Dans le monde rapide d'aujourd'hui, la signature numérique des documents est très importante. C'est important parce que c'est tellement plus rapide et plus facile que de le faire avec un stylo et du papier. Imaginez que vous puissiez accomplir des tâches importantes sans attendre le courrier ou la télécopie. C'est là qu'intervient Adobe Fill and Sign Online.
Il s'agit d'un outil magique pour traiter les documents sur votre ordinateur ou votre téléphone. Vous pouvez signer, remplir des formulaires et renvoyer les documents rapidement. Cet outil change la donne et permet de faire les choses en un clin d'œil. Si vous souhaitez suivre le rythme du monde moderne, restez à l'écoute de nos conseils et astuces pour maîtriser Adobe Fill and Sign Online !
Partie 1. Remplir et signer des PDF avec Adobe Fill and Sign Online
Adobe Fill and Sign Online est un peu comme votre fidèle acolyte pour la manipulation des documents PDF. Il s'agit d'un outil fiable qui vous permet de remplir et de signer facilement des PDF. Il s'agit en quelque sorte d'un stylo numérique et d'une feuille de papier, mais en beaucoup plus pratique.
Ce qui est génial, c'est qu'il s'agit de l'outil en ligne officiel d'Adobe, ce qui vous garantit qu'il est de première qualité. Vous n'avez pas besoin de télécharger ou d'installer un logiciel sophistiqué ; vous pouvez l'utiliser dans votre navigateur web. C'est un grand avantage, car vous pouvez y accéder n'importe où sur votre ordinateur ou votre téléphone.
Avec Adobe Fill and Sign Online, vous pouvez effectuer toutes sortes de tâches liées aux documents en toute simplicité. Vous devez remplir une demande d'emploi ou un contrat de location ? Il n'y a pas de problème. Ouvrez le PDF, saisissez vos informations et le tour est joué.
Et lorsque le moment est venu de signer sur la ligne pointillée, il suffit de cliquer sur votre souris ou de tapoter sur votre écran. En utilisant un appareil à écran tactile, vous pouvez ajouter votre signature à l'aide d'un stylet ou d'un doigt.
De plus, vous pouvez rapidement modifier vos entrées sans avoir recours à des gommes ou à du blanc si vous faites une erreur ou si vous devez changer quelque chose. C'est comme si vous disposiez d'une gomme virtuelle qui ne laisse pas de traces sur votre document.
Voici un guide simple pour utiliser Adobe Fill and Sign Online pour signer un PDF:
Étape 1 : Cliquez sur le bouton "Sélectionner un fichier" ou faites glisservotre document dans la boîte spéciale.
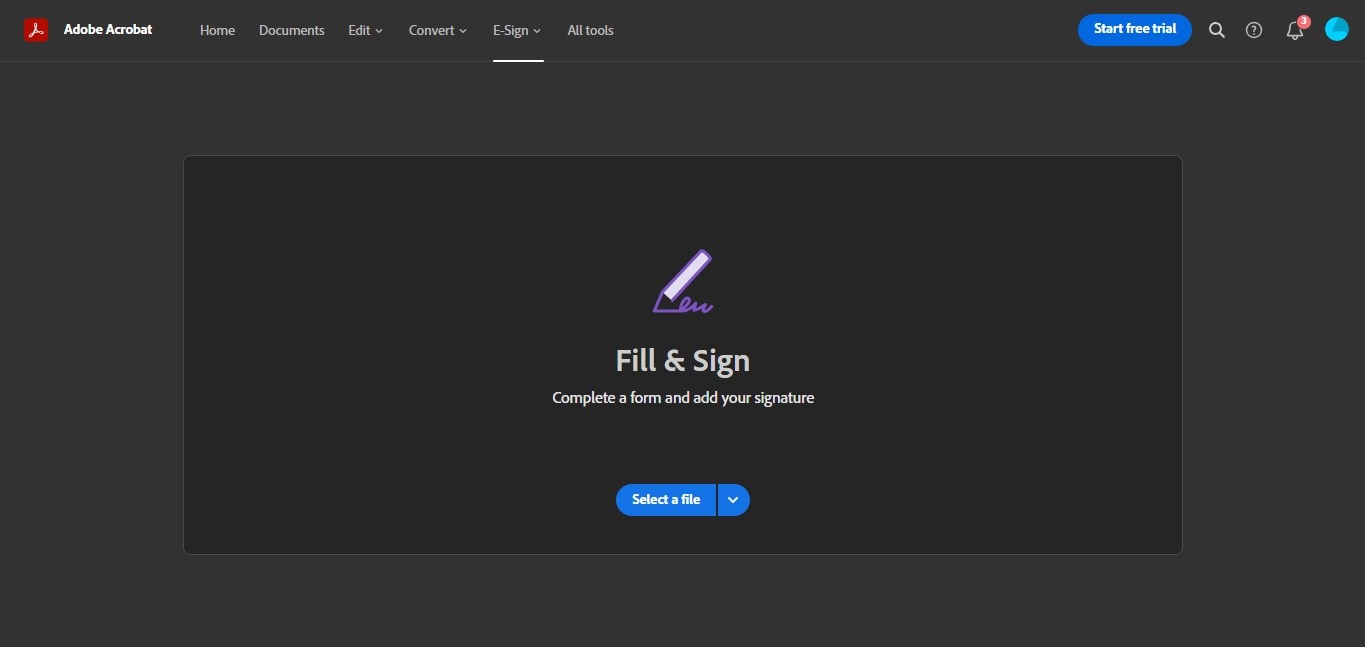
Étape 2 : Choisissez le document que vous souhaitez signer.
Étape 3 : Adobe fait son travail et télécharge votre fichier. Maintenant, connectez-vous à votre compte.
Étape 4 : Remplissez le formulaire PDF en ajoutant vos informations là où elles sont nécessaires.
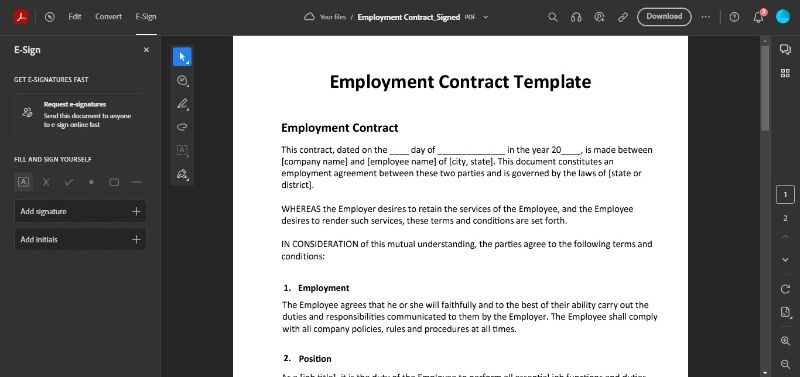
Étape 5: Voyez le bouton "Ajouter une signature + " à gauche. Cliquez dessus. Cliquez le.
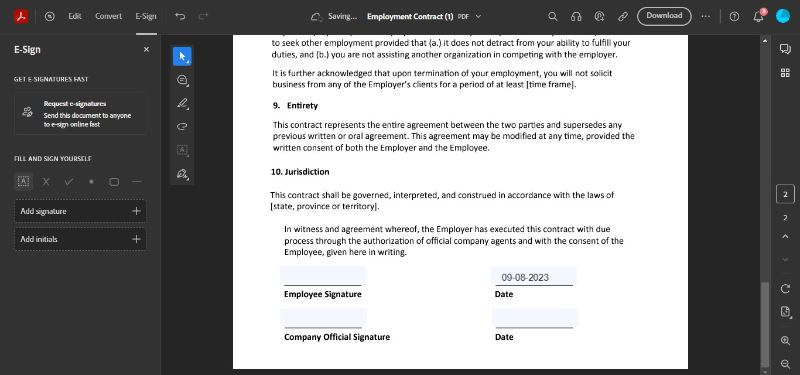
Étape 6 : Ajoutez votre signature. Vous pouvez la taper, la dessiner ou même utiliser une photo de votre signature.
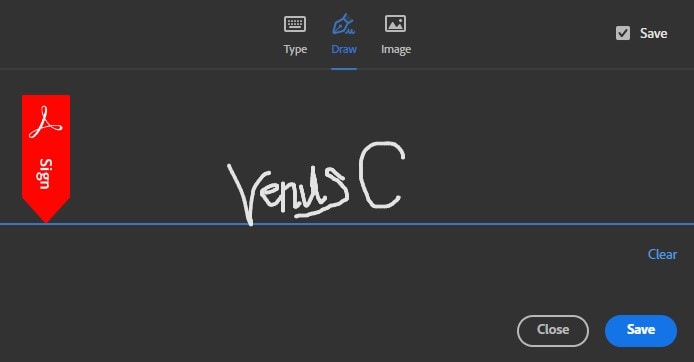
Étape 7: Faites glisser votre signature à l'endroit voulu. Lorsque vous avez terminé, cliquez sur "Télécharger" pour enregistrer votre PDF signé.
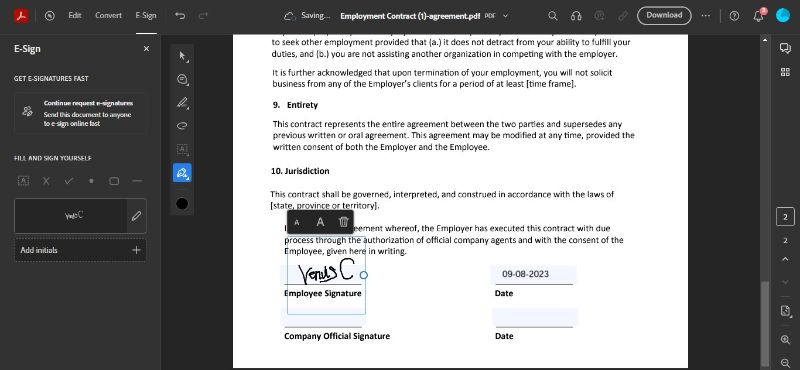
C'est tout ! Vous avez signé votre document sans difficulté. Adobe Fill and Sign Online facilite grandement les choses.
Partie 2. Explorer HiPDF comme alternative à Adobe Fill and Sign Online
Si vous cherchez une alternative à Adobe Fill and Sign Online, HiPDF est un choix fantastique. Il est super convivial et possède de nombreuses fonctions utiles pour gérer les PDF.
Interface conviviale
- L'interface de HiPDF est facile à comprendre, même si vous n'êtes pas un as de la technologie. Il n'est pas nécessaire d'être un expert en informatique pour l'utiliser, ce qui est un grand avantage.
Outil Web en ligne
- L'avantage de HiPDF est qu'il peut être utilisé à partir de votre navigateur web. Il n'est pas nécessaire de télécharger quoi que ce soit ou d'installer un logiciel sophistiqué. Cela signifie que vous pouvez y accéder n'importe où, que ce soit sur votre ordinateur, votre téléphone ou votre tablette.
Remplir et signer le PDF
- Comme Adobe Fill and Sign Online, HiPDF vous permet de remplir des formulaires PDF, d'ajouter votre signature et de modifier vos documents. Vous souhaitez fusionner plusieurs PDF en un seul fichier ? HiPDF a tout prévu. Il s'agit d'un véritable couteau suisse pour les PDF.
Conversion PDF
- Une autre fonction intéressante consiste à convertir les PDF aux formats Word, Excel ou PowerPoint. Cela peut s'avérer un véritable gain de temps lorsque vous souhaitez modifier le contenu d'un PDF dans un autre programme.
Gratuit
- De plus, vous pouvez utiliser HiPDF gratuitement avec des fonctionnalités de base, ce qui est idéal si vous avez un budget limité.
Si vous recherchez une alternative simple à Adobe Fill and Sign Online, HiPDF mérite d'être testé. Il dispose de tous les outils nécessaires pour gérer vos documents PDF en toute simplicité.
Découvrons les étapes simples pour remplir et signer des PDF avec HiPDF :
Étape 1 : Glissez-déposez votre fichier PDF sur le site Web de HiPDF.
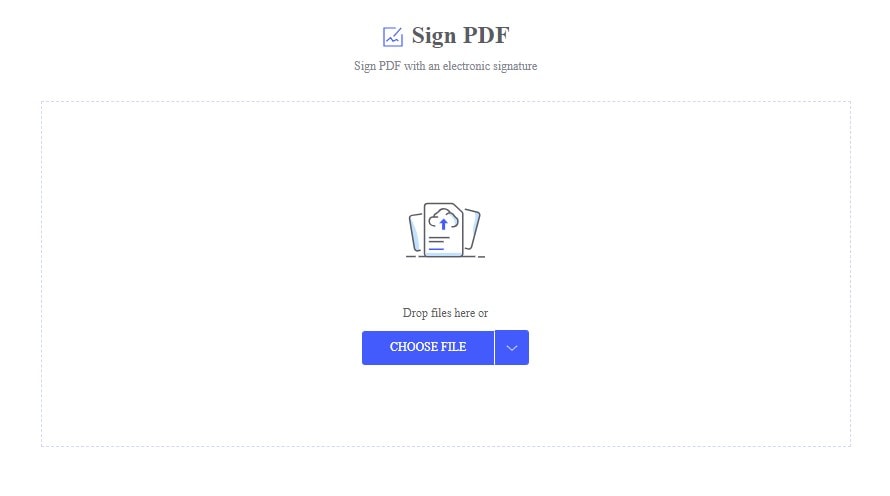
Étape 2 : HiPDF télécharge rapidement votre fichier - c'est rapide et fiable.
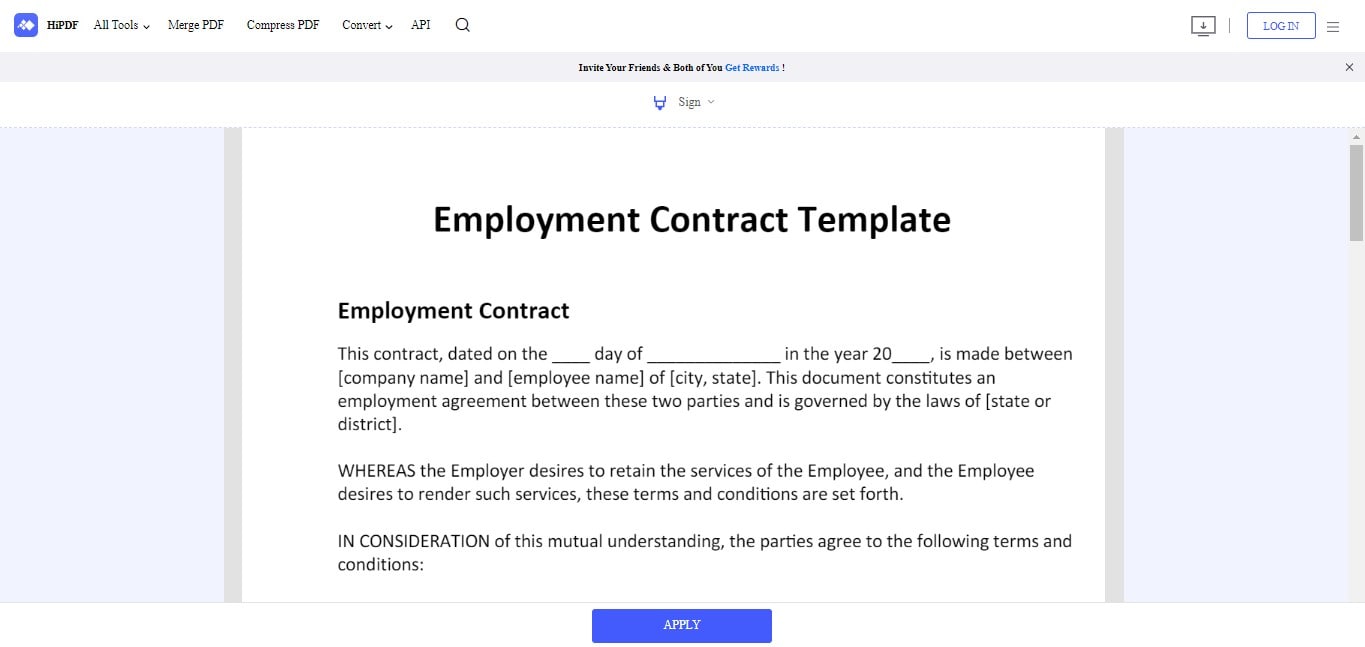
Étape 3 : Maintenant, créez votre signature électronique. Vous pouvez la taper, la dessiner ou télécharger une image si vous en avez une.
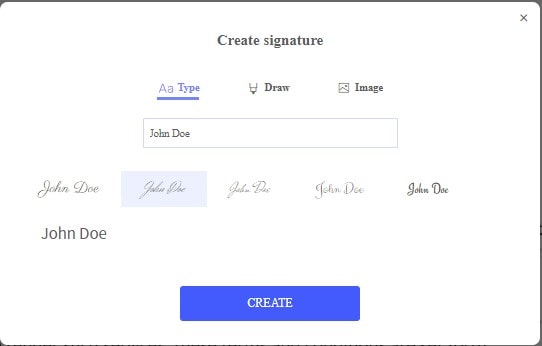
Étape 4 : Mettez votre signature à l'endroit exact où elle doit figurer dans le document.
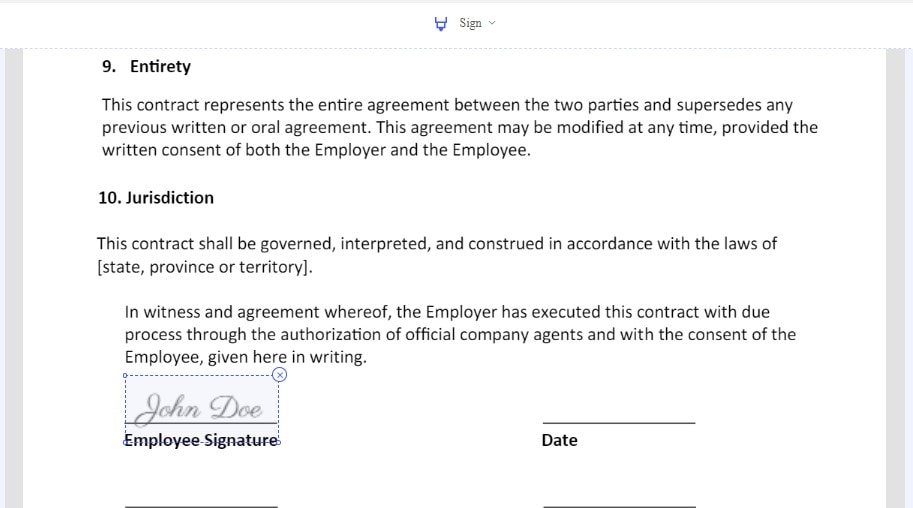
Étape 5 : Lorsque tout semble parfait, cliquez sur " Appliquer " pour obtenir votre PDF signé. Ensuite, cliquez sur " Télécharger " pour enregistrer votre document.
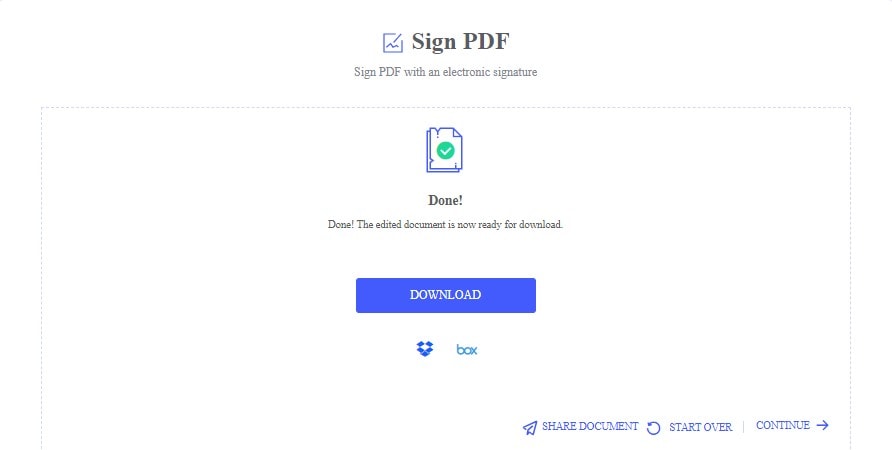
Ce qui est formidable avec HiPDF, c'est sa simplicité et sa rapidité. Vous n'avez pas besoin d'être un expert en technologie ; c'est facile pour tout le monde. Vous pouvez apposer votre signature directement sur HiPDF sans outils ou logiciels supplémentaires. Et le meilleur ? Tout est gratuit ! Vous pouvez signer vos PDF sans dépenser un centime.
Ainsi, si vous recherchez un moyen simple et convivial de signer des PDF en ligne, HiPDF est la solution qu'il vous faut. Essayez-le et vous verrez qu'il permet de signer et de sceller des documents importants sans stress.
Partie 3. PDFelement : Une alternative hors ligne puissante pour Adobe Online Fill and Sign
Si vous cherchez une alternative hors ligne à Adobe Fill and Sign Online, envisagez PDFelement. Il s'agit d'un outil puissant pour gérer les PDF directement sur votre ordinateur.
PDFelement va au-delà de ce que les outils en ligne peuvent faire. C'est comme si vous disposiez d'une boîte à outils remplie de fonctions avancées pour vos documents PDF. Avec PDFelement, vous pouvez éditer des PDF, créer des formulaires et même les convertir dans différents formats. Vous avez un contrôle total sur vos PDF et vous pouvez le faire hors ligne.
 100% sécurité garantie
100% sécurité garantie  100% sécurité garantie
100% sécurité garantie  100% sécurité garantie
100% sécurité garantie  100% sécurité garantie
100% sécurité garantie Vous souhaitez ajouter du texte, des images ou des liens à votre PDF ? PDFelement vous couvre. C'est comme travailler avec un traitement de texte, mais pour les PDF. De plus, vous pouvez fusionner ou diviser des PDF et ajouter des filigranes pour plus de sécurité.
Ce qui est formidable, c'est que vous n'avez pas besoin d'une connexion Internet pour utiliser PDFelement. Vos documents restent sur votre appareil, ce qui vous assure une confidentialité et un contrôle complets.
Par conséquent, si vous souhaitez une solution hors ligne offrant des fonctionnalités avancées de gestion des PDF, PDFelement mérite d'être pris en considération. C'est comme si vous disposiez d'une centrale PDF sur votre ordinateur.
Voici les étapes simples pour remplir des PDF à l'aide de PDFelement :
Étape 1 : Ouvrez votre formulaire PDF dans PDFelement.
 100% sécurité garantie
100% sécurité garantie  100% sécurité garantie
100% sécurité garantie  100% sécurité garantie
100% sécurité garantie  100% sécurité garantie
100% sécurité garantie 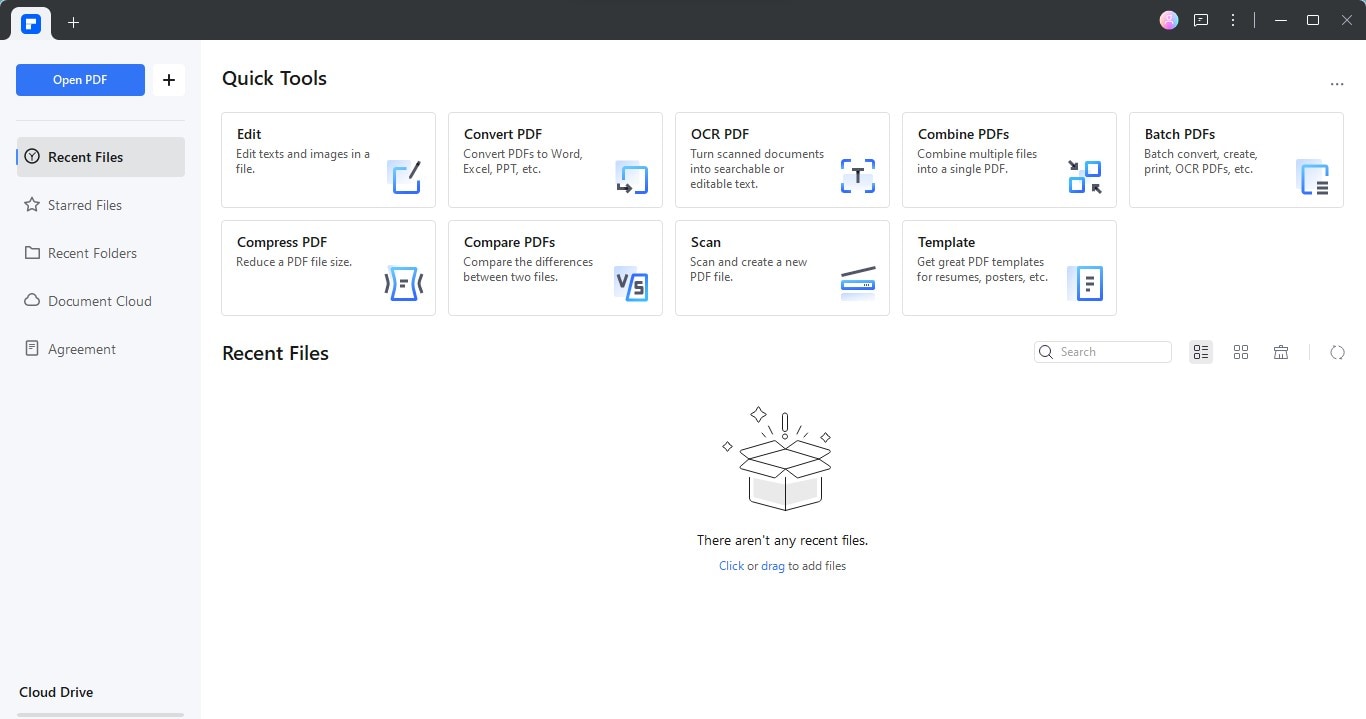
Étape 2 : Si le formulaire contient déjà des champs interactifs, vous pouvez commencer à les remplir immédiatement, vous pouvez commencer à les remplir immédiatement.
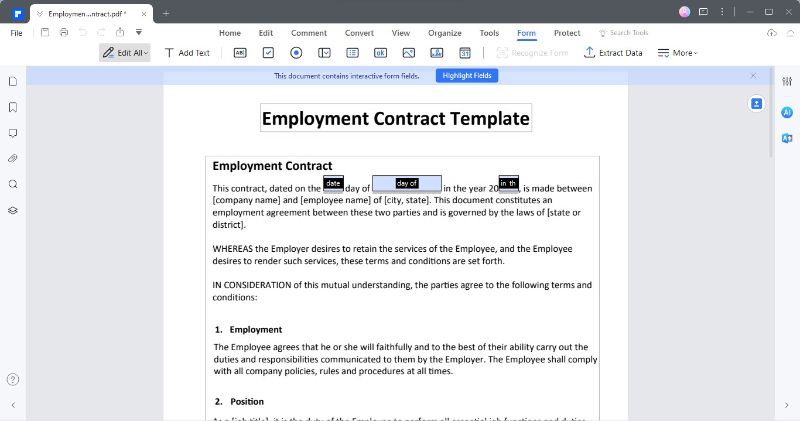
Étape 3 : Allez dans l'onglet "Formulaire" si le formulaire a des champs non interactifs. Cliquez sur "Reconnaître le formulaire" pour en faire automatiquement un formulaire interactif.
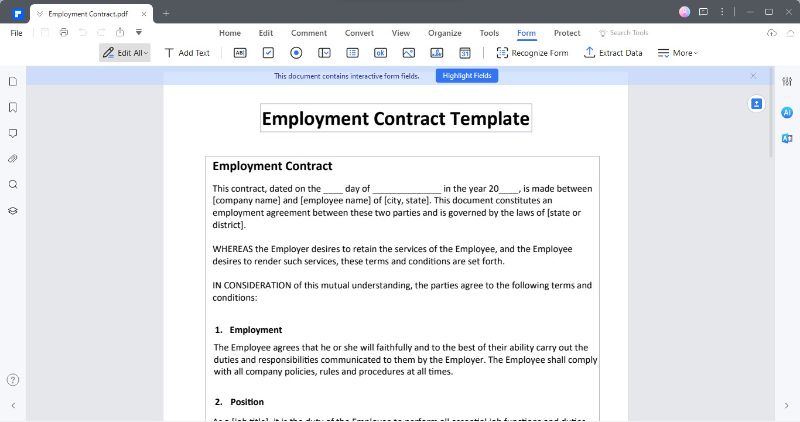
Étape 4 : Maintenant, cliquez sur les champs et commencez à saisir vos informations.
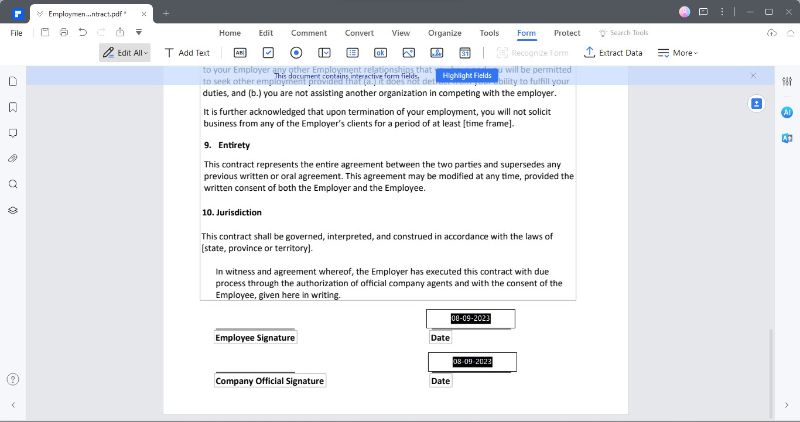
Étape 5 : Lorsque vous avez terminé, n'oubliez pas d'enregistrer votre formulaire rempli. Cliquez simplement sur "Fichier > Enregistrer" ou appuyez sur les touches "CTRL + S".
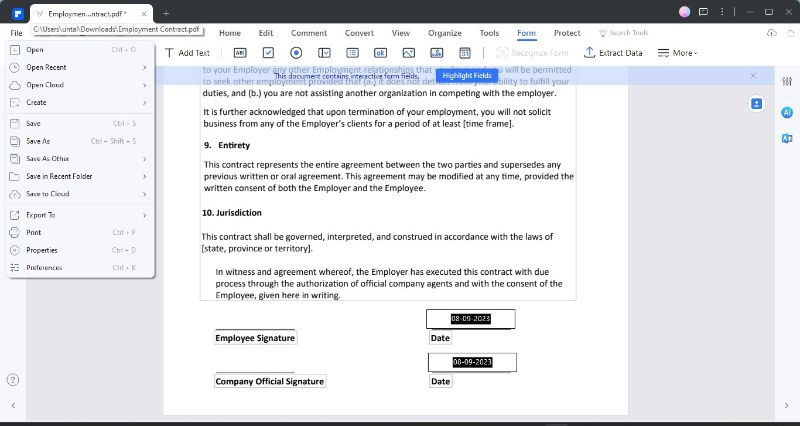
C'est tout ! PDFelement facilite le remplissage des formulaires PDF, qu'ils soient interactifs ou non. N'oubliez pas d'enregistrer votre travail pour conserver vos modifications.
Il est facile de signer des PDF avec PDFelement. Voici comment ajouter votre signature manuscrite :
Étape 1 : Cliquez sur "Commentaire" et choisissez "Signature". Ensuite, appuyez sur le bouton "+ Créer" pour apposer votre signature manuscrite.
 100% sécurité garantie
100% sécurité garantie  100% sécurité garantie
100% sécurité garantie  100% sécurité garantie
100% sécurité garantie  100% sécurité garantie
100% sécurité garantie 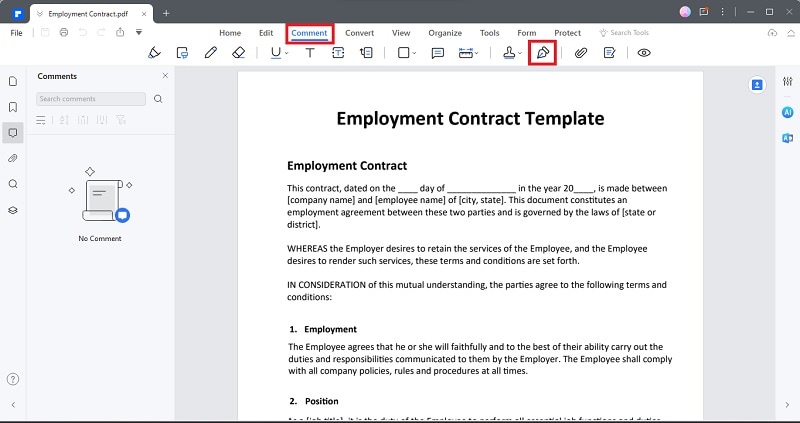
Étape 2: Vous avez trois possibilités :
- Pour "Téléverser “, allez dans l'onglet ” Téléverser “ et cliquez sur ” Choisir une image “ pour sélectionner une image de votre signature sur votre ordinateur. Une fois l'image choisie, cliquez sur ” OK."
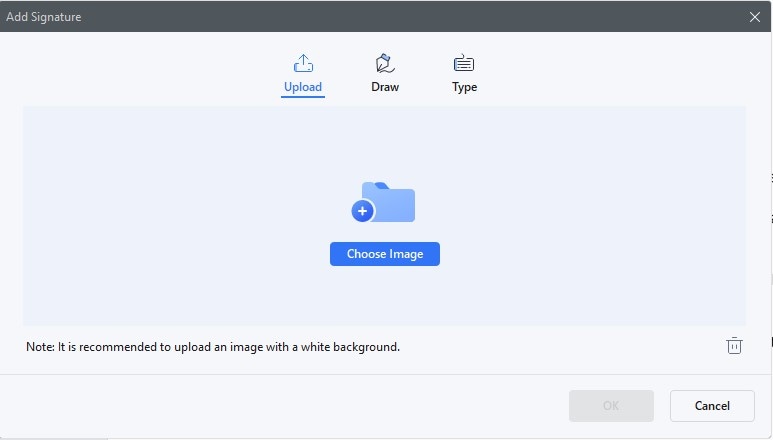
- Si vous voulez "Dessiner" votre signature, allez dans l'onglet "Dessin". Vous pouvez dessiner votre signature et même choisir la couleur qui vous plaît.
 100% sécurité garantie
100% sécurité garantie  100% sécurité garantie
100% sécurité garantie  100% sécurité garantie
100% sécurité garantie  100% sécurité garantie
100% sécurité garantie 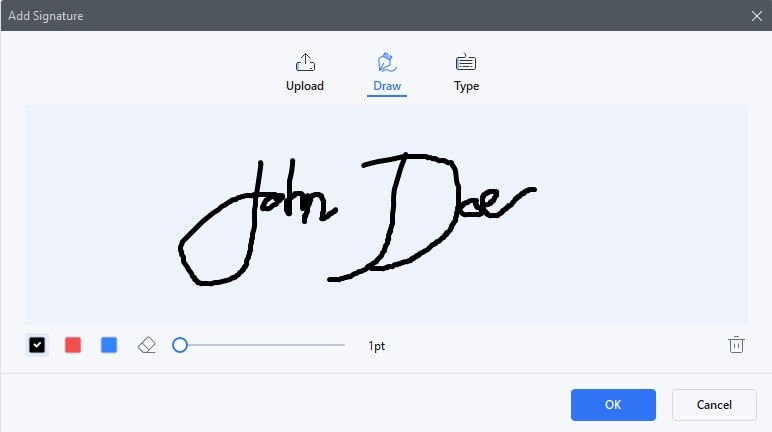
- Pour "taper" votre signature, cliquez sur "Taper", entrez votre signature, choisissez une police et une couleur dans la liste, puis cliquez sur "OK".
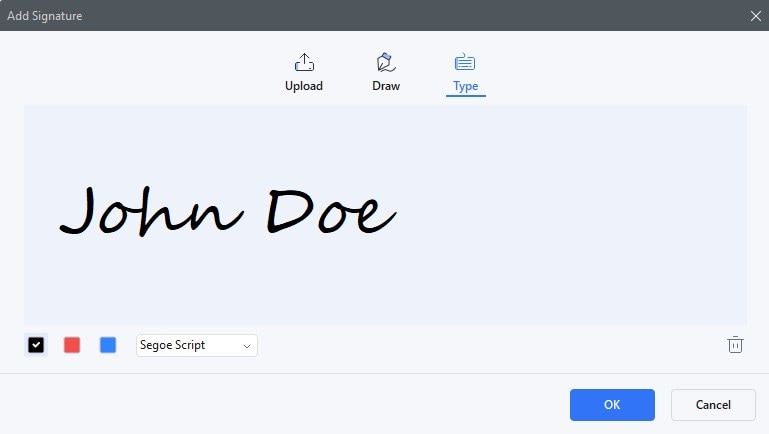
Avec PDFelement, l'ajout d'une signature manuscrite est un jeu d'enfant. Qu'il s'agisse de lettres personnelles ou de documents professionnels importants, vous pouvez facilement donner à vos PDF une touche personnelle.
Conclusion
Que vous choisissiez Adobe Fill and Sign Online, HiPDF ou PDFelement, vous disposez d'options qui facilitent le travail avec les PDF. Adobe est idéal pour les tâches rapides en ligne, tandis que HiPDF offre un accès en ligne pratique. Si vous préférez plus de puissance et de contrôle, PDFelement est la solution qu'il vous faut, même pour les signatures manuscrites. Ne vous préoccupez donc plus des PDF. Choisissez l'outil qui répond à vos besoins et vous gérerez vos documents comme un professionnel. Bonne utilisation de PDF !
 100% sûr | Sans publicité |
100% sûr | Sans publicité |



