Personne ne contestera le fait que les mots de passe sont censés être compliqués, difficiles à pirater et uniques. Il est facile de remplir ces conditions, mais il est presque impossible de gérer une telle collection de mots de passe bizarres sans les noter quelque part. Malheureusement, c'est la pire réponse possible au problème. Une meilleure solution serait de chercher un équivalent numérique de votre "livre noir des mots de passe" pour stocker les centaines d'identifiants dont vous avez besoin lorsque vous êtes en ligne. Présentation de 1 Extension Chrome pour mot de passe, le gestionnaire de mots de passe que vous pouvez emporter partout avec vous sur n'importe lequel de vos ordinateurs de bureau ou appareils mobiles connectés (ou même celui d'un ami).
Comment ajouter un mot de passe à Chrome
un mot de passe est en fait une suite complète d'outils de sécurité pour vous aider à gérer vos centaines de noms d'utilisateur et de mots de passe, vos données de carte de crédit, vos adresses personnelles et professionnelles, ainsi que vos documents les plus privés. Les versions de base sont destinées à Windows et macOS, ainsi qu'à iOS et Android, mais l'extension Chrome 1 Mot de passe mérite un deuxième regard car elle transforme complètement vos habitudes de gestion des mots de passe en vous permettant de les emporter partout où vous allez sur le web ou lorsque vous passez d'un appareil à l'autre. L'extension nécessite l'installation de la version de bureau, ce qui en fait une extension au sens propre du terme. Une fois que vous avez la version Mac ou PC, voyons comment ajouter l'extension Chrome :
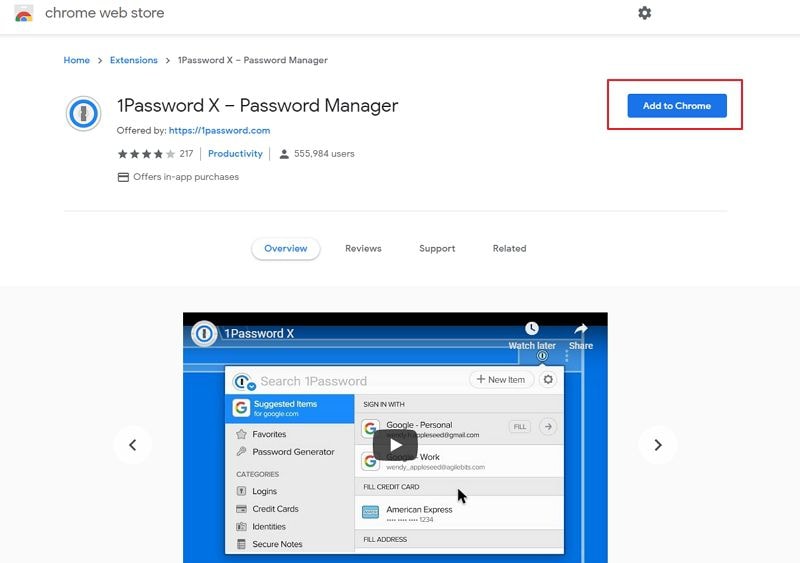
- Ouvrez un onglet de navigateur dans Google Chrome sur votre bureau.
- Allez sur la page du Chrome Store pour l'extension 1 Mot de passe.
- Cliquez sur "Ajouter à Chrome".
- Lorsque vous êtes invité à approuver l'accès, cliquez simplement sur "Ajouter une extension".
- À droite de la barre d'adresse, l'extension sera désormais visible sous la forme d'une icône, sur laquelle vous pourrez cliquer pour l'ouvrir.
Si vous avez remarqué, l'URL vous a conduit à une extension appelée 1Password X. Il s'agit en fait d'un gestionnaire de mots de passe par navigateur de deuxième génération qui s'intègre encore plus profondément à Google Chrome. Il fonctionne également avec Firefox et Opera. Il peut non seulement sauvegarder tous vos mots de passe et identifiants de connexion, mais aussi gérer vos cartes de crédit, suggérer des mots de passe forts, remplir automatiquement les formulaires et les connexions, choisir d'enregistrer les nouvelles connexions, et même glisser-déposer vos mots de passe directement dans les applications pour y accéder. Vous pouvez également installer la version connectée de l'extension pour votre version de bureau actuelle de 1 Mot de passe.
1 Mot de passe X est une version avancée de l'extension ordinaire et peut fonctionner comme une extension autonome sans l'application de bureau 1 Mot de passe. Il nécessite un abonnement à 1 Password, mais c'est l'un des gestionnaires de mots de passe premium les plus abordables du marché si l'on compare son prix à ses fonctionnalités et à la valeur qu'il apporte.
Le meilleur moyen de s'en rendre compte est sans doute de le voir en action. Voici donc ce qu'il faut faire lorsque vous configurez pour la première fois 1 Mot de passe X dans Chrome.
Comment utiliser un mot de passe dans Chrome
Pendant que vous naviguez sur Internet, 1 Mot de passe X vous aidera à sauvegarder vos connexions existantes, à suggérer des mots de passe forts pour les nouvelles connexions, à garder votre carte de crédit et vos informations personnelles prêtes à être remplies automatiquement, à utiliser la fonction 2FA, à organiser vos données dans des coffres-forts, à modifier le contenu de ces coffres-forts, à rechercher des connexions spécifiques, et bien plus encore. Traduit avec www.DeepL.com/Translator (version gratuite) Vous pouvez également choisir de le synchroniser avec votre application de bureau 1 Mot de passe pour Windows ou Mac.

Faites de 1 Mot de passe X le gestionnaire de mots de passe par défaut
La première étape consiste à remplacer le gestionnaire de mots de passe par défaut de votre navigateur afin qu'il n'entre pas en conflit avec 1 Mot de passe X. Pour ce faire, suivez les étapes indiquées ci-dessous :
- Cliquez sur l'icône en forme de trou de serrure de l'extension Chrome 1 Mot de passe X qui apparaît à côté de la barre d'adresse de l'onglet de votre navigateur.
- Cliquez sur l'icône de l'engrenage, puis sur Paramètres.
- Choisissez l'option de basculement pour faire de 1 Mot de passe l'application par défaut pour gérer vos données liées aux mots de passe.
Sauvegarder une connexion existante
- Lorsque vous vous rendez sur un site Web pour utiliser un compte existant, cliquez sur l'icône de l'extension Chrome " un seul mot de passe " et saisissez le nom d'utilisateur et le mot de passe.
- Après avoir saisi les données, un message vous demandera si vous souhaitez les sauvegarder. Cliquez sur Enregistrer pour 1 mot de passe.
Enregistrer une nouvelle connexion
- Entrez un nom d'utilisateur pour le compte.
- Dans le champ du mot de passe, consultez le mot de passe suggéré et cliquez dessus.
- Créez le compte ; le mot de passe sera automatiquement enregistré dans 1Password.
Complétez automatiquement une identification
- Dans le champ du nom d'utilisateur, saisissez un terme qui correspond au type de connexion que vous recherchez. Par exemple, tapez Banque pour voir toutes vos connexions bancaires sur Internet.
- Choisissez celui que vous voulez parmi les options qui s'affichent et il remplira les détails dans les champs appropriés.
Dépannage : Solutions pour l'extension Chrome 1Password qui ne fonctionne pas
Aucune icône d'extension n'est visible après l'ajout à Chrome
Si vous ne voyez pas l'icône d'extension ou si vous rencontrez un autre problème après avoir ajouté l'extension, essayez de redémarrer votre ordinateur. Cela résout généralement le problème et tout ce que vous avez à faire est d'entrer votre mot de passe principal après le redémarrage.
Une autre chose que vous pouvez faire est d'aller dans Chrome://extensions et de basculer 1 mot de passe X sur la position Activé.
La troisième chose que vous pouvez faire est de mettre à jour 1password dans le cas où l'extension a été ajoutée il y a un certain temps. Ceci n'est nécessaire que sur les navigateurs non Chrome comme Firefox.
Les nouvelles connexions ne sont pas sauvegardées ou le remplissage automatique ne fonctionne pas
Si vous ne voyez pas d'invites pour enregistrer vos nouvelles informations d'identification ou pour remplir automatiquement les informations existantes, procédez comme suit :
- Si vous êtes déjà sur une page Web particulière, cliquez sur l'icône d'extension et allez à l'élément de connexion qui correspond au site.
- Pour une nouvelle inscription, vous pouvez également cliquer sur le site afin que le navigateur ouvre un nouvel onglet et remplisse automatiquement vos informations d'identification.
Impossible de se connecter après un changement de mot de passe
Si vous avez récemment changé un mot de passe de connexion sur un site web en utilisant le générateur de mot de passe et qu'il ne fonctionne pas via 1Password X, vous pouvez vérifier vos coffres pour voir le nouveau mot de passe et confirmer qu'il a été changé.
Si le mot de passe est incorrect et que vous devez le changer, vous devrez réinitialiser votre mot de passe directement sur le site en utilisant l'option Mot de passe oublié. 1Password vous demandera la permission d'enregistrer le nouveau mot de passe, qui fonctionnera désormais avec la fonction de remplissage automatique lorsque vous visiterez ce site Web.
Conclusion :
L'extension Chrome de 1Password fonctionne à peu près comme le nouveau 1Password X, mais elle vous permet de l'installer sur un plus grand nombre de navigateurs, y compris Safari. L'avantage est que vous obtenez également un accès complet à l'installation de bureau de 1Password. L'inconvénient est que vous n'aurez pas accès à l'ensemble des fonctionnalités en constante évolution de 1Password X.
Mais que vous utilisiez 1Password X ou que vous décidiez de vous en tenir au 1Password Chrome Plugin, vous constaterez qu'ils sont tous deux à des kilomètres devant la plupart des extensions Chrome concurrentes de gestionnaires de mots de passe en termes de fonctionnalités, de performances et de simplicité d'utilisation.
 100% sûr | Sans publicité |
100% sûr | Sans publicité |



