Un protecteur PDF fiable pour une sécurité maximale.
Logiciel PDF sécurisé, conforme et professionnel - primé.
PDFelement a remporté le G2 Best Software Awards 2024 - Top 50 Office Products, a reçu la certification ISO 27001-Information Security Management et est un membre reconnu de la PDF Association.



La PDF doit rester sûre pour tout le monde.
Choisissez le plan PDFelement qui vous convient.
Numérisation de fichiers papier sous Windows : créez, modifiez, imprimez, lisez et signez des documents PDF.
Numérisation de fichiers papier sur Mac : créez, modifiez, imprimez, lisez et signez des documents PDF.
Numériser des fichiers papier sur Windows, Mac, iOS, Android et Document Cloud - Créer, modifier, imprimer, lire et signer électroniquement des documents PDF.
- Plan perpétuel de PDFelement pour Windows et Mac.
- Plan de 3 ans de PDFelement pour iOS, Android et PDFelement Cloud.
Numérisez des fichiers papier sur Windows, Mac, iOS, Android et PDFelement Cloud : créez, modifiez, imprimez, lisez et signez des documents PDF.
- Plan d'un an de PDFelement pour Windows et Mac.
- Plan d'un an de PDFelement pour iOS, Android et PDFelement Could.
Rejoignez notre communauté sociale pour obtenir plus d'informations, de tendances et de mises à jour !
Protéger un fichier PDF en 3 étapes simples.



FAQ sur le protecteur PDF.
Si le mot de passe est ajouté par PDFelement, vous pouvez ouvrir le fichier avec le programme et aller dans Protéger > Définir le mot de passe. Vous pouvez ensuite décocher le mot de passe pour le supprimer. Lire comment enlever le mot de passe PDF.
Windows et Mac permettent tous deux de rendre un PDF accessible en lecture seule. Sur l'appareil Windows, cliquez avec le bouton droit de la souris sur un PDF et cliquez sur Propriétés > Lecture seule > OK. Le fichier PDF devient alors en lecture seule. Sur un ordinateur Mac, vous pouvez le faire en sélectionnant le PDF, en cliquant sur Fichier > Obtenir des informations et en modifiant les autorisations sous l'onglet Partage et autorisations. Vous pouvez également utiliser un éditeur de PDF tel que PDFelement, qui peut non seulement mettre un PDF en mode lecture seule, mais aussi le protéger par des restrictions d'accès et d'impression. Avec PDFelement, il vous suffit d'aller dans Protéger > Définir un mot de passe et de sélectionner Mot de passe de permission. Choisissez l'option « Aucune modification n'est autorisée sur ce fichier ».
Simplifiée par IA.
Éditeur de PDF rapide, simple et abordable. Convertissez, modifiez, signez des PDF, et bien plus encore.
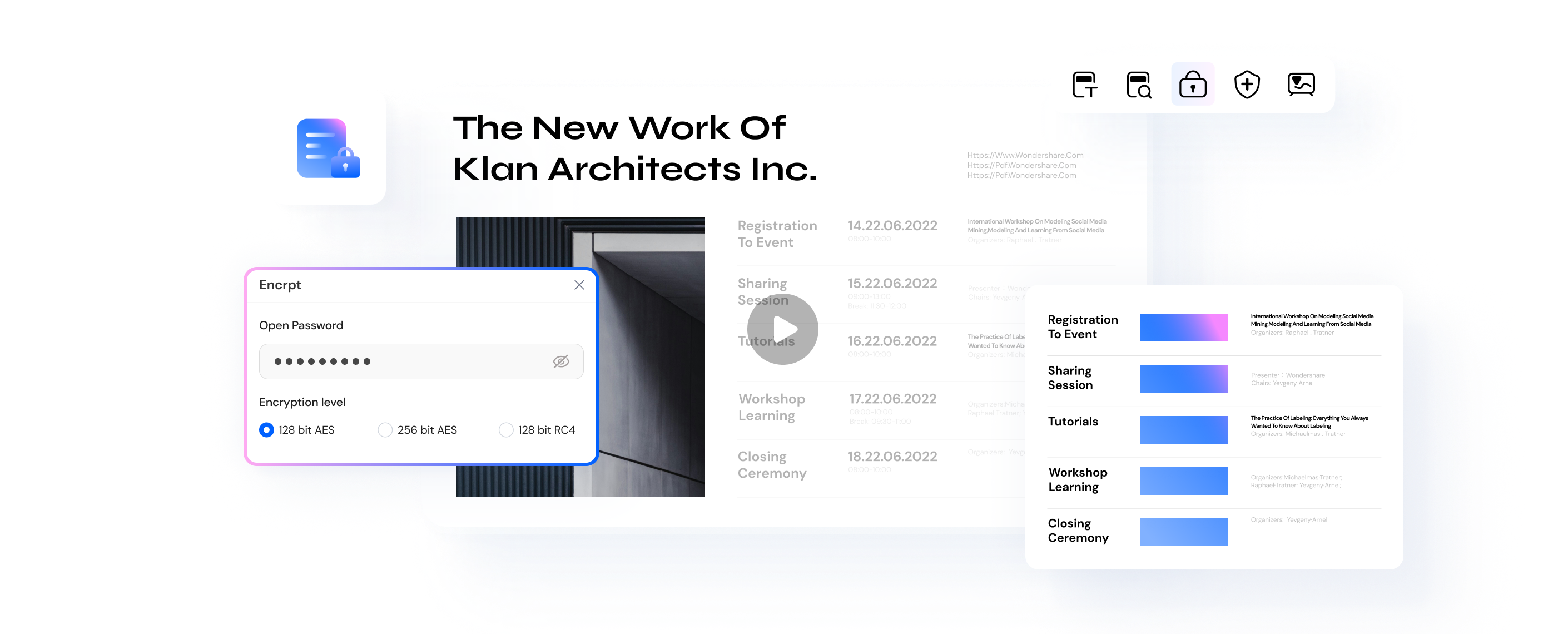




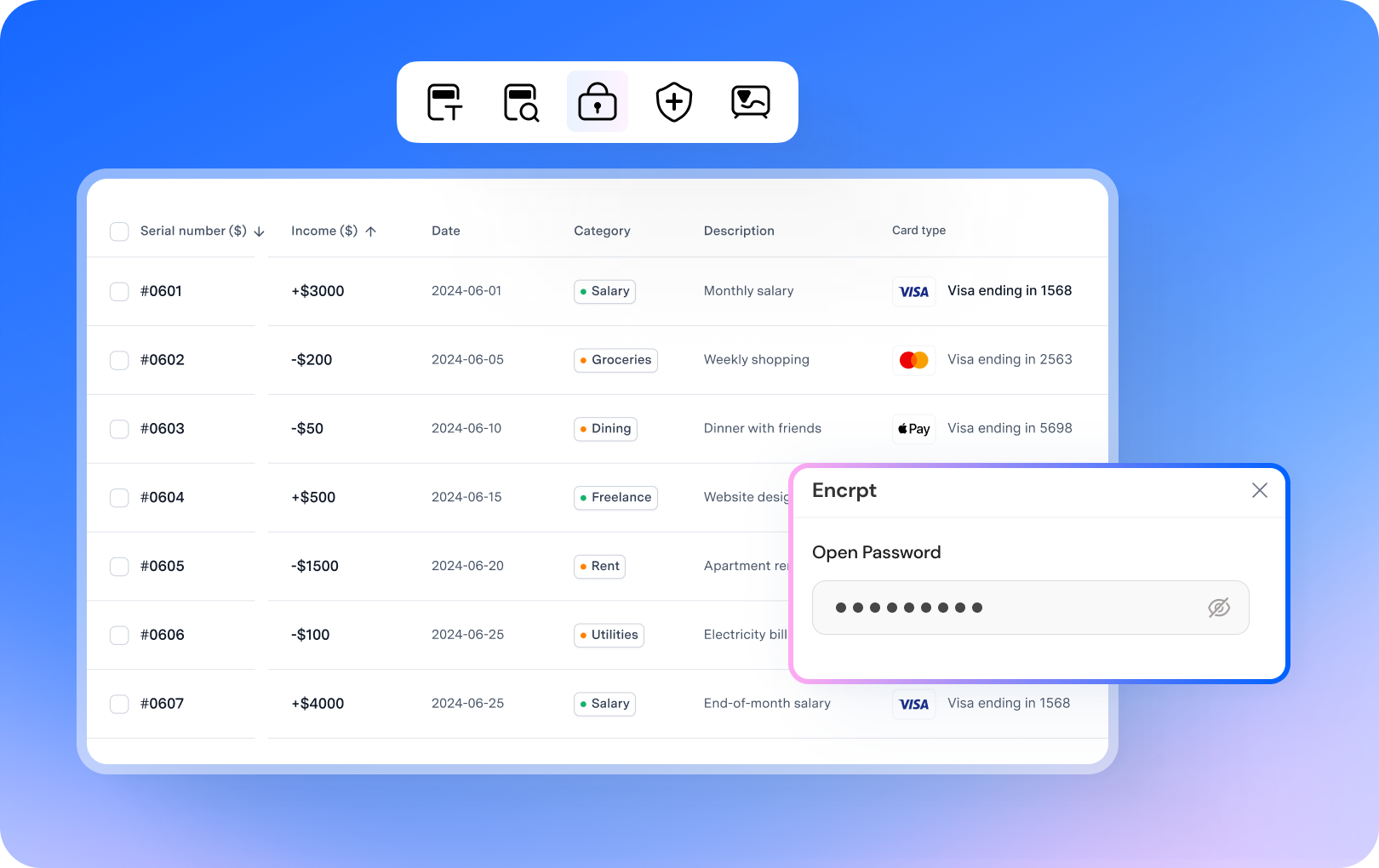
























Expurger des informations dans des documents juridiques au format PDF
Caviarder et noircir les numéros de sécurité sociale, les noms des enfants mineurs, les dates de naissance, etc. avant d'envoyer les documents au tribunal. Cela me fait gagner beaucoup de temps.
-- Robert, avocat
Empêcher la modification des contrats signés
J'adore l'outil de cryptage de PDFelement. Je peux m'assurer que les contrats PDF signés ne seront pas imprimés ou copiés avant d'être distribués.
-- Mr. Johnson, homme d'affaires
Rendre le curriculum vitae accessible en lecture seule
Je peux facilement convertir mon CV Microsoft Word en un magnifique PDF. Il faut également le mettre en lecture seule pour éviter toute modification.
-- Naomi, concepteur