 Accueil
>
Protéger le PDF
> Comment protéger un PDF par Mot de passe ?
Accueil
>
Protéger le PDF
> Comment protéger un PDF par Mot de passe ?
L'accès non autorisé aux fichiers soulève de graves problèmes de sécurité et de confidentialité qui peuvent nuire à la réputation d'une organisation ou entraîner d'autres conséquences graves. Cet accès non autorisé est souvent le résultat de la non-protection des fichiers PDF avec des mots de passe. Si vous avez souffert de ce problème et que vous souhaitez y mettre fin définitivement, vous devez protéger votre PDF par mot de passe. Dans cet article, nous allons vous présenter un guide complet sur comment protéger un PDF par mot de passe avec des outils en ligne et hors ligne.
- Partie 1. Comment protéger un PDF par mot de passe hors ligne avec PDFelement
- Partie 2. Comment protéger un PDF par Mot de passe Hors ligne
- Partie 3. Comment protéger un PDF par Mot de passe en ligne
- Partie 4. Quelle Est La Sécurité De La Protection Par Mot De Passe De Microsoft Office
- Partie 5. Comment Protéger un document Office par Mot de Passe
- Partie 6. Comment Créer un fichier PDF Protégé par Mot de Passe
Partie 1. Comment protéger un PDF par mot de passe hors ligne avec PDFelement
PDFelement est le meilleur outil de solution PDF tout-en-un qui rend la façon dont vous gérez les tâches PDF transparente, rapide et amusante. PDFelement est équipé d'une myriade d'excellentes fonctionnalités qui exigeraient d'un outil PDF de premier ordre. Ce programme vous permet de créer et de convertir des PDF, d'éditer, d'annoter, d'imprimer, de protéger, d'effectuer l'OCR, de partager et de compresser des PDF. Que vous effectuiez des tâches personnelles ou organisationnelles, PDFelement est un outil approprié. Voici les étapes rapides à suivre.
 100% sécurité garantie
100% sécurité garantie  100% sécurité garantie
100% sécurité garantie  100% sécurité garantie
100% sécurité garantie  100% sécurité garantie
100% sécurité garantie Étape 1. Ouvrir le Fichier PDF
Exécutez PDFelement sur votre appareil pour ouvrir l'interface principale. Cliquez sur l'onglet "Ouvrir les fichiers" pour rechercher le fichier PDF que vous souhaitez protéger, puis cliquez sur “Ouvrir” pour le télécharger.

Étape 2. Modifier le PDF (Facultatif)
Lorsque le fichier PDF se charge sur l'interface PDFelement, dirigez-vous vers la barre d'outils et cliquez sur l'onglet “Modifier”. Modifiez maintenant votre fichier PDF à l'aide des fonctionnalités d'édition telles que l'ajout de texte, d'image, de liens, de filigranes, d'en-têtes et de pieds de page.
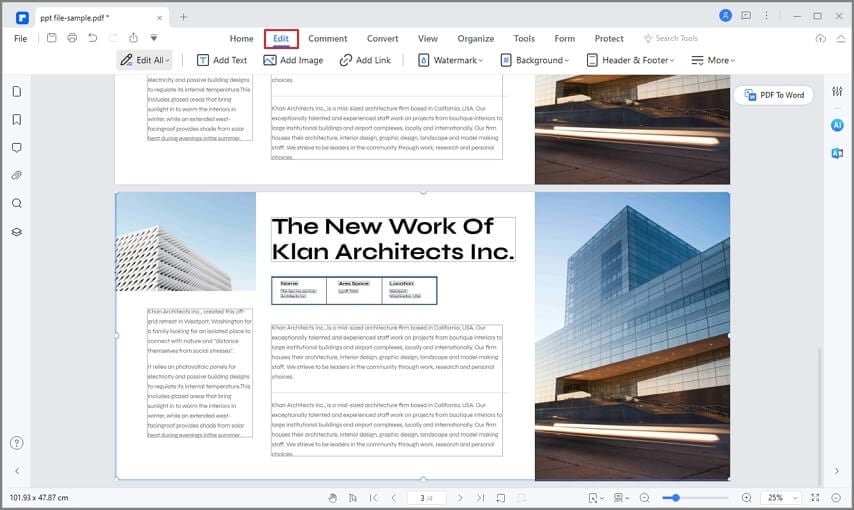
Étape 3. Définir le mot de passe sur le PDF
Lorsque vous avez terminé de modifier votre document PDF selon vos besoins, rendez-vous dans la section” Protéger “et cliquez sur l'option” Définir le mot de passe". Dans la boîte de dialogue” Sécurité", vous pouvez choisir d'ajouter un mot de passe d'ouverture de document ou un mot de passe d'autorisation. Pour ajouter un mot de passe de document, cochez la case” Ouvrir le mot de passe " et entrez le mot de passe souhaité dans le champ. Pour le mot de passe d'autorisation, cochez la case” Mot de passe d'autorisation", puis entrez le mot de passe d'autorisation souhaité dans le champ correspondant. Le mot de passe d'autorisation et le mot de passe d'ouverture ne doivent pas être identiques. Une fois que vous êtes satisfait des modifications que vous avez apportées, cliquez sur le bouton “Enregistrer” pour quitter la boîte de dialogue “Sécurité” et autoriser le programme à insérer le mot de passe dans votre document.

Étape 4. Enregistrer un PDF avec un mot de passe
Maintenant que le mot de passe est ajouté à votre PDF, vous devez enregistrer les modifications que vous avez apportées pour éviter d'être ignoré. Allez simplement dans le menu "Fichier" et cliquez sur le bouton” Enregistrer". Vous pouvez maintenant aller dans le même dossier et ouvrir le fichier PDF. Vous serez invité à fournir un mot de passe pour l'ouvrir/l'afficher. De plus, lorsque vous apportez des modifications ou essayez de l'imprimer, vous devez fournir le mot de passe.
 100% sécurité garantie
100% sécurité garantie  100% sécurité garantie
100% sécurité garantie  100% sécurité garantie
100% sécurité garantie  100% sécurité garantie
100% sécurité garantie 
Partie 2. Comment protéger un PDF par Mot de passe Hors ligne
Wondershare PDF Converter Pro est un excellent logiciel PDF qui vaut la peine d'être utilisé. Ce programme a une interface simple et facile à utiliser, une vitesse de traitement et de rendu rapide et une collection d'excellentes fonctionnalités. Vous pouvez convertir des PDF en d'autres formats, créer des PDF à partir d'autres fichiers, fusionner, compresser et crypter des fichiers PDF. Il prend également en charge la fonction OCR qui convertit les images numérisées et les PDF en fichiers modifiables et consultables.
Étape 1. Ouvrir le Fichier PDF
Exécutez le programme sur votre ordinateur et ouvrez la fenêtre principale. Une fois ouvert, allez dans le panneau de la fenêtre de gauche et cliquez sur l'onglet” Crypter le PDF". la prochaine chose à faire est de télécharger le fichier PDF auquel vous souhaitez ajouter le mot de passe. Cliquez simplement sur le bouton” Ajouter " et recherchez le fichier PDF cible. Cliquez sur le bouton” Ouvrir " pour le télécharger.
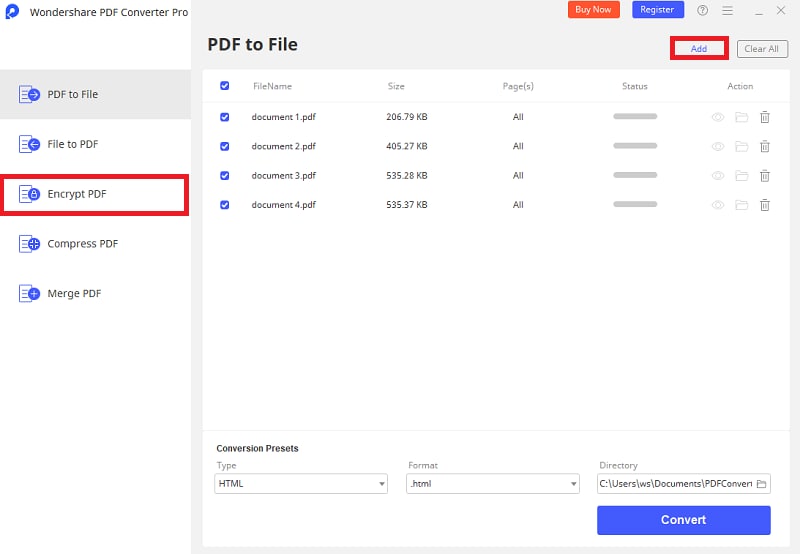
Étape 2. Définir le mot de passe sur le PDF
Lorsque le fichier est téléchargé, accédez à la section” Préréglages de conversion " en bas de la fenêtre. Entrez un mot de passe approprié dans le champ “Mot de passe” et parcourez le dossier de sortie dans la section “Répertoire”. Lorsque vous avez terminé les sélections, cliquez sur le bouton” Crypter " pour permettre au programme d'ajouter le mot de passe au fichier PDF.
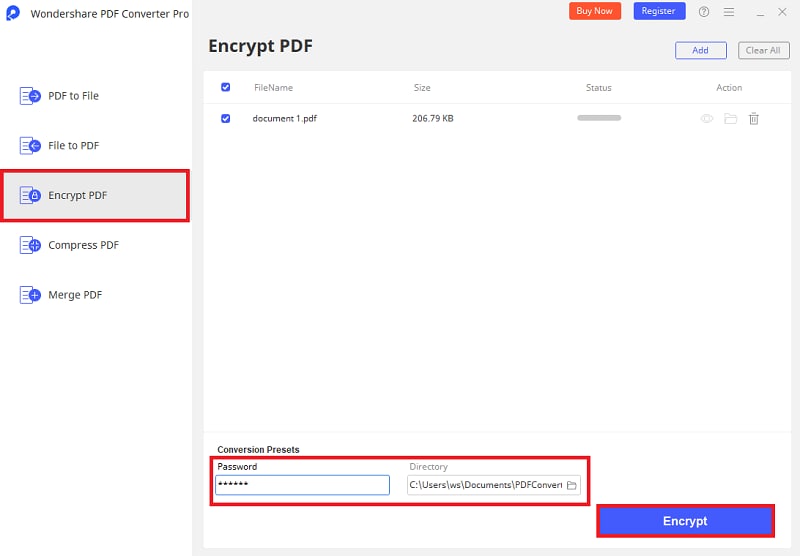
Partie 3. Comment protéger un PDF par Mot de passe en ligne
HiPDF est un excellent logiciel PDF en ligne facile à utiliser. Ce programme fonctionne sur tous les appareils et systèmes d'exploitation populaires. Il permet aux utilisateurs de convertir, fusionner, compresser, éditer, effectuer l'OCR, signer et protéger des PDF, entre autres.
Étape 1. Ouvrir le Fichier PDF
Accédez à la page PDF HiPDF protect et cliquez sur le bouton” CHOISIR UN FICHIER " pour accéder à la fenêtre de l'explorateur de fichiers. Parcourez le fichier que vous souhaitez protéger et cliquez sur "Ouvrir" pour le télécharger.

Étape 2. Définir le mot de passe et enregistrer le PDF
Attendez que le fichier soit téléchargé, puis entrez le mot de passe souhaité dans le champ “Mot de passe”. Cliquez sur le bouton” Crypter " pour permettre au programme d'insérer le mot de passe dans le fichier PDF. Après cela, cliquez sur le bouton” Télécharger " pour récupérer le fichier PDF sur votre appareil.
Partie 4. Quelle Est La Sécurité De La Protection Par Mot De Passe De Microsoft Office
La suite Microsoft Office dispose d'outils de cryptage de mot de passe. Tout système de protection qui crypte les informations est hautement sécurisé. Le cryptage d'un fichier consiste à diviser le fichier en minuscules segments. Chaque segment se voit attribuer un numéro d'identification appelé "hachage" et, par la suite, le mot de passe que l'utilisateur saisit dans le cadre d'une formule conçue pour créer un chaos dans l'ordre des segments qui composent le fichier est utilisé. Pour cette raison, la seule façon de briser ce type de sécurité est d'essayer différentes combinaisons de manière ordonnée. Ce processus est très peu pratique car, avec la puissance de calcul actuelle, il pourrait prendre de nombreuses années pour déchiffrer le mot de passe (plus le mot de passe comporte de caractères, plus il sera exponentiellement difficile à casser).
Partie 5. Comment Protéger un document Office par Mot de Passe
Maintenant que vous savez que la sécurité basée sur les techniques de cryptographie est très sécurisée, il est probable que vous soyez intéressé par l'utilisation des outils de protection de la suite Microsoft Office. Ensuite, je vais vous montrer comment protéger vos documents avec Microsoft Office.
Étape 1: Accédez à Crypter avec un mot de passe
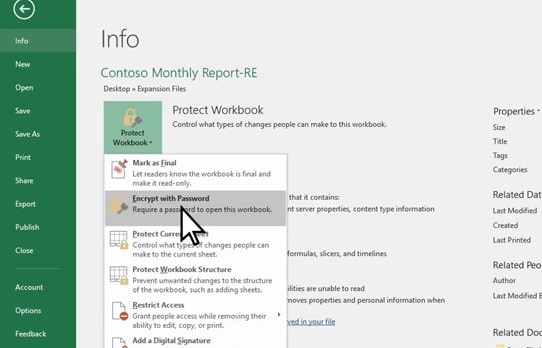
Avant de commencer, ouvrez votre fichier PDF en utilisant n'importe quelle application de la suite Microsoft Office en tant que visionneuse et affichez le menu principal des options (Fichier). Une fois là-bas, allez dans la section "Info", cliquez sur l'option" Protéger le classeur "et choisissez" Crypter avec un mot de passe."
Étape 2: Définir un mot de passe
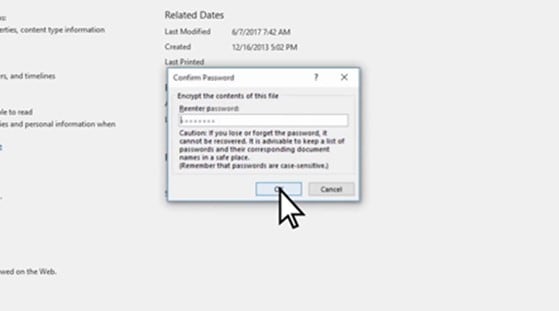
Maintenant, vous verrez une fenêtre dans laquelle vous devez entrer et confirmer le mot de passe que vous utiliserez pour crypter le document. Lorsque vous avez terminé, cliquez sur " Ok."
Partie 6. Comment Créer un fichier PDF Protégé par Mot de Passe
Les applications Microsoft Office ne sont pas idéales pour travailler avec des fichiers PDF. Il est possible d'utiliser Microsoft Office pour les protéger. Néanmoins, vous devez vous rappeler qu'une fois que vous avez établi la protection par mot de passe, le format du document changera, en fonction de l'application que vous utilisez pour afficher le document.
Au lieu de cela, vous pouvez utiliser un logiciel de gestion PDF spécialisé tel que PDFelement ou, si vous êtes un utilisateur de macOS, vous pouvez utiliser l'application Aperçu. Je vais vous montrer comment le faire ci-dessous.
Méthode 1: Aperçu
Étape 1: Aller à l'exportation…
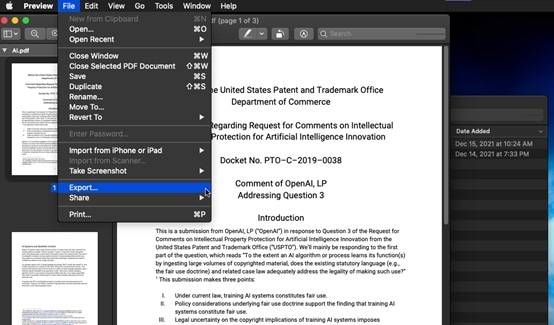
Avant de commencer, assurez-vous d'ouvrir votre fichier PDF à l'aide de l'Aperçu. Maintenant, affichez le menu "Fichier" et sélectionnez l'option " Exporter ..."
Étape 2: Définir un mot de passe
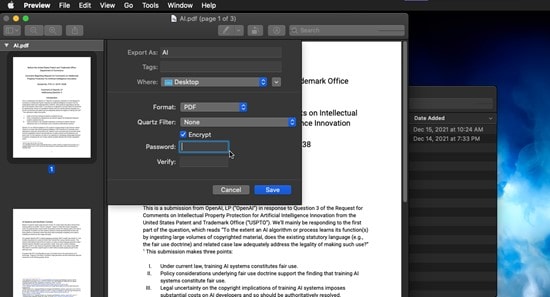
Vous verrez maintenant une fenêtre dans laquelle vous pourrez choisir les caractéristiques d'exportation. Assurez-vous que l'option "Crypter" est activée et entrez un mot de passe. Lorsque vous avez terminé, cliquez sur " Enregistrer."
Méthode 2: PDFelement
Étape 1: Utilisez l'outil Crypter avec un mot de passe
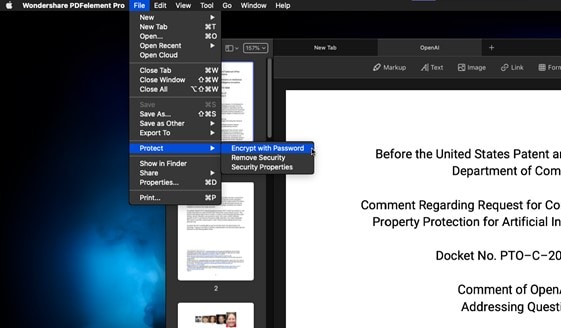
Pour commencer:
- Ouvrez votre fichier PDF avec PDFelement.
- Déroulez le menu "Fichier" et accédez à la section" Protéger".
- Une fois là-bas, sélectionnez l'option" Crypter avec un mot de passe".
Étape 2: Définir un mot de passe
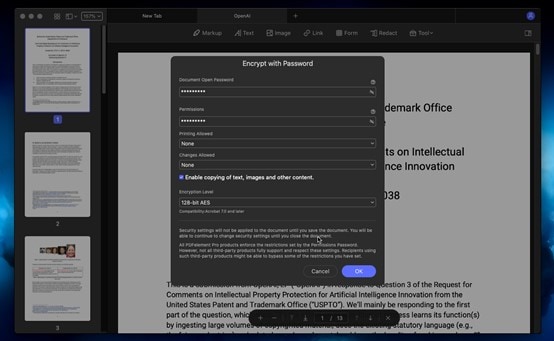
Vous verrez maintenant une fenêtre dans laquelle vous pourrez choisir les fonctionnalités de protection. Vous pouvez définir des mots de passe pour restreindre les processus de lecture, d'écriture et même d'impression.
Conclusion
Il y a quelques années, la protection par mot de passe des fichiers n'était pas aussi simple qu'aujourd'hui. Heureusement, de nos jours, les documents protégés par mot de passe sont simples et les outils de cryptage sont souvent inclus dans les applications d'édition que vous utilisez quotidiennement, comme c'est le cas avec Preview, Microsoft Office et PDFelement. Il suffit de faire quelques clics, et le tour est joué.
Téléchargement gratuit or Acheter PDFelement right now!
Téléchargement gratuit or Acheter PDFelement right now!
Essai gratuit right now!
Essai gratuit right now!
Articles connexes
- Comment débloquer un PDF pour l'éditer
- Comment protéger mon Mac des virus sous macOS 10.15
- Comment protéger par mot de passe un fichier Zip sous macOS 10.15
- 2 façons de protéger Excel par un mot de passe sous macOS 10.15
- Comment protéger un fichier par un mot de passe sur macOS 10.15
 100% sécurisé |
100% sécurisé |




Clara Durand
chief Editor