 Accueil
>
Conseils et astuces sur PowerPoint
> Comment suivre les modifications dans PowerPoint ?
Accueil
>
Conseils et astuces sur PowerPoint
> Comment suivre les modifications dans PowerPoint ?
Comment faites-vous suivre les modifications dans PowerPoint? Contrairement à Microsoft Word, PowerPoint ne dispose pas d'une bonne fonction de suivi des modifications. Cela ne signifie pas pour autant que vous ne suivrez pas les modifications dans PowerPoint, mais vous devez disposer d'une copie du fichier que vous envoyez pour examen afin de le comparer et de le fusionner. Wow, vous pourriez trouver cela complexe, mais voici un guide simplifié sur la façon de suivre les modifications dans PowerPoint.
Comment suivre les modifications dans PowerPoint
Le suivi des modifications dans PowerPoint est similaire pour les versions Office 2019/2016/2013/2010. En supposant que vous fassiez une présentation pour votre entreprise et que vous vouliez que vos aînés examinent votre présentation, vous devrez les envoyer. Une fois que vous les avez envoyés, vous pouvez ensuite suivre les modifications. Voyons comment faire.
Étape 1. Créer une copie de votre présentation
Tout d'abord, vous devez créer une copie de votre présentation en l'enregistrant sur le stockage en nuage ou sur des disques externes afin de pouvoir la comparer ultérieurement. Vous pouvez ensuite envoyer ou partager la présentation avec la personne que vous souhaitez voir examiner votre document. Une fois l'examen effectué, vous pouvez télécharger la copie et l'examen de la présentation.
Étape 2. Ouvrir la présentation PowerPoint
Ouvrez maintenant la copie avec PowerPoint et cliquez sur le bouton "Consultez le site" > "Comparez". Une fenêtre s'ouvre alors, et vous pouvez télécharger le document révisé, et enfin cliquer sur le bouton "Fusionner".
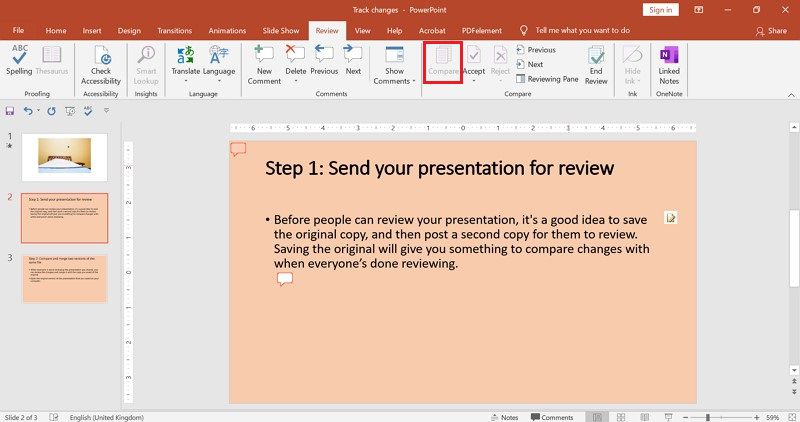
Étape 3. Suivre les changements
Vous pouvez maintenant suivre les changements dans votre présentation. Sur le côté droit, vous verrez les options des commentaires de l'examen. Pour accepter les modifications, naviguez dans la barre de menu et cliquez sur le bouton "Accepter". Vous obtiendrez une option pour "Accepter toutes les modifications de cette diapositive" et "Accepter toutes les modifications de la présentation".
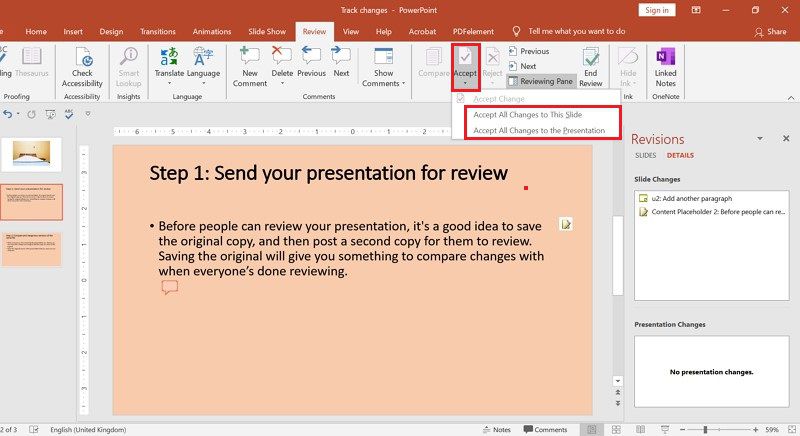
Étape 4. Supprimer les commentaires (facultatif)
Vous pouvez également rejeter ou supprimer les commentaires sur la diapositive. Cliquez sur "Supprimer" et choisissez de supprimer les commentaires sur les diapositives ou sur toutes les présentations. Vous pouvez également cliquer sur le commentaire spécifique et cliquer sur le commentaire à supprimer. Une fois que vous avez suivi les modifications sur PowerPoint et effectué les changements, vous pouvez alors enregistrer le fichier.

Un logiciel PDF puissant pour vous
Que faire si vous voulez apporter des modifications à un fichier PDF? Eh bien, vous aurez besoin d'un bon éditeur de PDF comme Wondershare PDFelement. Il est construit avec diverses options d'édition qui vous permettent de modifier les textes, les liens et les images. Vous pouvez également organiser et classer vos pages PDF avec ce logiciel. Voici les principales caractéristiques de PDFelement.
 100% sécurité garantie
100% sécurité garantie  100% sécurité garantie
100% sécurité garantie  100% sécurité garantie
100% sécurité garantie  100% sécurité garantie
100% sécurité garantie - Permet de protéger les PDF à l'aide de mots de passe.
- Il peut personnaliser les PDF avec des signatures électroniques et ajouter des filigranes.
- Il vous permet de convertir des PDF en formats modifiables tels que Word, Images, Plain Text, PowerPoint et Excel.
- Annotez les PDF avec des surligneurs, des couleurs et des formes.
- Grâce à la fonction OCR, PDFelement peut extraire du texte de PDF et d'images numérisés.
- Prise en charge du traitement par lots des fichiers.
- Crée des PDF à partir de documents vierges, de PDF existants, de Word, de textes en clair, d'images, de PowerPoint et d'Excel.
- Envoi de fichiers PDF par courrier électronique, Dropbox et Google Drive.
Comment effectuer des modifications dans un PDF
Puisque nous avons vu les caractéristiques de PDFelement, nous pouvons maintenant voir comment utiliser et modifier le PDF.
Étape 1. Ouvrir le document PDF
Lancez le programme PDFelement et cliquez sur "Ouvrir le dossier" pour télécharger le fichier PDF. Si le fichier est dans un autre format modifiable, comme Word ou PowerPoint, cliquez sur "Créer un PDF" et le programme le convertira en PDF.
 100% sécurité garantie
100% sécurité garantie  100% sécurité garantie
100% sécurité garantie  100% sécurité garantie
100% sécurité garantie  100% sécurité garantie
100% sécurité garantie 
Étape 2. Faire des changements
Une fois que le fichier PDF apparaît sur le programme, vous pouvez maintenant commencer à apporter des modifications en l'éditant. Cliquez sur "Édition" > "Ajouter du texte". Vous pouvez également choisir d'éditer les textes du PDF en "mode ligne" ou en "mode paragraphe". De là, naviguez jusqu'au paragraphe ou à la ligne à laquelle vous voulez ajouter ou supprimer du texte et cliquez dessus. Commencez à taper les textes à ajouter. N'oubliez pas que vous pouvez modifier la police, la couleur et l'indentation des textes dans le panneau de droite.

Étape 3. Modifier les textes en exposant
PDFelement vous permet également d'insérer des textes en exposant et en indice. Allez dans le menu "Modifier", cliquez sur "Ajouter du texte" et sélectionnez le texte que vous souhaitez insérer en exposant ou en indice. Cliquez maintenant sur insérer des textes en exposant ou en indice, et les changements seront effectués.
 100% sécurité garantie
100% sécurité garantie  100% sécurité garantie
100% sécurité garantie  100% sécurité garantie
100% sécurité garantie  100% sécurité garantie
100% sécurité garantie 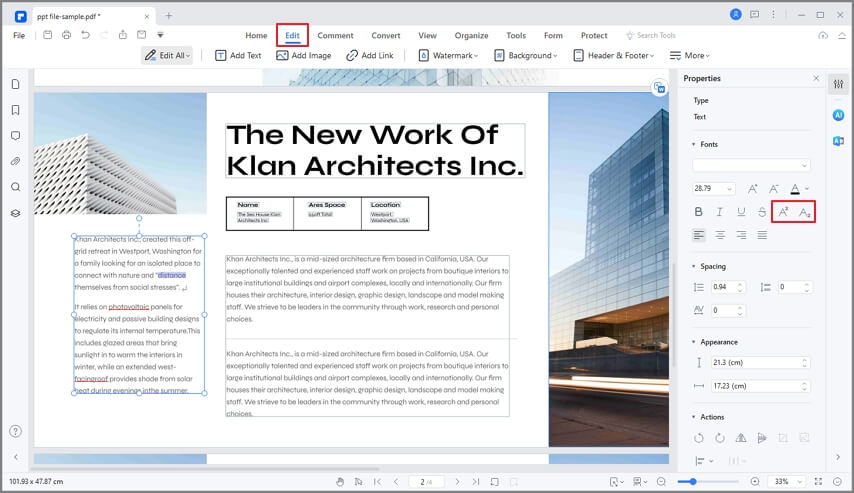
Étape 4. Enregistrer les modifications
Pour enregistrer définitivement les modifications que vous avez apportées à votre PDF, cliquez sur "Fichier" et sélectionnez le bouton "Enregistrer". Si vous voulez renommer le fichier, vous pouvez choisir l'option "Enregistrer sous".

Téléchargement gratuit or Acheter PDFelement right now!
Téléchargement gratuit or Acheter PDFelement right now!
Essai gratuit right now!
Essai gratuit right now!
 100% sécurisé |
100% sécurisé |




Clara Durand
chief Editor