Vous cherchez à enregistrer PowerPoint en vidéo ? Le travail avec un nombre réduit de diapositives se fait sans effort, car vous pouvez faire glisser manuellement les diapositives en cliquant sur un bouton ou en déplaçant le curseur. Cependant, les choses deviennent chaotiques avec les nombreux toboggans, car le risque de se mélanger devient une réalité. Néanmoins, la solution rapide est d'enregistrer les diapositives sous forme de vidéo pour leur permettre de se déplacer dans des cadres temporels. Dans cet article, nous avons créé un guide complet sur la façon dont vous pouvez enregistrer PowerPoint en tant que vidéo avec facilité et rapidité.
Étapes détaillées pour enregistrer PowerPoint en vidéo
Enregistrer le PPT en vidéo pour les versions 2016, 2019 et 2013 de PowerPoint
Une fois que vous avez créé vos diapositives, suivez les étapes ci-dessous pour enregistrer vos diapositives sous forme de vidéo.
Étape 1. Allez dans le menu "Fichier" et choisissez "Enregistrer" afin de sauvegarder les modifications apportées au document de présentation PowerPoint.
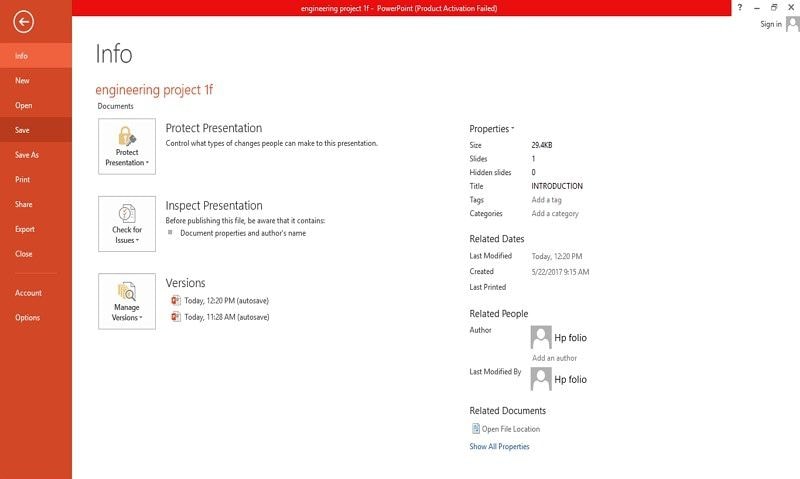
Étape 2. Naviguez vers "Fichier" puis "Exporter" et ensuite l'option "Créer une vidéo". Vous pouvez également cliquer sur l'onglet "Enregistrement" et sur "Exporter vers la vidéo".
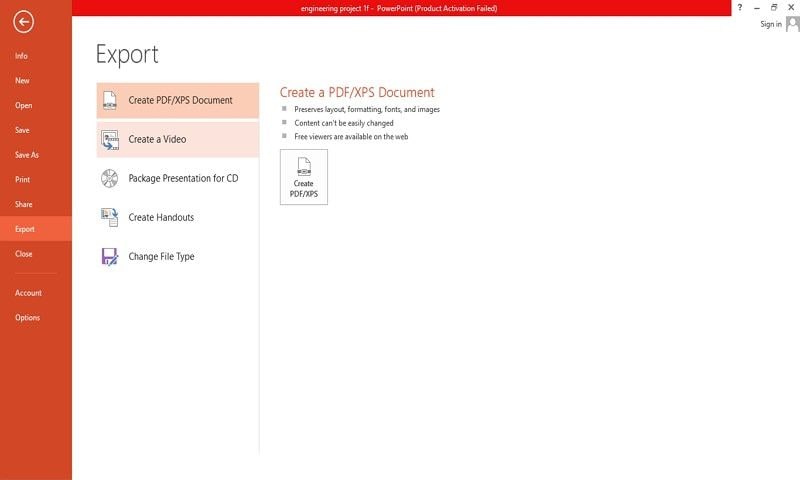
Étape 3. Choisissez maintenant la qualité de fichier souhaitée, qui va de pair avec la résolution. Plus de qualité signifie plus de taille de fichier. Le menu déroulant suivant, sous la rubrique "Créer une vidéo", indique si votre présentation comporte des narrations et des timings. Si vous avez enregistré une narration chronométrée, cliquez sur "Utiliser les chronométrages et les narrations enregistrés", sinon choisissez "Ne pas utiliser les chronométrages et les narrations enregistrés". Pour modifier le timing de chaque diapositive, il suffit de cliquer et de modifier le timing dans la case "Secondes à consacrer à chaque diapositive".
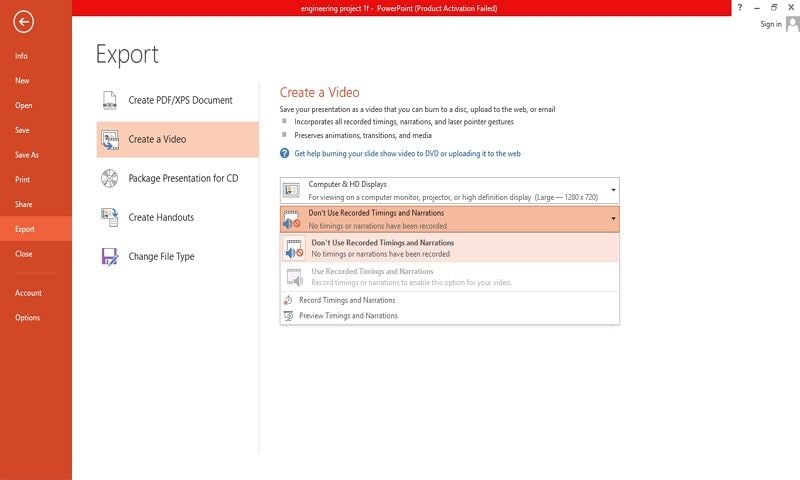
Étape 4. Cliquez maintenant sur "Créer une vidéo", choisissez le nom du fichier, le dossier, et cliquez sur "Enregistrer". N'oubliez pas d'enregistrer au format MPE-4 ou WMV juste sous "Enregistrer sous type".
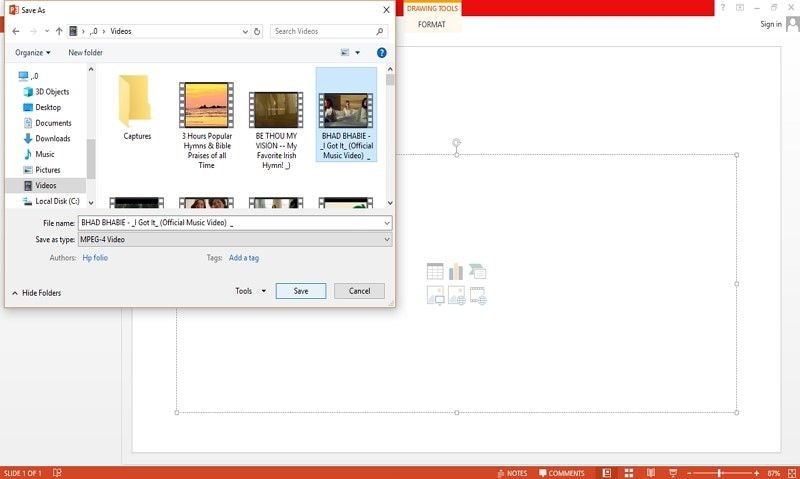
Étape 5. La vidéo est à présent prête à être lue. Il suffit de se rendre dans le dossier désigné et de double-cliquer dessus.
Enregistrer PowerPoint en tant que film pour la version PowerPoint 2010
Lorsque vous avez terminé de créer des diapositives, d'enregistrer les timings, les narrations et les gestes du pointeur, il vous suffit de suivre les étapes ci-dessous pour enregistrer votre présentation sous forme de vidéo.
Étape 1. Allez dans le menu "Fichier" et choisissez "Enregistrer" pour vous assurer que toutes vos modifications récentes sur le document ppt sont enregistrées.
Étape 2. De nouveau, dans le menu "Fichier", repérez et cliquez sur l'onglet "Enregistrer et envoyer".
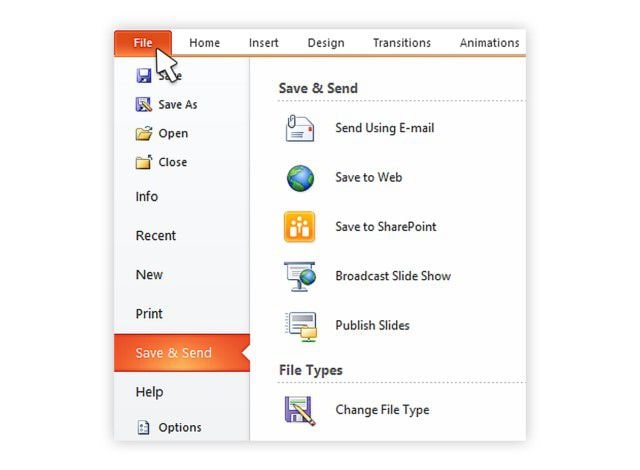
Étape 3. Dans la catégorie "Enregistrer et envoyer", cliquez sur l'option "Créer une vidéo".
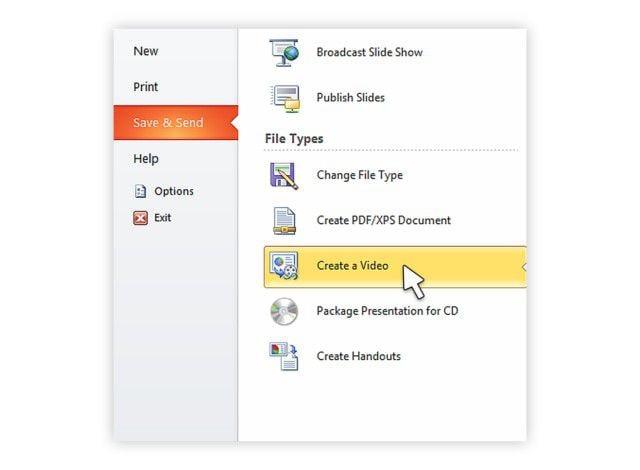
Étape 4. Vous devriez maintenant être en mesure d'accéder à une variété de qualité vidéo et de tailles respectives. Pour un aperçu plus large des qualités, il suffit de cliquer sur la flèche déroulante "Ordinateurs et écrans HD". Choisissez une des qualités et continuez.
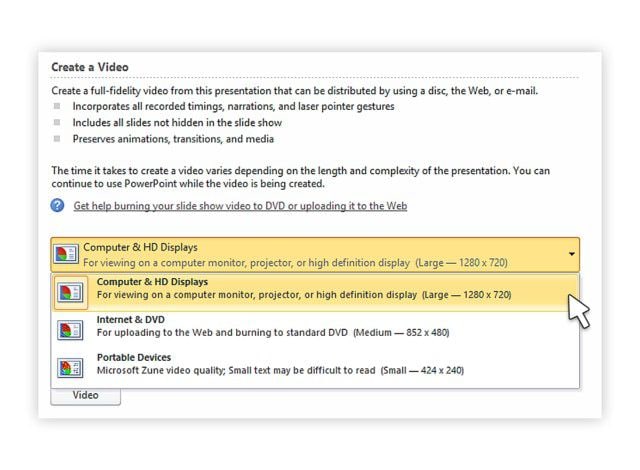
Étape 5. Trouvez et cliquez sur la flèche déroulante " Ne pas utiliser de timings et de narrations enregistrés ". Si vous avez enregistré et chronométré à la fois la narration et les mouvements du pointeur, cliquez sur "Utiliser les chronométrages et les narrations enregistrés". Sinon, sélectionnez "Ne pas utiliser de chronométrage et de narration enregistrés". Pour modifier le paramètre par défaut pour chaque diapositive, il suffit d'appuyer sur "Secondes à consacrer à chaque diapositive" et de régler la valeur de votre choix.
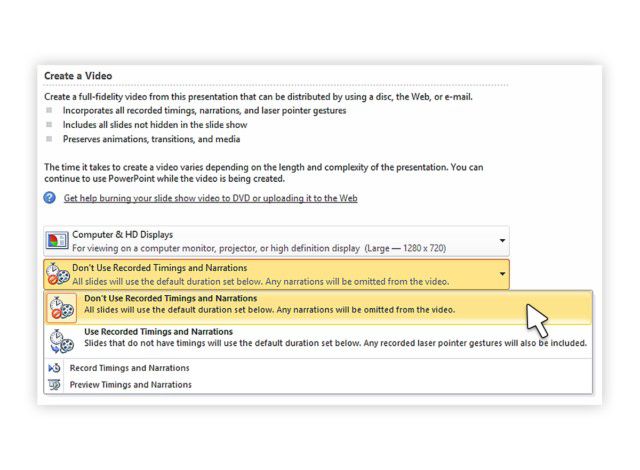
Étape 6. Cliquez maintenant sur l'onglet "Créer une vidéo", indiquez le nom du fichier dans le champ "Nom du fichier", le même emplacement, et enfin cliquez sur "Enregistrer".
Comment enregistrer PowerPoint dans d'autres formats
PDFelement est un éditeur de PDF massif classé au premier rang de tous les éditeurs de PDF. Grâce à sa combinaison de capacités étonnantes. Le programme est spécialement conçu pour faciliter une expérience transparente, plus rapide et meilleure des éléments PDF. Avec l'option de création, vous pouvez convertir une variété de formats en PDF pour les visualiser sur n'importe quel lecteur de PDF sur n'importe quel appareil. Les options d'édition vous permettent de modifier sans effort les documents PDF et numérisés sans avoir à revenir au document original. L'option de conversion permet aux utilisateurs de transformer leurs fichiers PDF en et depuis d'autres formats tels que word, excel et PowerPoint sans perte de qualité. Parmi les autres fonctionnalités, citons les fonctions de protection et de signature qui permettent aux utilisateurs d'utiliser des signatures et une combinaison de mots de passe et de permissions pour le cryptage des documents. Grâce aux signatures numériques certifiées, les destinataires peuvent valider l'intégrité et l'authenticité des documents partagés. Choisissez la solution PDFelement adaptée à votre tâche. Ils existent en version standard, pro et business.
 100% sécurité garantie
100% sécurité garantie  100% sécurité garantie
100% sécurité garantie  100% sécurité garantie
100% sécurité garantie  100% sécurité garantie
100% sécurité garantie Étape 1. Importer un fichier PowerPoint
Téléchargez, installez et lancez PDFelement sur votre ordinateur. Dans le menu de démarrage, sélectionnez "Créer un PDF" pour ouvrir l'explorateur de fenêtres. Choisissez vos fichiers PowerPoint dans l'emplacement de sauvegarde respectif, puis cliquez sur "Ouvrir" pour les télécharger dans le programme. Les fichiers téléchargés seront convertis automatiquement en PDF.

Étape 2. Éditer le fichier (facultatif)
Une fois que vous avez téléchargé le fichier PowerPoint, vous pouvez librement le modifier et appliquer d'autres fonctions utiles dans le programme. Toutefois, cette étape n'est pas obligatoire.

Étape 3. Enregistrer PowerPoint dans d'autres formats
Ensuite, vous pouvez maintenant enregistrer le fichier PDF dans d'autres formats. Cliquez sur "Convertir" et choisissez un des formats parmi Word, Excel, Images, RTF, EPUB, HTML ou textes simples.

 100% sécurité garantie
100% sécurité garantie
Clara Durand
chief Rédaction