 Accueil
>
Conseils et astuces sur PowerPoint
> Comment Ajouter des Puces dans Google Slides ?
Accueil
>
Conseils et astuces sur PowerPoint
> Comment Ajouter des Puces dans Google Slides ?
En ce qui concerne la mise en forme, il existe plusieurs méthodes qui peuvent être adoptées pour concevoir la forme du document. En examinant les éléments de base, on constate que certaines dynamiques peuvent être renforcées par l'ajout de fonctionnalités spéciales. Ces fonctionnalités spéciales incluent l'ajout de puces dans vos présentations. L'utilisation de puces permet d'être compréhensible et de développer une structure pour adapter le sens présenté par le document. Cet article explique en détail comment ajouter des puces dans Google Slides.
Comment Ajouter des Puces dans Google Slides ?
Tout en offrant une alternative à des plateformes telles que Microsoft PowerPoint, Google Slides a proposé à ses utilisateurs une solution bien plus motivante et attrayante que toute autre plateforme du marché. En plus de tous les outils et fonctionnalités d'édition de base, Google Slides a fourni une facilité d'édition en temps réel à ses utilisateurs, ce qui les a conduits vers une bien meilleure connexion pour corriger et préparer facilement des présentations. Pour élaborer une meilleure présentation avec une mise en forme appropriée, vous devez comprendre comment placer des puces dans Google Slides. Le guide suivant explique le mécanisme simpliste permettant d'ajouter des puces dans Google Slides.
1ère Étape. Ouvrir le Document dans Google Slides
Vous pouvez ouvrir Google Slides à partir de n'importe quel navigateur présent sur votre bureau. Après avoir ouvert Google Slides, ouvrez une présentation en cliquant sur l'option "Fichier" > "Ouvrir", et accédez à la diapositive où vous souhaitez introduire des puces.

2ème Étape. Accéder à l'Option Puces
Allez dans la barre d'outils en haut de la page et sélectionnez l'option "Plus" dans la liste. Un autre sous-menu s'ouvrira, dans lequel vous devez sélectionner l'option "Listes à Puces".
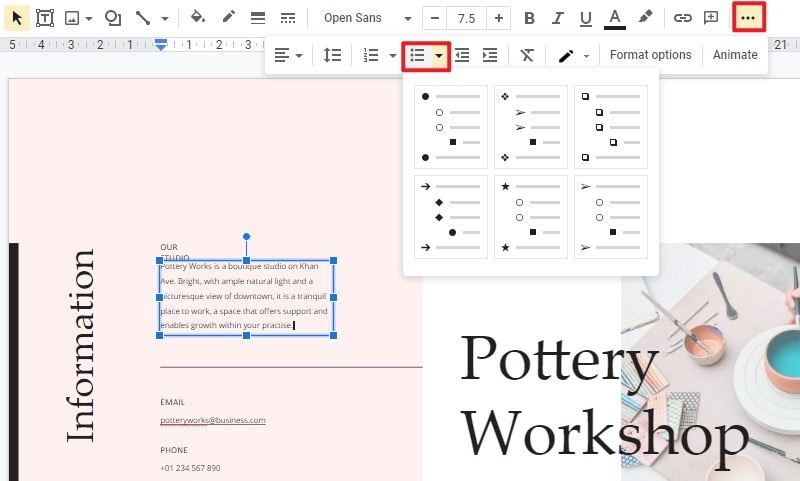
3ème Étape. Ajouter les Puces
Les puces apparaissent sur la diapositive précise où vous souhaitiez initialement les ajouter. Au fur et à mesure que vous saisissez des informations et que vous appuyez sur "Entrée", la liste des puces s'agrandit.
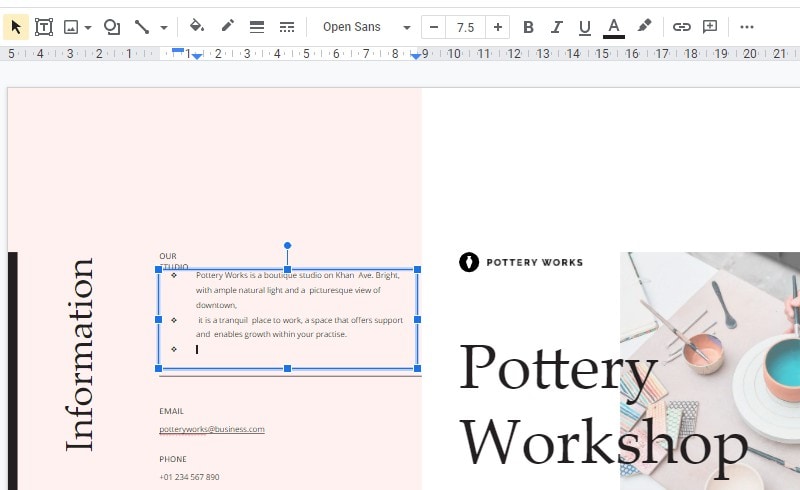
Le Meilleur Logiciel PDF
Lorsque vous envisagez de créer des présentations à l'aide d'une plate-forme appropriée, sachez qu'il existe un autre format de fichier qui requiert l'attention de divers utilisateurs. Le format de fichier PDF est recommandé dans divers bureaux, car ce format de fichier spécifique offre une meilleure expérience de lecture aux utilisateurs. Cependant, lorsqu'il s'agit de gérer ces fichiers PDF, il est nécessaire d'utiliser un outil PDF tiers pour effectuer cette tâche. et article vous présente donc un puissant éditeur de PDF. PDFelement'a pas pour seul but d'éditer et de convertir des PDF, mais il est bien plus complet que toute autre plateforme du marché.
 100% sécurité garantie
100% sécurité garantie  100% sécurité garantie
100% sécurité garantie  100% sécurité garantie
100% sécurité garantie  100% sécurité garantie
100% sécurité garantie PDFelement envisage d'offrir une fonctionnalité unique de révision et de commentaires sur les fichiers PDF et permet aux utilisateurs de protéger leurs documents par un mot de passe et par la rédaction d'informations. PDFelement vous permet de concevoir des formulaires à remplir qui peuvent être gérés et modifiés avec la plate-forme. En conclusion, cette plateforme offre un ensemble d'outils très explicites et uniques qui permettent à tout utilisateur de modifier et de gérer facilement ses fichiers PDF.
Comment Ajouter des Commentaires dans un PDF ?
L'ajout de commentaires, comme indiqué précédemment, est l'un des principaux atouts de PDFelement sur le marché. Tout en réalisant l'importance de l'ajout de commentaires, il est tout à fait nécessaire de comprendre la méthode qui permet à l'utilisateur d'ajouter des commentaires sur n'importe quel PDF facilement. À cette fin, PDFelement utilise les fonctionnalités d'annotation pour la révision de différents documents, qui est décrite comme suit.
 100% sécurité garantie
100% sécurité garantie  100% sécurité garantie
100% sécurité garantie  100% sécurité garantie
100% sécurité garantie  100% sécurité garantie
100% sécurité garantie 1ère Étape. Importer le Fichier PDF avec PDFelement
Lorsque vous téléchargez, installez et lancez la plate-forme, cliquez sur l'option "Ouvrir Fichier" de la fenêtre d'accueil pour importer un PDF depuis le répertoire local de votre ordinateur.

2ème Étape. Ajouter des Commentaires
Allez dans l'onglet "Commentaire" en haut de la fenêtre et ouvrez un nouveau sous-menu. Vous pouvez sélectionner la forme de votre choix et ajouter un commentaire dans le PDF.

3ème Étape. Changer les Propriétés
Lorsque vous ajoutez un nouveau commentaire dans le PDF, faites un clic droit dessus pour sélectionner l'option "Propriétés" dans le menu déroulant. Il vous est possible de modifier diverses propriétés de la boîte de commentaires et de l'enregistrer.
 100% sécurité garantie
100% sécurité garantie  100% sécurité garantie
100% sécurité garantie  100% sécurité garantie
100% sécurité garantie  100% sécurité garantie
100% sécurité garantie 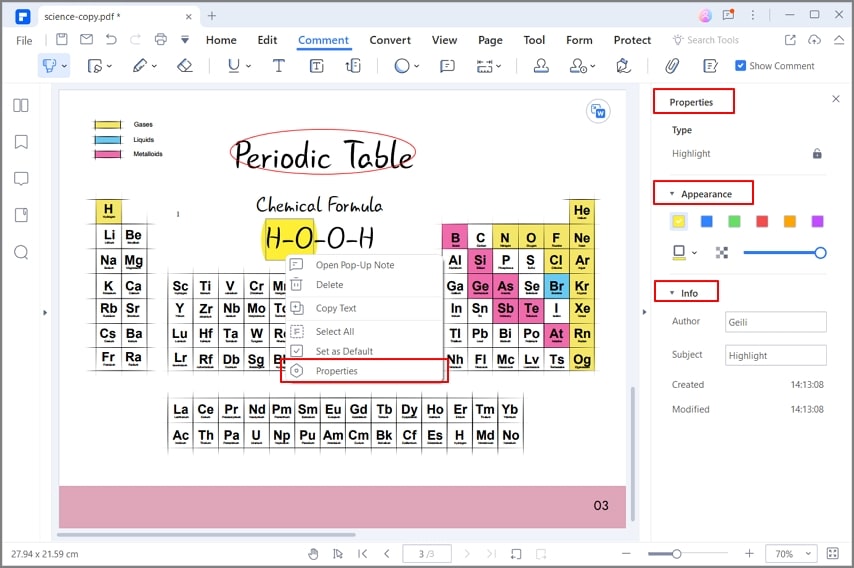
Téléchargement gratuit or Acheter PDFelement right now!
Téléchargement gratuit or Acheter PDFelement right now!
Essai gratuit right now!
Essai gratuit right now!
 100% sécurisé |
100% sécurisé |




Clara Durand
chief Editor