 Accueil
>
Convertisseur PDF
> Comment Transformer Google Slides en Portrait ?
Accueil
>
Convertisseur PDF
> Comment Transformer Google Slides en Portrait ?
Résumé :
Vous cherchez à transformer vos présentations Google Slides en format portrait pour les rendre plus adaptées à votre contenu ? Vous êtes au bon endroit ! Les présentations en format portrait sont idéales pour les contenus tels que les infographies, les affiches, les cartes de visite, les menus, les brochures, etc. Cependant, par défaut, Google Slides est configuré pour créer des présentations en format paysage. Dans cet article, nous allons vous montrer comment adapter Google Slides pour un format portrait en quelques étapes simples. Nous allons également vous donner des conseils pour optimiser vos présentations pour les imprimer ou les partager en ligne.
 100% sécurité garantie
100% sécurité garantie  100% sécurité garantie
100% sécurité garantie  100% sécurité garantie
100% sécurité garantie  100% sécurité garantie
100% sécurité garantie
Dans cet article :
Partie 1. Transforme Google Slides en portrait facilement
Partie 2. Comment Pivoter une Page dans un PDF avec PDFelement ? Solution Polyvalente et Éfficace !
Partie 1. Transforme Google Slides en portrait facilement
Comme mentionné ci-dessus, Google Slides a conquis le marché avec son système intuitif. Non seulement il offre une expérience similaire à la réalisation de présentations sur un système en ligne, mais il permet aux utilisateurs de collaborer avec d'autres personnes en temps réel pour modifier les fichiers comme ils le souhaitent. C'est ce qui fait de cette plateforme le premier choix de nombreux utilisateurs sur le marché. Lors de la conception d'une présentation professionnelle, il peut arriver que vous souhaitiez modifier l'orientation de votre fichier pour le rendre plus flatteur et adéquat. Pour cela, il est important que vous compreniez les étapes suivantes expliquant comment rendre un Google Slide vertical.
Étape 1. Aller dans l'option Mise en Page
Accédez à Google Slides depuis le navigateur et ouvrez la présentation que vous souhaitez modifier. Tapez sur "Fichier" pour ouvrir un menu déroulant, puis sélectionnez l'option "Mise en Page".
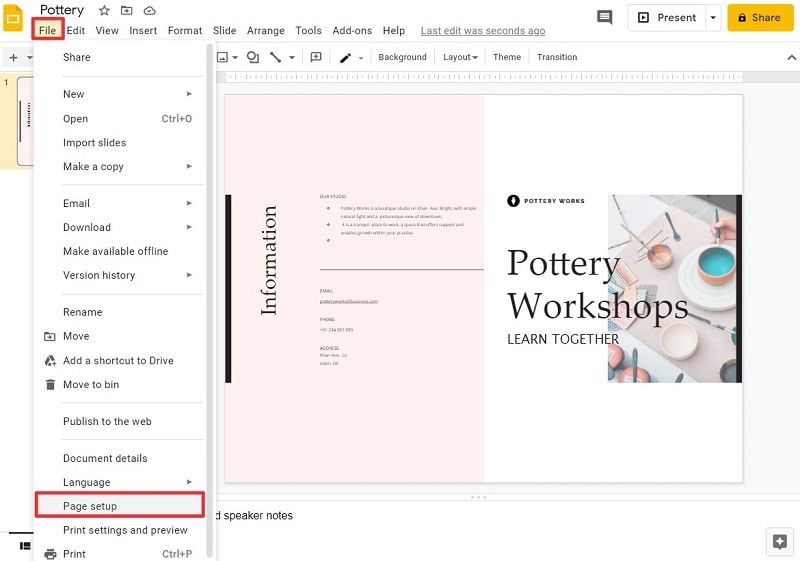
2ème Étape. Aller dans l'option Mise en Page
Une petite fenêtre s'ouvre alors, et vous pouvez personnaliser l'orientation de la page. Pour transformer Google slides en portrait, vous pouvez inverser les deux chiffres de la largeur et de la hauteur affichés dans les dimensions. Vous pouvez également personnaliser la taille de la page comme vous le souhaitez. Cliquez ensuite sur "Appliquer" pour modifier l'orientation de votre fichier en format vertical.
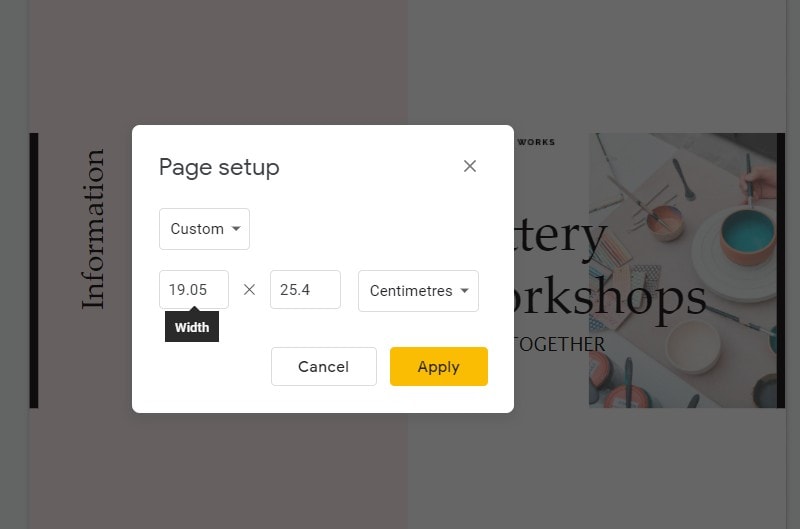
Partie 2. Comment pivoter une page dans un PDF avec PDFelement ? Solution polyvalente et efficace !
PDFelement est un logiciel de gestion de documents PDF puissant et facile à utiliser, conçu pour aider les utilisateurs à éditer, annoter, combiner, diviser et convertir des fichiers PDF. Avec PDFelement, vous pouvez facilement pivoter une page dans un PDF, mais aussi effectuer de nombreuses autres tâches telles que l'ajout de texte, d'images et de liens, la suppression de pages, la fusion de documents, etc. Le logiciel offre également des outils de sécurité avancés pour protéger vos documents PDF, tels que la signature numérique, le cryptage et les permissions d'accès. Que vous soyez un professionnel, un étudiant ou un particulier, PDFelement est l'outil idéal pour gérer vos documents PDF de manière efficace et productive.
 100% sécurité garantie
100% sécurité garantie  100% sécurité garantie
100% sécurité garantie  100% sécurité garantie
100% sécurité garantie  100% sécurité garantie
100% sécurité garantie Puisque vous avez découvert un guide détaillé sur la façon de passer en mode portrait dans Google Slides, il est important que vous compreniez également la méthode qui explique la rotation d'une page dans un document PDF. PDFelement fournit le meilleur environnement pour couvrir tous les aspects et se concentre sur la fourniture de toutes les fonctionnalités au sein d'une plateforme unique. Bien que le processus semble assez simple à couvrir, il est nécessaire de fournir aux utilisateurs une explication claire de l'utilisation des outils appropriés pour faire pivoter une page dans un fichier PDF avec succès. Pour le comprendre, consultez les étapes suivantes.
Étape 1. Ouvrir le Fichier PDF
Vous devez télécharger et lancer la plateforme sur votre bureau. Ensuite, ouvrez le document PDF que vous souhaitez faire pivoter en accédant à l'option "Ouvrir " de la fenêtre d'accueil.
 100% sécurité garantie
100% sécurité garantie  100% sécurité garantie
100% sécurité garantie  100% sécurité garantie
100% sécurité garantie  100% sécurité garantie
100% sécurité garantie 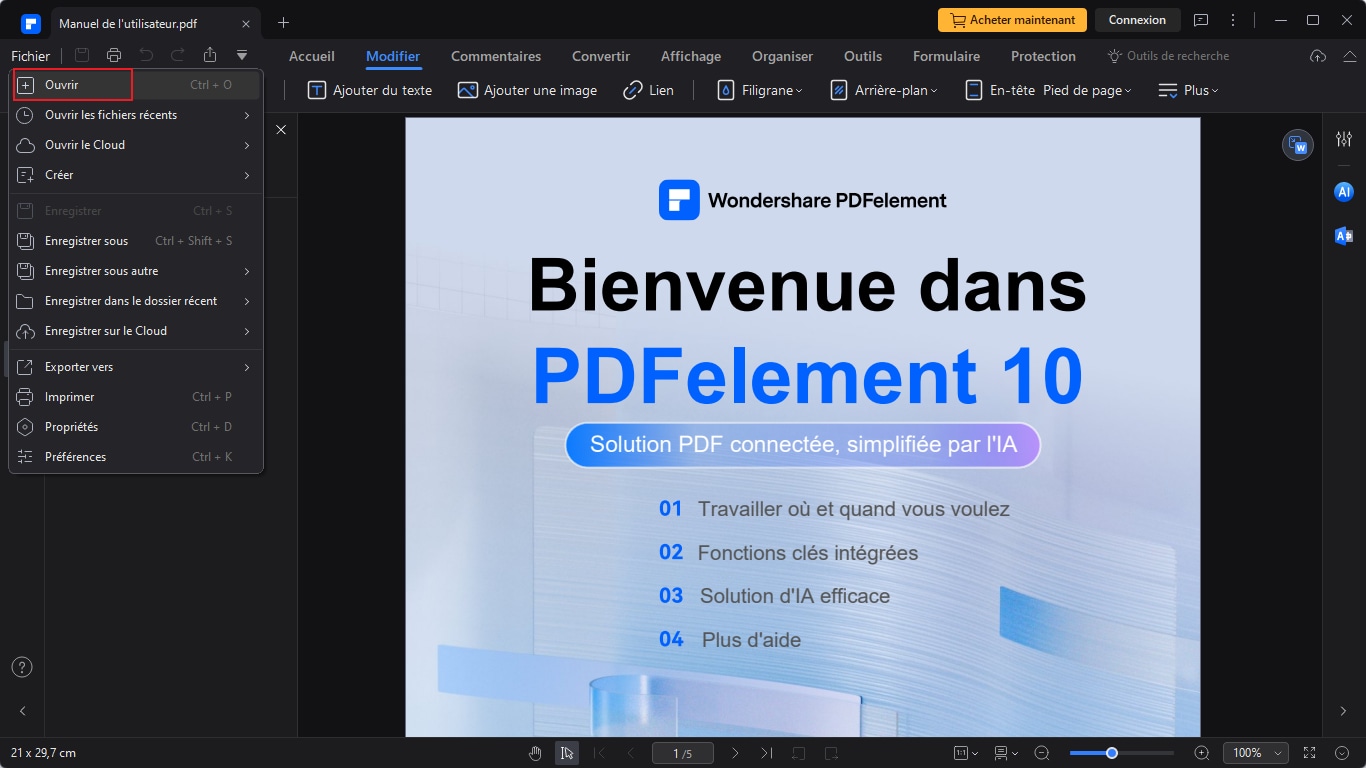
Étape 2. Accéder à la Vignette
Cliquez sur l'icône "Affichage" dans Dans la barre de navigation. Et puis faites un clic sur ''Rotation de la vue''. Vous pouvez choisir l'orientation que vous souhaitez donner à votre présentation !
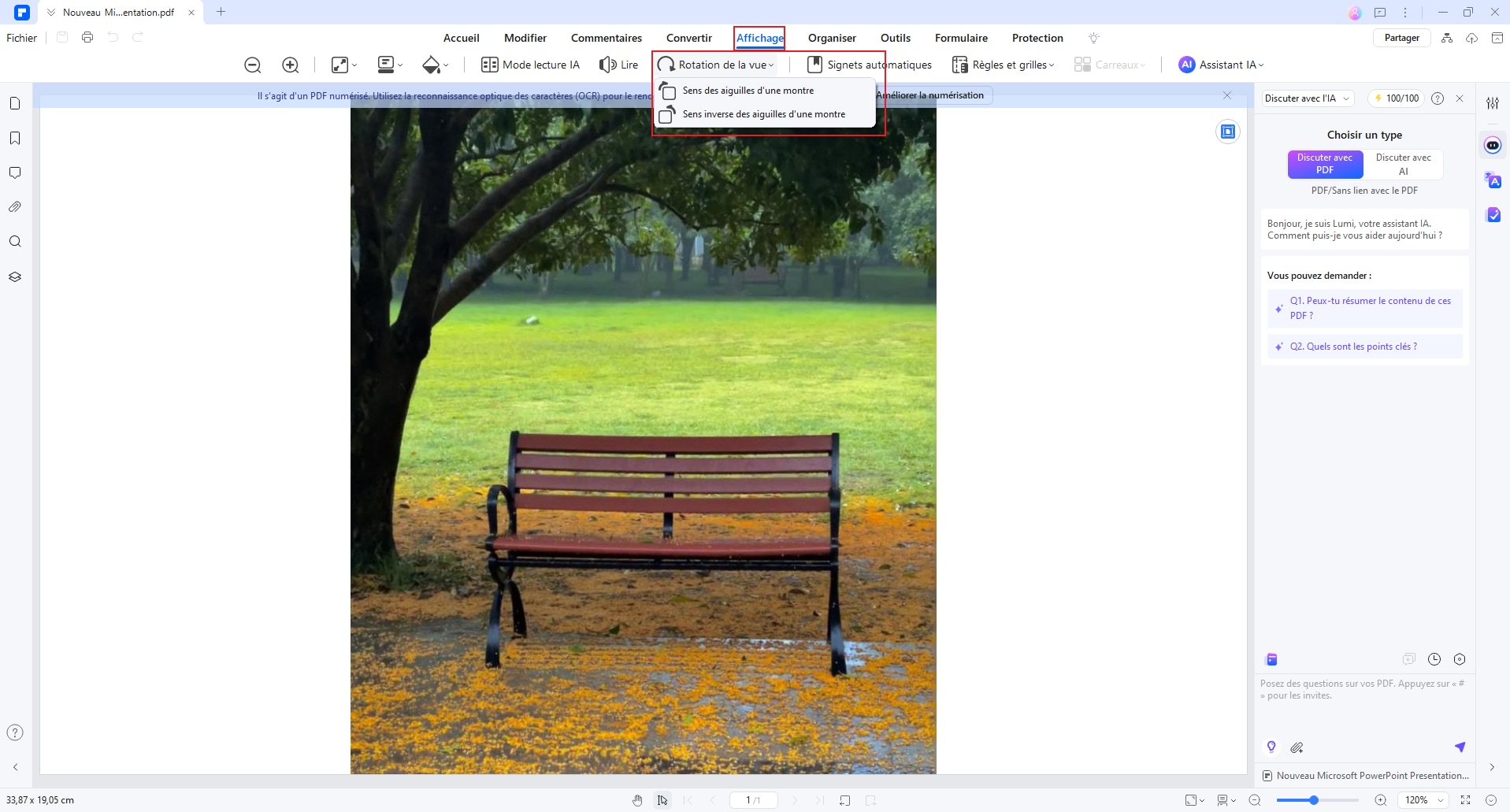
Il existe un autre moyen de faire alterner l'orientation des pages. Allez dans le menu "Organiser" et cliquez directement sur l'icône " Faire pivoter " pour modifier l'orientation de la page comme vous le souhaitez.
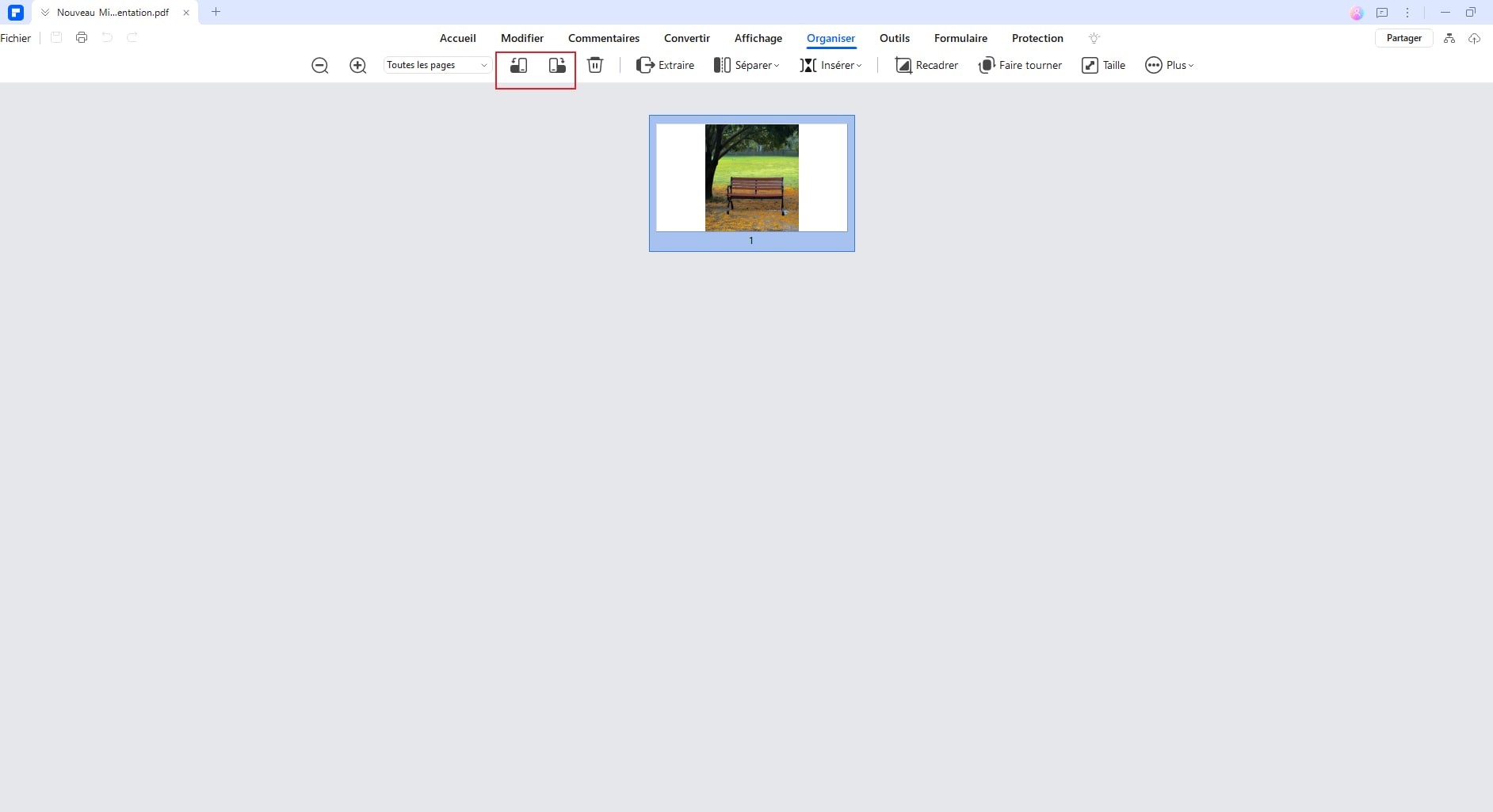
Conclusion
En résumé, transformer vos Google Slides en format portrait est une tâche facile et rapide qui peut être réalisée en quelques étapes simples. Dans cet article, nous avons présenté les différentes méthodes pour effectuer cette transformation, que ce soit en utilisant les paramètres de page de Google Slides ou en utilisant des outils tiers tels que PDFelement. Nous avons également abordé les avantages de l'utilisation du format portrait pour les présentations, tels que la possibilité de créer des contenus plus visuels et plus attrayants. Nous espérons que cet article vous a été utile et que vous pourrez désormais créer des présentations en format portrait qui répondent à vos besoins.
 100% sécurité garantie
100% sécurité garantie  100% sécurité garantie
100% sécurité garantie  100% sécurité garantie
100% sécurité garantie  100% sécurité garantie
100% sécurité garantie Téléchargement gratuit or Acheter PDFelement right now!
Téléchargement gratuit or Acheter PDFelement right now!
Essai gratuit right now!
Essai gratuit right now!
 100% sécurisé |
100% sécurisé |




Clara Durand
chief Editor