Voulez-vous savoir comment imprimer 6 diapositives par page ou plus ? L'impression de plusieurs diapositives par page se produit surtout lorsque vous avez une présentation à faire devant un public et que vous devez distribuer des documents. Dans ce cas, vous devrez savoir comment imprimer plusieurs diapositives sur une page pour obtenir des copies de votre présentation. Cet article vous donne donc un guide sur la façon d'imprimer plusieurs diapositives sur une seule page.
Comment imprimer plusieurs diapositives sur une page dans PowerPoint
Lorsqu'ils utilisent PowerPoint, les utilisateurs peuvent choisir d'imprimer des polycopiés, des notes d'orateur et des diapositives en utilisant les fonctions disponibles. Toutefois, dans l'impression par défaut des présentations, il est prévu d'imprimer une diapositive par page. Par conséquent, vous devrez savoir comment imprimer 4, 6 ou 9 diapositives sur PowerPoint 2016 ou des versions antérieures. Voici un guide simple, étape par étape, qui explique comment imprimer plusieurs diapositives avec des notes dans PowerPoint 2016 et les versions antérieures.
Étape 1. Ouvrir la présentation PowerPoint
Lancez le document de présentation et sélectionnez l'onglet "Fichier" > "Imprimer". Vous pouvez également utiliser le raccourci clavier et appuyer sur "Ctrl+P" pour ouvrir la fenêtre d'impression.
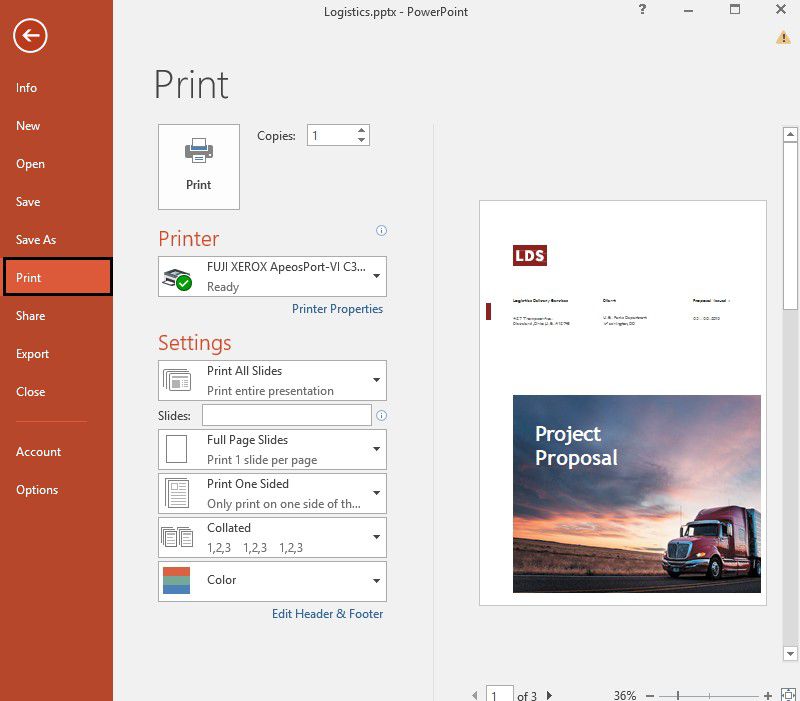
Étape 2. Sélectionnez le nombre de diapositives par page
Sous les paramètres, sélectionnez "Full Page Slides" et passez à la sélection de la mise en page d'impression. Sous "Documents à distribuer", sélectionnez le nombre de diapositives par page, la disposition verticale ou horizontale. Ils varient d'une diapositive par page à 9 diapositives par page. Cependant, vous devez choisir le nombre de diapositives qui seront faciles à lire.
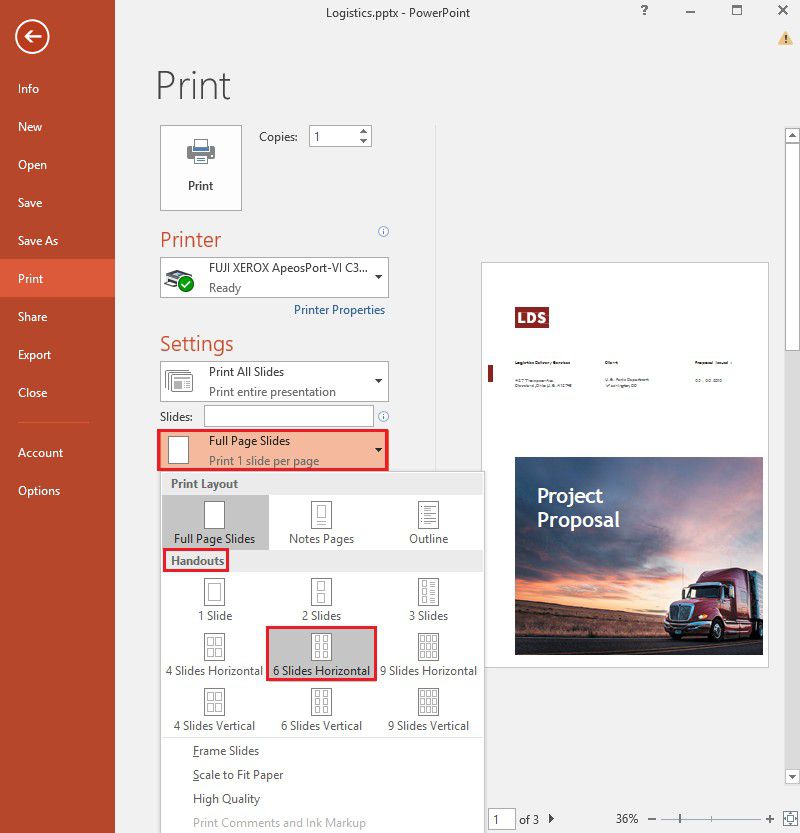
Étape 3. Imprimer les diapositives
En considérant que toutes les options d'impression personnalisées, comme l'imprimante et le nombre de copies, sont définies, appuyez sur le bouton "Imprimer" de la fenêtre pour imprimer plusieurs diapositives sur une seule page. Par conséquent, vous pouvez vous retrouver à imprimer 18 diapositives sur une feuille de papier, même si vous imprimez des deux côtés.
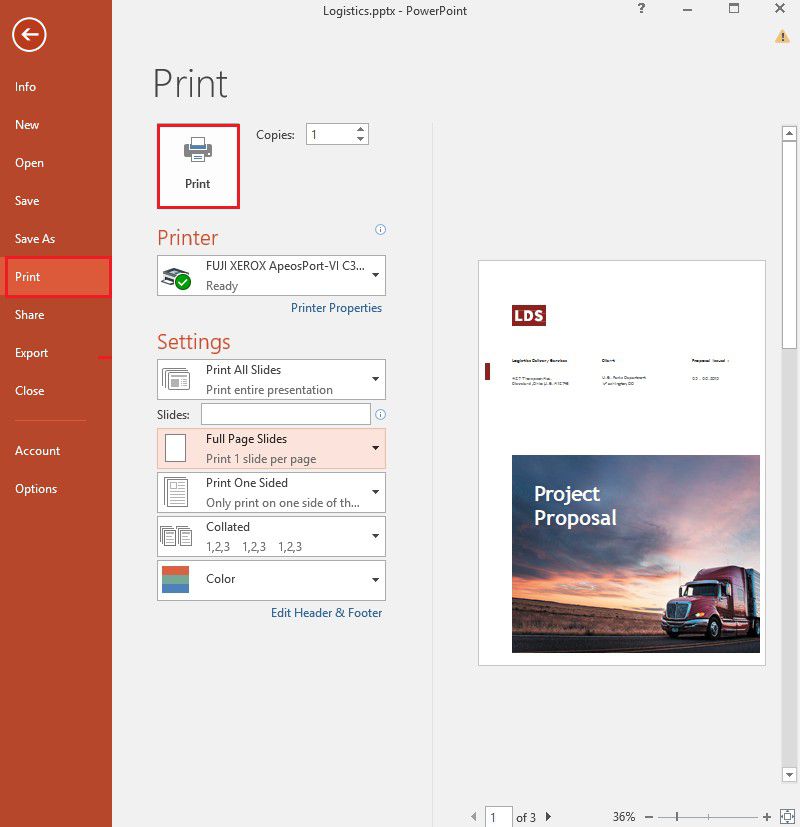
Un logiciel PDF puissant pour vous
PDFelement est un outil exceptionnel d'édition de PDF qui permet de travailler facilement avec les documents PDF. Il dispose d'excellentes fonctions d'édition qui vous permettent de modifier facilement vos documents, presque comme dans Office Word. Son interface est simple à utiliser. En outre, il vous permet d'imprimer facilement plusieurs pages de votre point PDF. Surtout, il est abordable pour tous les utilisateurs, selon le forfait dont vous avez besoin. Voici les principales caractéristiques de PDFelement.
 100% sécurité garantie
100% sécurité garantie  100% sécurité garantie
100% sécurité garantie  100% sécurité garantie
100% sécurité garantie  100% sécurité garantie
100% sécurité garantie - Imprimez facilement plusieurs pages d'un PDF sur une seule page en modifiant les paramètres de l'imprimante. Choisissez le nombre de copies, l'orientation du document, la couleur, le mode d'impression et la plage de pages à imprimer.
- Créez et modifiez des formulaires en les rendant interactifs et déterminez facilement les champs du formulaire.
- Signer numériquement des documents pour approuver des projets lorsqu'il est impossible d'y accéder physiquement.
- PDFelement convertit facilement les PDF en d'autres formats comme HTML, Word, Excel, PPT, Image, etc.
- Grâce à la fonction OCR, PDFelement peut extraire du texte de PDF et d'images numérisés.
- Permet la conversion par lots, la numérotation, l'ajout de filigranes et les processus d'extraction de données.
- Modifiez les PDF en ajoutant, supprimant ou redimensionnant tout contenu graphique dans le PDF.
- Fonction de cryptage pour protéger les PDF à l'aide d'un mot de passe contre tout accès non autorisé.
Comment imprimer plusieurs pages sur une seule page dans un document PDF
PDFelement offre aux utilisateurs une interface facile à utiliser avec une barre d'outils, une zone de travail et un panneau de navigation. Dans la section "Impression", vous pouvez facilement modifier la façon dont vous voulez que votre PDF apparaisse. Notez que si vous changez d'imprimante, cela affectera les réglages effectués sur la page. Voici un guide simple et détaillé sur la façon d'imprimer plusieurs pages sur une seule page.
Étape 1. Ouvrir le document PDF
Lancez PDFelement et ouvrez le document PDF que vous devez imprimer. Cliquez ensuite sur le bouton "Fichier" > "Imprimer".
 100% sécurité garantie
100% sécurité garantie  100% sécurité garantie
100% sécurité garantie  100% sécurité garantie
100% sécurité garantie  100% sécurité garantie
100% sécurité garantie 
Étape 2. Sélectionnez l'option d'impression pour personnaliser le PDF
Vous pouvez désormais personnaliser l'impression de vos PDF. Définissez l'orientation, la couleur, la taille de la page, l'impression de pages personnalisées et l'ordre des pages du PDF. Plus important encore, il permet à l'utilisateur de sélectionner le nombre de pages à imprimer par feuille en fonction du format de la page sous "Mode d'impression". L'option d'inversion des pages vous permet d'imprimer vos pages dans l'ordre inverse, contrairement à l'ordre normal d'avancement.
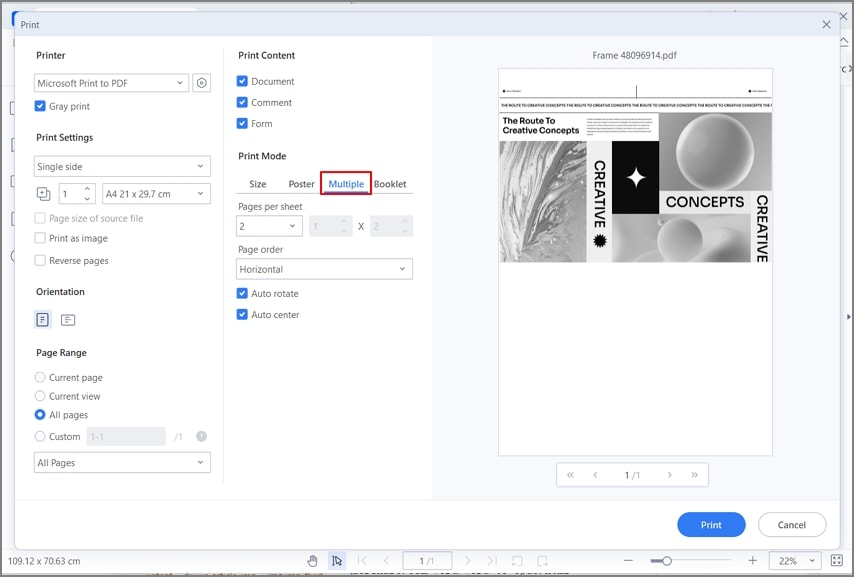
Étape 3. Imprimer le PDF
Cliquez sur le bouton "Imprimer" pour imprimer le PDF. Et ce, après avoir sélectionné l'imprimante adéquate et le nombre de copies. Vous pouvez également cocher l'option "Imprimer comme image" pour imprimer sous forme d'image. L'option "Taille de la page" vous permet de choisir parmi un large éventail de tailles de page en fonction du nombre de pages de la feuille.
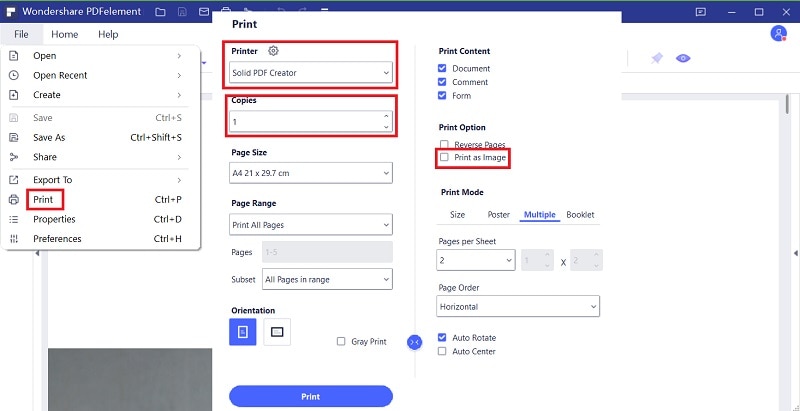
Comment imprimer plusieurs pages sur une seule page PDF Mac
La première étape consiste à télécharger et à installer PDFelement for Mac sur votre ordinateur et à enregistrer/activer le produit avec la clé de produit que vous avez reçue par e-mail. Une fois que c'est fait, vous pouvez procéder aux étapes suivantes.
Remarque : vous pouvez également utiliser la version d'essai gratuite, mais les autres fonctions peuvent être limitées et vos documents enregistrés comporteront un filigrane indiquant qu'il s'agit de la version gratuite.
Commençons.
1. Localisez le fichier PDF à imprimer, puis importez-le dans PDFelement en le faisant glisser depuis son emplacement dans le Finder et en le déposant dans l'interface de PDFelement.

2. Allez dans Fichier → Imprimer... pour ouvrir la boîte de dialogue d'impression.
3. Dans la boîte de dialogue Imprimer, à droite de l'aperçu avant impression, vous verrez plusieurs options qui vous permettent de contrôler les paramètres de la tâche d'impression.

4. Cliquez sur la petite flèche du menu déroulant pour "Pages par feuille" et choisissez le nombre de diapositives ou de pages à imprimer sur une feuille de papier.
5. Choisissez le sens de l'impression en utilisant l'une des quatre options de sens de mise en page sur votre écran
6. Réglez les autres paramètres selon vos préférences, comme le nombre de pages, l'imprimante, l'orientation, le format du papier, l'échelle, etc.
7. Appuyez sur Imprimer et vous êtes prêt à partir.
En effectuant l'opération ci-dessus, vous obtiendrez un travail d'impression où plusieurs pages ou diapositives du fichier PDF seront imprimées sur une seule page.
L'un des avantages de cette démarche est d'économiser du papier, comme nous l'avons vu précédemment. Mais il y en a plusieurs autres :
- Préserver vos cartouches en imprimant moins de pages
- La taille des fichiers sera plus petite que lors de l'impression d'une page par feuille.
- Partager plus facilement des fichiers légers
- Mieux pour comparer les pages côte à côte
- Vous pouvez choisir le sens de la mise en page qui convient le mieux à vos préférences de lecture.
 100% sûr | Sans publicité |
100% sûr | Sans publicité |



