 Accueil
>
Conseils et astuces sur PowerPoint
> Comment insérer un PDF dans PowerPoint sur MacOS 10.15 Catalina ?
Accueil
>
Conseils et astuces sur PowerPoint
> Comment insérer un PDF dans PowerPoint sur MacOS 10.15 Catalina ?
Vous cherchez le meilleur moyen d'insérer un PDF dans PowerPoint sur Mac ? Vous voulez une expérience PDF inégalée ? Alors cessez de vous inquiéter car vous êtes sur la bonne voie. Cet article fournit un guide complet sur la manière de intégrer un PDF dans PowerPoint mac avec facilité, rapidité et commodité. Il suffit de lire l'article pour que vos problèmes de PDF soient aspirés dans un trou noir.
Le meilleur logiciel PDF
En parcourant les programmes PDF pour Mac, aucun d'entre eux ne correspond. PDFelement pour Mac. PDFelement pour Mac est un programme conçu sur mesure pour l'utilisateur. Sa conception simple permet une manipulation plus facile et plus rapide des documents PDF. Avec ce programme, vous disposez d'une panoplie d'outils d'édition et de conversion puissants pour transformer votre document PDF en un document de qualité professionnelle. Autres caractéristiques de PDFelement :
 100% sécurité garantie
100% sécurité garantie  100% sécurité garantie
100% sécurité garantie  100% sécurité garantie
100% sécurité garantie  100% sécurité garantie
100% sécurité garantie - Grâce à la fonction Créer un PDF, les utilisateurs peuvent convertir ou numériser une variété de formats de fichiers différents en un seul PDF.
- Les utilisateurs peuvent optimiser facilement les pages PDF et ajouter des notes de bas de page, des en-têtes et des numérotations.
- Les utilisateurs peuvent convertir leurs PDF vers ou depuis plusieurs formats tels que Word, Excel et PowerPoint, entre autres.
- Il dispose également d'une fonction OCR qui peut être utilisée pour éditer des documents PDF riches en images ou numérisés.
- Grâce à l'onglet "Commentaires", les utilisateurs peuvent annoter leur PDF en ajoutant des textes, des surlignages, des notes autocollantes et des liens, entre autres.
- Vous pouvez utiliser les fonctions de sécurité telles que les mots de passe et les signatures numériques pour protéger votre fichier contre tout accès par des personnes non autorisées.
- Partagez facilement vos documents par courriel, par Docsend, par Dropbox et par Google drive.
Méthode 1 : Comment insérer un PDF dans PowerPoint pour Mac
Voyons maintenant comment insérer un PDF dans PowerPoint sur Mac à l'aide de PDFelement.
Étape 1. Télécharger le PDF sur PDFelement
Lancez PDFelement et ouvrez le document PDF en cliquant sur "Ouvrir le fichier". Vous pouvez également faire glisser le fichier PDF depuis son emplacement et le déposer sur l'interface du programme.
 100% sécurité garantie
100% sécurité garantie  100% sécurité garantie
100% sécurité garantie  100% sécurité garantie
100% sécurité garantie  100% sécurité garantie
100% sécurité garantie 
Étape 2. Convertir des PDF en PowerPoint sur Mac
Une fois votre PDF téléchargé, vous pouvez choisir de le modifier ou de passer à l'étape de conversion. Pour convertir votre PDF en PowerPoint, allez d'abord dans le menu "Fichier". Dans la liste déroulante, sélectionnez l'option "Exporter vers" > "PowerPoint". Cliquez maintenant sur le bouton "Enregistrer" pour déclencher le processus de conversion.
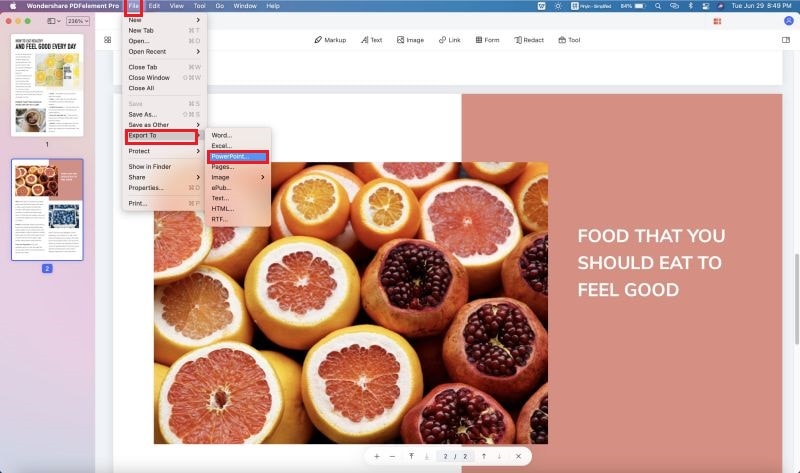
Étape 3. Insérer le PDF converti dans PowerPoint
Ouvrez le programme PowerPoint lui-même et allez à la diapositive dans laquelle vous souhaitez insérer votre fichier PDF converti. Cliquez sur l'onglet "Insertion" > "Objet" de son menu. Recherchez le fichier converti et cliquez sur "Insérer".

Méthode 2 : Comment insérer un PDF dans PowerPoint avec l'application PowerPoint elle-même
Insérer un PDF dans PowerPoint en tant qu'objet
Étape 1. Ouvrir la présentation PowerPoint
Ouvrez le document PowerPoint et cliquez sur la diapositive dans laquelle vous souhaitez insérer le document PDF. Sélectionnez ensuite l'option "Insertion" > "Objet".
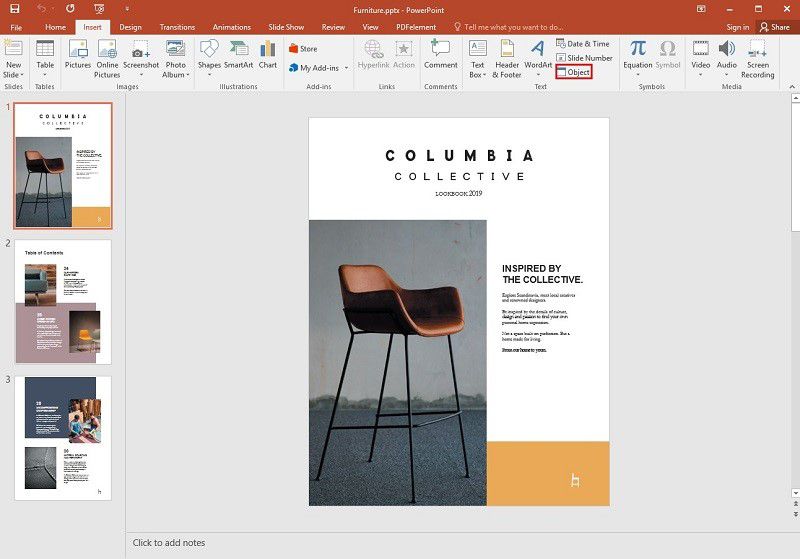
Étape 2. Sélectionnez le document PDF
Dans cette boîte de dialogue "Insérer un objet", cochez le bouton "Créer à partir d'un fichier", puis cliquez sur le lien "Parcourir". Cela vous mènera à la fenêtre de l'explorateur de fichiers. Une fois que vous avez sélectionné le fichier cible, vous pouvez cliquer sur "OK", et l'icône PDF insérée apparaîtra sur la diapositive choisie. Si vous voulez visualiser le fichier PDF, il suffit de double-cliquer sur l'icône en mode d'affichage normal.

Insérer un PDF dans PowerPoint comme une image
Étape 1. Ouvrir PowerPoint
Ouvrez votre document PowerPoint pour accéder au menu principal, puis allez à la diapositive à laquelle vous souhaitez ajouter un fichier PDF. Cliquez ensuite sur le bouton "Insérer" > "Capture d'écran".

Étape 2. Ajouter le document PDF
Maintenant, toutes les fenêtres disponibles seront affichées, et vous pouvez sélectionner le PDF que vous voulez ajouter comme image. Le document sélectionné apparaît alors dans la diapositive sous forme d'image.

Téléchargement gratuit or Acheter PDFelement right now!
Téléchargement gratuit or Acheter PDFelement right now!
Essai gratuit right now!
Essai gratuit right now!
 100% sécurisé |
100% sécurisé |




Clara Durand
chief Editor