La taille des polices est un élément important lorsqu'il s'agit de créer des documents. Elle permet de s'assurer que les gens peuvent lire le contenu sans se fatiguer les yeux. Il s'agit de faire en sorte que le texte s'adapte parfaitement - qu'il ne soit ni trop grand ni trop petit. C'est important pour que les documents soient beaux et faciles à lire.
Lorsque nous travaillons avec des PDF, nous avons souvent besoin de changer la taille de la police dans les zones de texte. Peut-être que le texte est trop petit pour être lu confortablement ou si grand qu'il ne s'adapte pas bien. Parfois, nous devons faire ces ajustements pour partager des informations avec d'autres personnes d'une manière qui soit facile à comprendre. Que ce soit pour le travail, l'école ou des projets personnels, être capable de changer la taille de la police dans une zone de texte PDFest très utile. Cela rend nos documents meilleurs et notre message plus clair.
Dans cet article
-
- Méthode 1 : Utiliser PDFelement pour changer la taille de la police dans la zone de texte du PDF
- Méthode 2 : Comment modifier la police dans une zone de texte PDF à l'aide de PDFgear ?
- Méthode 3 : Comment changer la police d'une zone de texte PDF à l'aide de WPS ?
- Méthode 4 : Changer la taille de la police dans la zone de texte du PDF à l'aide d'EaseUS PDF Editor
- Méthode 5 : Comment changer la police dans une zone de texte PDF avec PDF Agile ?
- Méthode 6 : Comment changer la taille de la police dans la zone de texte du PDF à l'aide de l'éditeur PDF de Canva ?
- Conclusion
Partie 1. 6 méthodes pour changer la taille de la police dans les zones de texte d'un PDF
Il existe de nombreuses façons de modifier la taille de la police dans les zones de texte des PDF. Dans cette partie, nous examinerons les six principales méthodes. Ces conseils vous aideront à rendre vos PDF plus faciles à lire et plus esthétiques. Que vous soyez novice ou expérimenté, ces étapes sont simples à suivre.
Méthode 1 : Utiliser PDFelement pour changer la taille de la police dans la zone de texte du PDF

 100% sécurité garantie
100% sécurité garantie  100% sécurité garantie
100% sécurité garantie  100% sécurité garantie
100% sécurité garantie  100% sécurité garantie
100% sécurité garantie PDFelement est un outil qui vous permet de faire beaucoup de choses avec les fichiers PDF. Il s'agit d'un véritable couteau suisse pour vos besoins en matière de PDF. Cet outil est facile à utiliser et s'avère utile pour de nombreuses tâches. L'une de ses fonctions les plus intéressantes est la modification de la taille de la police dans les zones de texte. Cette fonction est très utile lorsque vous devez agrandir ou réduire du texte dans vos documents.
PDFelement est réputé pour sa convivialité. Il convient donc aussi bien aux personnes qui débutent dans l'utilisation des PDF qu'à celles qui ont plus d'expérience. Sa présentation est claire, ce qui permet de trouver facilement les outils nécessaires.
Que vous souhaitiez retoucher un document pour le travail, l'école ou juste pour le plaisir, PDFelement peut vous aider. Il donne à vos PDF l'aspect que vous souhaitez. Avec PDFelement, l'ajustement de la taille de la police n'est qu'un début. Vous pouvez faire bien plus pour que vos documents se distinguent.
Comment modifier la taille de la police dans une zone de texte PDF à l'aide de PDFelement ?
Modifier la taille de la police dans les zones de texte d'un PDF à l'aide de PDFelement est très simple. Voici comment procéder :
Étape 1. Commencez par lancer PDFelement sur votre ordinateur.
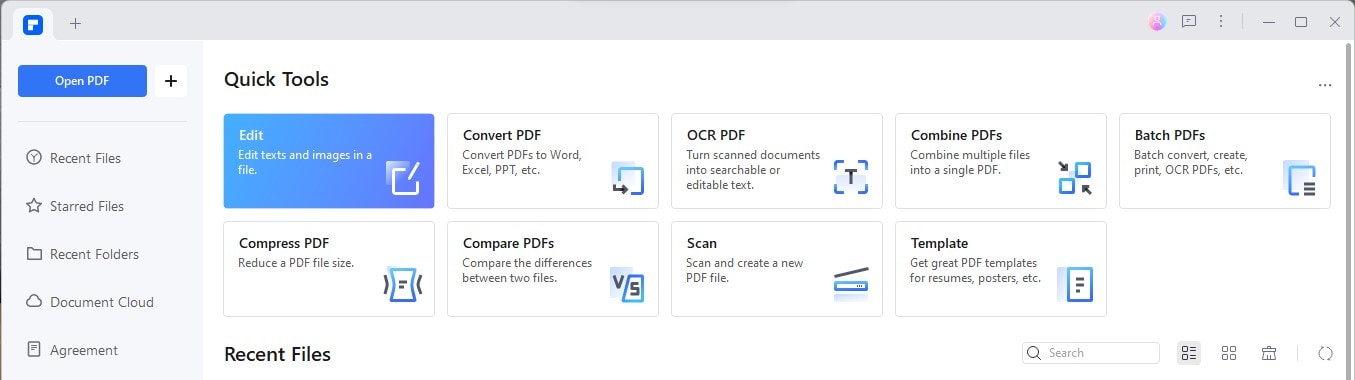
Étape 2. Trouvez le bouton "Ouvrir un fichier". Cliquez dessus et choisissez le PDF que vous souhaitez éditer parmi les fichiers de votre ordinateur.
Étape 3. Après avoir ouvert votre PDF, recherchez la zone de texte que vous voulez modifier.
Étape 4. Cliquez sur la zone de texte que vous souhaitez éditer. Recherchez le bouton "Modifier le texte" et cliquez dessus pour commencer à éditer.
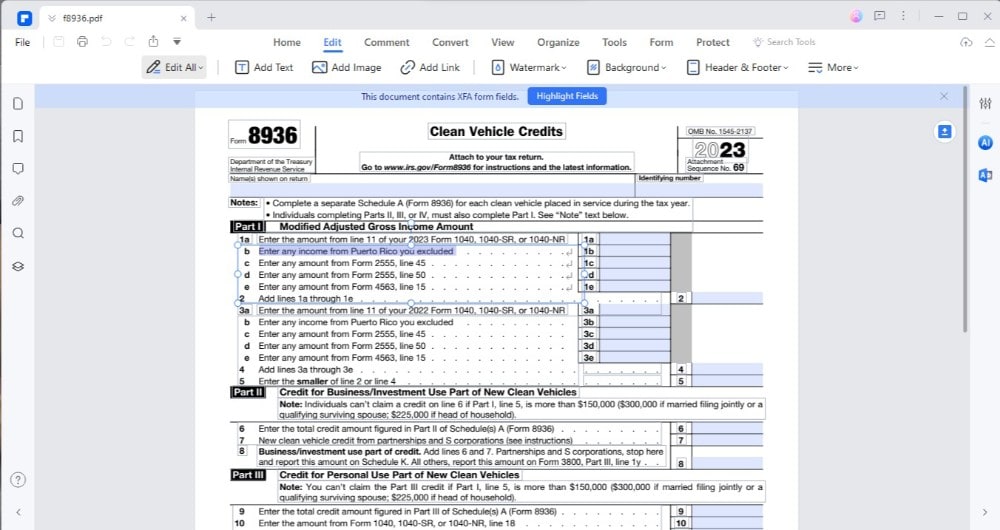
Étape 5. Lorsque le mode d'édition de la zone de texte est activé, des options relatives à la police s'affichent. Cliquez sur la taille de la police et choisissez une nouvelle taille dans le menu déroulant. Vous pouvez agrandir ou réduire le texte en fonction de vos besoins.
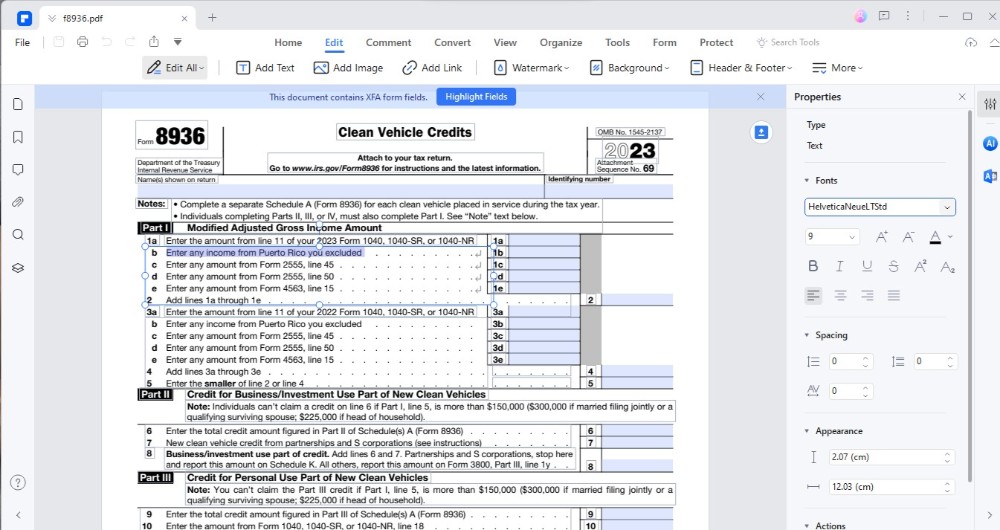
Étape 6. Vous pouvez modifier le type de police si vous travaillez avec un PDF à remplir. À côté de l'option de taille de la police, vous trouverez le type de police. Cliquez dessus et choisissez une nouvelle police dans la liste.
Étape 7. N'oubliez pas de sauvegarder votre document. Cliquez sur "Fichier" > "Enregistrer". Cela conservera toutes les modifications que vous avez apportées.
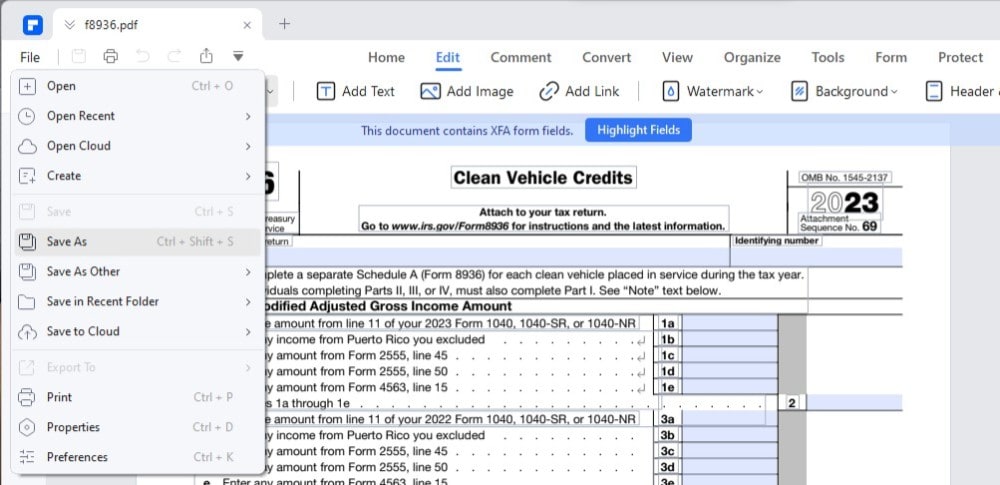
C'est tout ! Vous avez réussi à modifier la taille de la police dans une zone de texte PDF à l'aide de PDFelement. Ces étapes permettent d'ajuster facilement vos documents pour qu'ils aient l'aspect que vous souhaitez.
Méthode 2 : Comment modifier la police dans une zone de texte PDF à l'aide de PDFgear ?
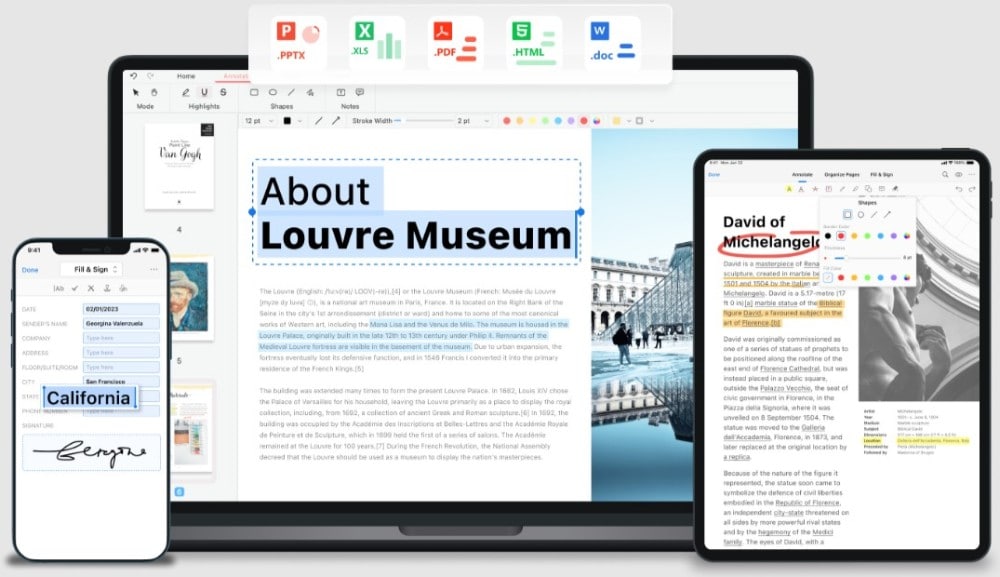
PDFgear est un autre outil formidable pour travailler avec des PDF. Il est facile à utiliser et possède des fonctions qui vous aident à éditer vos documents. Avec PDFgear, vous pouvez modifier non seulement la taille de la police, mais aussi le style des zones de texte. Vos PDF ont ainsi l'aspect que vous souhaitez.
Voici comment modifier la police des zones de texte d'un PDF à l'aide de PDFgear :
Étape 1. Tout d'abord, assurez-vous que PDFgear est installé. Ouvrez-le pour commencer.
Étape 2. Recherchez le bouton "Ouvrir des fichiers" dans PDFgear. Cliquez dessus et sélectionnez le PDF que vous souhaitez modifier dans vos fichiers.
Étape 3. Une fois votre PDF ouvert, allez dans le menu en haut et trouvez "Affichage" > "Modifier le texte".
Étape 4. Recherchez maintenant la zone de texte que vous souhaitez modifier dans votre PDF. Cliquez sur le texte pour le sélectionner.
Étape 5. Une fois votre texte sélectionné, vous pouvez maintenant choisir une nouvelle police. Recherchez les options de police. Ici, vous pouvez choisir une taille ou un style de police différent. Vous pouvez agrandir ou réduire le texte et même en modifier l'aspect.
Étape 6. N'oubliez pas de sauvegarder les modifications apportées. Allez dans "Fichier" > "Enregistrer".
L'utilisation de PDFgear pour modifier la taille et le style des polices dans vos PDF est très simple. Cet outil permet de personnaliser facilement vos documents, en améliorant leur apparence et leur lisibilité.
Méthode 3 : Comment changer la police d'une zone de texte PDF à l'aide de WPS ?
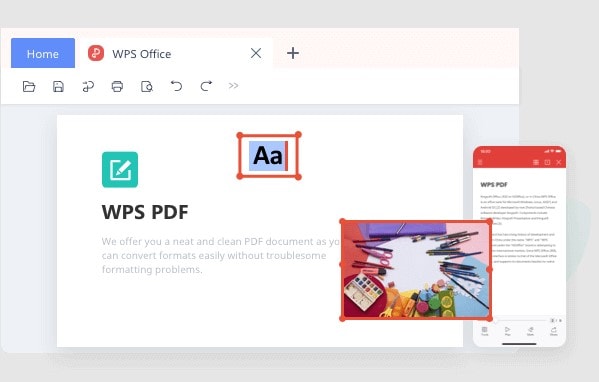
WPS est un outil polyvalent qui fonctionne avec des PDF et d'autres documents de bureau. Il vous permet de lire, de modifier et d'annoter des PDF sur différents appareils. Changer la police de caractères dans les zones de texte est l'une des nombreuses choses que vous pouvez faire facilement avec WPS.
Voici un guide simple sur la façon d'ajuster la taille de la police dans les zones de texte PDF à l'aide de WPS :
Étape 1. Tout d'abord, assurez-vous que le système WPS est installé sur votre appareil. Ouvrez-le pour commencer à modifier votre PDF.
Étape 2. Sélectionnez le PDF que vous souhaitez modifier.
Étape 3. Si vous devez ajouter du texte, insérez un cadre en choisissant l'outil d'annotation ou de cadre de texte. Tapez votre contenu.
Étape 4. Pour un texte existant, cliquez sur la zone de texte que vous souhaitez modifier. Une barre d'outils doit apparaître. Cherchez l'onglet "Style de texte" dans cette barre d'outils.
Étape 5. Dans l'onglet "Style de texte", cliquez sur "Police". Vous pouvez désormais sélectionner une nouvelle police et en ajuster la taille pour qu'elle soit plus grande ou plus petite et qu'elle corresponde parfaitement à vos besoins.
Étape 6. Après avoir effectué les modifications, n'oubliez pas d'enregistrer votre document. Cela permet de conserver toutes les modifications que vous avez apportées.
Avec WPS, il est facile de modifier la taille des polices dans les zones de texte des PDF. Cet outil permet de personnaliser facilement vos documents pour en améliorer la clarté et l'apparence.
Méthode 4 : Changer la taille de la police dans la zone de texte du PDF à l'aide d'EaseUS PDF Editor
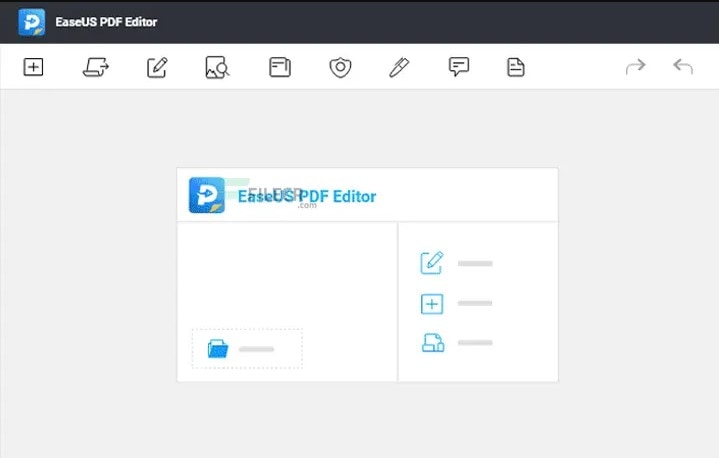
EaseUS PDF Editor est un outil puissant pour l'édition des PDF. Il vous permet d'effectuer de nombreuses opérations, notamment de modifier la taille de la police dans les zones de texte. C'est un excellent moyen de donner à vos documents l'aspect qu'ils méritent.
Voici comment ajuster la taille de la police dans les zones de texte des PDF avec EaseUS PDF Editor :
Étape 1. Commencez par lancer le programme sur votre ordinateur. Vous pouvez ouvrir votre PDF en cliquant sur le bouton "Ouvrir les fichiers" dans le coin inférieur gauche.
Étape 2. Recherchez l'option "Editer" dans le menu. À partir de là, choisissez "Édition de contenu" > "Modifier le texte et les images". Cela vous permet de modifier des parties de votre document.
Étape 3. Mettez en surbrillance le texte dont vous souhaitez modifier la taille de police. Cliquez sur l'option "Format". Un menu déroulant apparaît, dans lequel vous pouvez choisir une nouvelle taille de police.
Étape 4. Après avoir choisi la bonne taille de police, allez dans le menu "Fichier". Ici, vous pouvez cliquer sur "Enregistrer" ou "Enregistrer sous" pour conserver les modifications que vous avez apportées à votre document.
Changer la taille de la police dans les zones de texte d'un PDF à l'aide d'EaseUS PDF Editor est facile. Cet outil vous aide à adapter vos documents pour qu'ils aient une apparence professionnelle et qu'ils soient faciles à lire.
Méthode 5 : Comment changer la police dans une zone de texte PDF avec PDF Agile ?
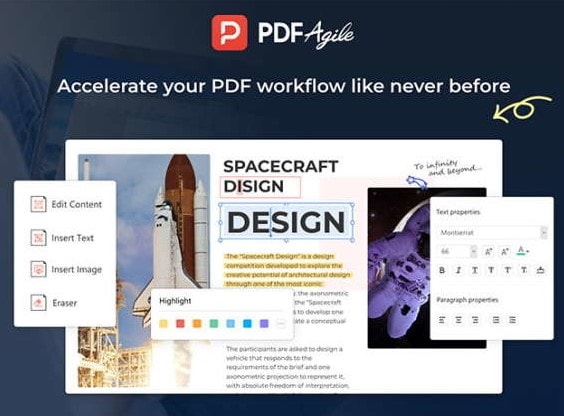
PDF Agile est un outil qui rend l'édition des PDF simple et efficace. Il est doté de nombreuses fonctionnalités permettant de répondre à divers besoins d'édition, notamment la modification de la taille des polices dans les zones de texte. Cette fonction est particulièrement utile pour personnaliser vos documents.
Voici comment ajuster la taille de la police dans une zone de texte d'un PDF à l'aide de PDF Agile :
Étape 1. Lancez d'abord PDF Agile et ouvrez le document que vous souhaitez modifier. Cliquez sur le bouton "Ouvrir" et sélectionnez votre fichier.
Étape 2. Recherchez "Modifier" > "Modifier le contenu" pour commencer à apporter des modifications à votre texte.
Étape 3. Cliquez sur la zone de texte. Ici, vous verrez une boîte à outils pour la taille des polices. Cliquez dessus et choisissez une nouvelle taille de police dans la liste déroulante.
Étape 4. Allez dans "Fichier" et sélectionnez "Enregistrer" pour conserver toutes vos modifications.
Avec PDF Agile, la modification de la taille de la police dans les zones de texte est simple et rapide. Cette méthode garantit que vos documents ont un aspect professionnel et sont facilement lisibles.
Méthode 6 : Comment changer la taille de la police dans la zone de texte du PDF à l'aide de l'éditeur PDF de Canva ?
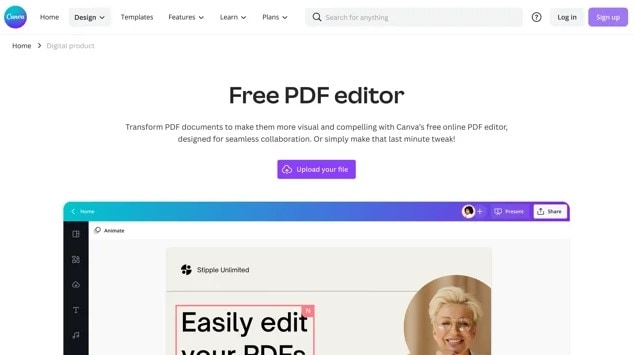
Canva PDF Editor est un outil créatif qui permet de concevoir et d'éditer des documents. Il est idéal pour rendre les PDF plus attrayants et plus faciles à lire. La modification de la taille de la police dans les zones de texte est facile grâce à la conception conviviale de Canva.
Voici comment procéder avec Canva :
Étape 1. Commencez par vous rendre sur le site web de Canvas ou ouvrez l'application. Vous aurez besoin d'un compte pour commencer.
Étape 2. Recherchez l'option Éditeur de PDF. Une fois sur le site, cliquez sur "Télécharger" et sélectionnez votre fichier.
Étape 3. Recherchez la zone de texte que vous souhaitez modifier. L'interface de Canva permet de cliquer facilement sur n'importe quelle zone de texte. Une fois que vous avez cliqué, des options d'édition s'affichent.
Étape 4. Une fois la zone de texte sélectionnée, recherchez l'option de taille de police. Il s'agit généralement d'un nombre avec "pt" à côté, indiquant la taille actuelle. Cliquez sur ce numéro pour voir les différentes tailles possibles. Choisissez-en un qui rende votre texte facile à lire et qui s'intègre bien dans votre design.
Étape 5. Canva vous permet également de jouer avec les styles de police, les couleurs, etc. Ces options permettent de faire ressortir votre texte ou de mieux l'intégrer à votre conception générale.
Étape 6. N'oubliez pas de sauvegarder après avoir ajusté la taille de la police et effectué d'autres modifications. Canva vous permet de télécharger votre PDF modifié directement sur votre appareil.
L'utilisation de l'éditeur PDF de Canva est un excellent moyen de s'assurer que vos documents sont lisibles et visuellement attrayants. Cet outil offre une grande souplesse pour la personnalisation du texte et des éléments graphiques dans vos PDF.
Partie 2. Conseils pour choisir la bonne taille de police
Le choix de la bonne taille de police est essentiel pour assurer le bon fonctionnement de votre document. Il ne s'agit pas seulement d'une question d'apparence ; il s'agit de s'assurer que tout le monde peut lire votre texte sans problème. La taille de police la plus appropriée dépend de la personne qui lira votre document et de son objet.
- Connaissez votre public : Pensez à ceux qui liront votre document. Les personnes âgées peuvent avoir besoin d'un texte plus grand pour lire confortablement. Les enfants qui apprennent à lire peuvent également bénéficier de lettres plus grandes.
- Objectif du document : Si vous écrivez quelque chose de formel, comme un rapport de travail, utilisez des tailles standard. Cela signifie généralement 11 ou 12 points pour le texte principal. Pour un événement moins formel, comme une invitation à une fête, vous pouvez jouer avec des tailles plus grandes pour faire ressortir les choses.
- Type de document : Des documents différents nécessitent des tailles de police différentes. Dans le cas d'un rapport long, les formats plus petits permettent de faire entrer plus facilement toutes les informations. En revanche, pour une affiche, de grandes lettres en gras attireront l'attention de loin.
Un bon conseil est de commencer par la taille 11 ou 12 pour la plupart des textes. Les titres et les en-têtes peuvent être plus grands pour attirer l'attention. Laissez toujours de l'espace autour de votre texte afin qu'il ne soit pas trop chargé.
N'oubliez pas que la taille de police la plus appropriée rend votre document clair et facile à lire pour votre public. Il est toujours bon de tester plusieurs tailles pour voir ce qui est le plus beau et le plus efficace.
Conclusion
Pouvoir modifier la taille de la police dans les zones de texte des PDF est très important. Cela garantit que vos documents sont faciles à lire et esthétiques. Nous avons discuté de plusieurs façons de le faire. Essayez-les pour voir ce qui fonctionne le mieux pour vous. Chaque outil offre quelque chose d'unique. Jouer avec les tailles de police peut grandement influencer l'apparence de vos documents. Ne vous arrêtez pas là cependant. Explorez d'autres moyens de personnaliser vos PDF. Cela peut aider à améliorer la qualité de vos documents. Continuez à expérimenter et amusez-vous !
 100% sécurité garantie
100% sécurité garantie  100% sécurité garantie
100% sécurité garantie  100% sécurité garantie
100% sécurité garantie  100% sécurité garantie
100% sécurité garantie  100% sûr | Sans publicité |
100% sûr | Sans publicité |



