Il existe de nombreuses raisons pour lesquelles il est très judicieux de penser aux processus de compression d'images PowerPoint. Par exemple, vous avez peut-être converti de nombreuses photos, dont certaines sont beaucoup trop volumineuses pour être partagées facilement. Quelle que soit la raison pour laquelle vous devez compresser des images dans PowerPoint, vous pouvez réduire leur taille autant que possible et vous assurer que votre présentation reste environ 80 % plus légère. Cet article vous montre donc comment compresser des images dans PowerPoint.
Comment compresser des images dans PowerPoint
Étape 1. Sélectionnez l'image
Ouvrez le document PowerPoint et sélectionnez l'image dont vous voulez réduire la taille. Ensuite, allez dans "Format > "Compresser les images".
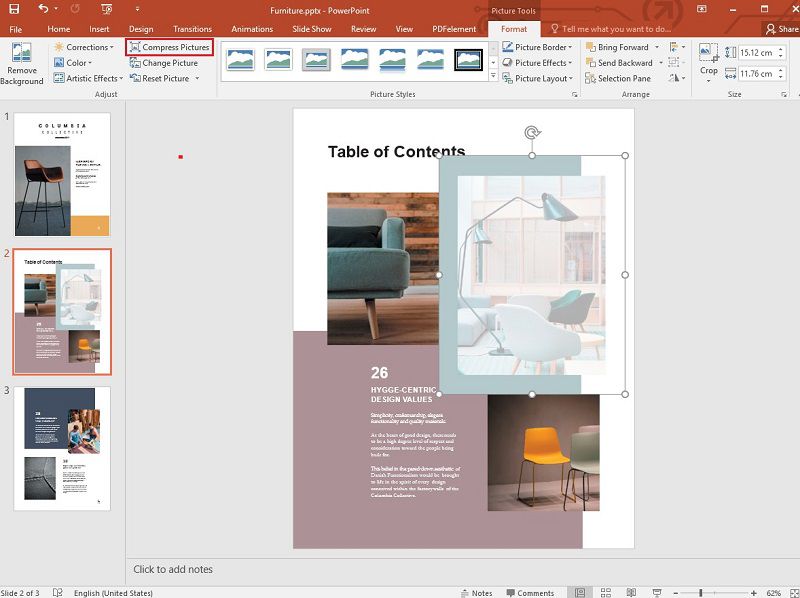
Étape 2. Compresser l'image
Une boîte de dialogue s'ouvre alors et vous pouvez choisir "Appliquer seulement à cette image". Vous pouvez ensuite sélectionner la résolution qui correspond à vos besoins et enfin cliquer sur "OK".
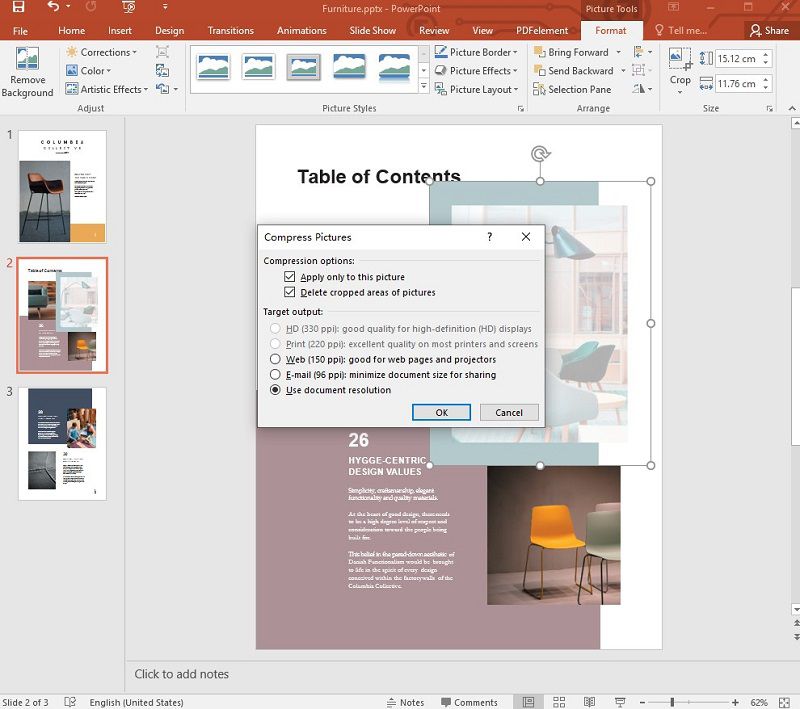
Le meilleur logiciel PDF
Une fois que vous savez comment compresser des images dans PowerPoint et que vous avez réussi à faire le travail, vous pouvez toujours vouloir compresser des images dans des PDF, y compris celles qui se trouvent dans votre contenu PPT. Il est utile de savoir comment modifier les fichiers PDF et d'effectuer le travail rapidement. PDFelement est un éditeur de PDF de premier plan, considéré comme le plus intuitif, le plus facile à utiliser, le plus attrayant dans son interface utilisateur, le plus efficace dans la production de documents et le plus robuste dans son fonctionnement. Il fonctionne rapidement, contient d'immenses fonctions de gestion des PDF et de conversion de documents et d'images, ainsi que de nombreux outils pour vous aider à tirer le meilleur parti de vos fichiers PDF et plus encore.
 100% sécurité garantie
100% sécurité garantie  100% sécurité garantie
100% sécurité garantie  100% sécurité garantie
100% sécurité garantie  100% sécurité garantie
100% sécurité garantie Essentiellement, PDFelement vous permet d'utiliser la fonction ROC (reconnaissance optique de caractères) pour transformer vos documents papier numérisés et vos fichiers PDF numérisés en documents PDF que vous pouvez modifier et rechercher. Avec PDFelement pour Windows ou Mac, vous pouvez tirer le meilleur parti du traitement par lots de documents, expurger les informations les plus sensibles de vos fichiers PDF et tirer parti de la numérotation Bates. L'optimisation et la compression des documents sont également des fonctionnalités de l'outil, ainsi que l'archivage au format PDF/A.
L'ajout d'une signature dans vos PDF est facile avec PDFelement, y compris la sécurisation de vos fichiers PDF à l'aide de mots de passe et de permissions diverses. Vous pouvez également utiliser PDFelement pour modifier vos documents et images PDF, ainsi que pour créer de nouveaux PDF et modifier et créer rapidement des champs de formulaire. L'annotation, la conversion depuis et vers des PDF ainsi que la conversion de formats d'image vers d'autres formats d'image ou vers des PDF sont également prises en charge, y compris le remplissage professionnel de vos formulaires PDF. Vous pouvez également exporter des fichiers PDF vers PowerPoint, Excel et Word, ce qui vous permet d'en faire plus avec vos diapositives PPT, comme la compression des images dans PDFelement.
Comment compresser les images PPT en PDF par PDFelement
Étape 1. Importer un document PowerPoint dans PDFelement
Lancez PDFelement et importez le fichier PowerPoint contenant les images que vous pouvez compresser en cliquant sur le bouton "Ouvrir le dossier".
 100% sécurité garantie
100% sécurité garantie  100% sécurité garantie
100% sécurité garantie  100% sécurité garantie
100% sécurité garantie  100% sécurité garantie
100% sécurité garantie 
Étape 2. Optimiser les PDF pour les compresser
Notez que le document pourra être édité et compressé facilement puisqu'il est déjà au format PDF. Compressez l'image que vous devez redimensionner en cliquant sur "Fichier" > "Optimiser". Ensuite, le document PDF sera compressé en cliquant sur le bouton "Optimiser".

Étape 3. Reconvertir le document en PowerPoint
Allez dans l'option "Convertir" > "En PPT" pour convertir le document compressé au format PowerPoint, puis enregistrez le fichier.

 100% sûr | Sans publicité |
100% sûr | Sans publicité |



