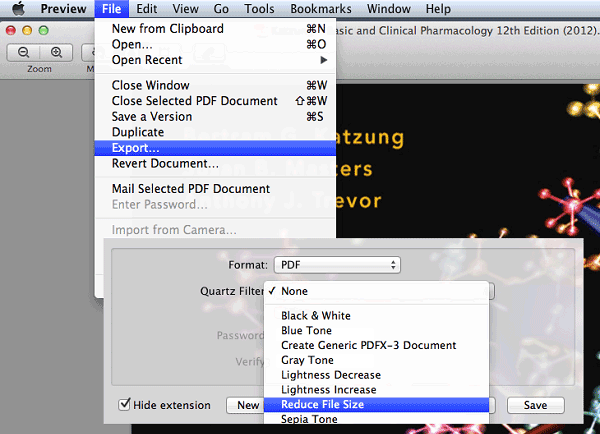Résumé :
Parfois, vous devez faire face à des fichiers PDF extrêmement volumineux qui occupent trop d'espace de stockage et qui sont trop volumineux pour être envoyés par courrier électronique, etc. Ils peuvent également ralentir les choses lorsqu'il s'agit de les télécharger sur un site de partage ou via d'autres programmes.
Pour faciliter l'envoi et la mise en pièce jointe de fichiers, la réduction de la taille de vos fichiers au format PDF peut vous sauver la vie. Dans cet article, vous apprendrez comment faire pour compresser des fichiers PDF sous macOS 11.

![]() Propulsé par l'IA
Propulsé par l'IA
![]() Propulsé par l'IA
Propulsé par l'IA
![]() Propulsé par l'IA
Propulsé par l'IA
![]() Propulsé par l'IA
Propulsé par l'IA
Dans cet article :
Partie 1. Comment compresser un fichier PDF sur Mac
Partie 2. Conseils : Comment compresser des fichiers PDF avec Aperçu sur Mac avec PDFelement
Partie 1. Comment compresser un fichier PDF sur Mac
Vous voulez compresser des fichiers PDF sur Mac sans perdre en qualité ? PDFelement pour mac est l'un des meilleurs compresseurs PDF gratuits sur plate-forme Mac, compatible avec macOS 11 Big Sur. Il s'agit d'un logiciel PDF tout-en-un qui vous permet de visualiser, modifier, annoter, convertir, créer, imprimer, protéger et partager des fichiers PDF.
 100% sécurité garantie
100% sécurité garantie  100% sécurité garantie
100% sécurité garantie  100% sécurité garantie
100% sécurité garantie Étape 1. Ouvrir PDF
La première étape consiste à ouvrir PDFelement pour Mac. Dans la fenêtre d'accueil, vous verrez le bouton "Ouvrir fichier" en bas de l'écran. Cliquez dessus pour importer le fichier PDF que vous voulez compresser.

Étape 2. Optimiser pour réduire la taille du fichier
Allez dans Fichier > Enregistrer sous autre et cliquez sur l'option "Optimiser PDF..." dans le menu déroulant. Vous y trouverez différentes options de compression.
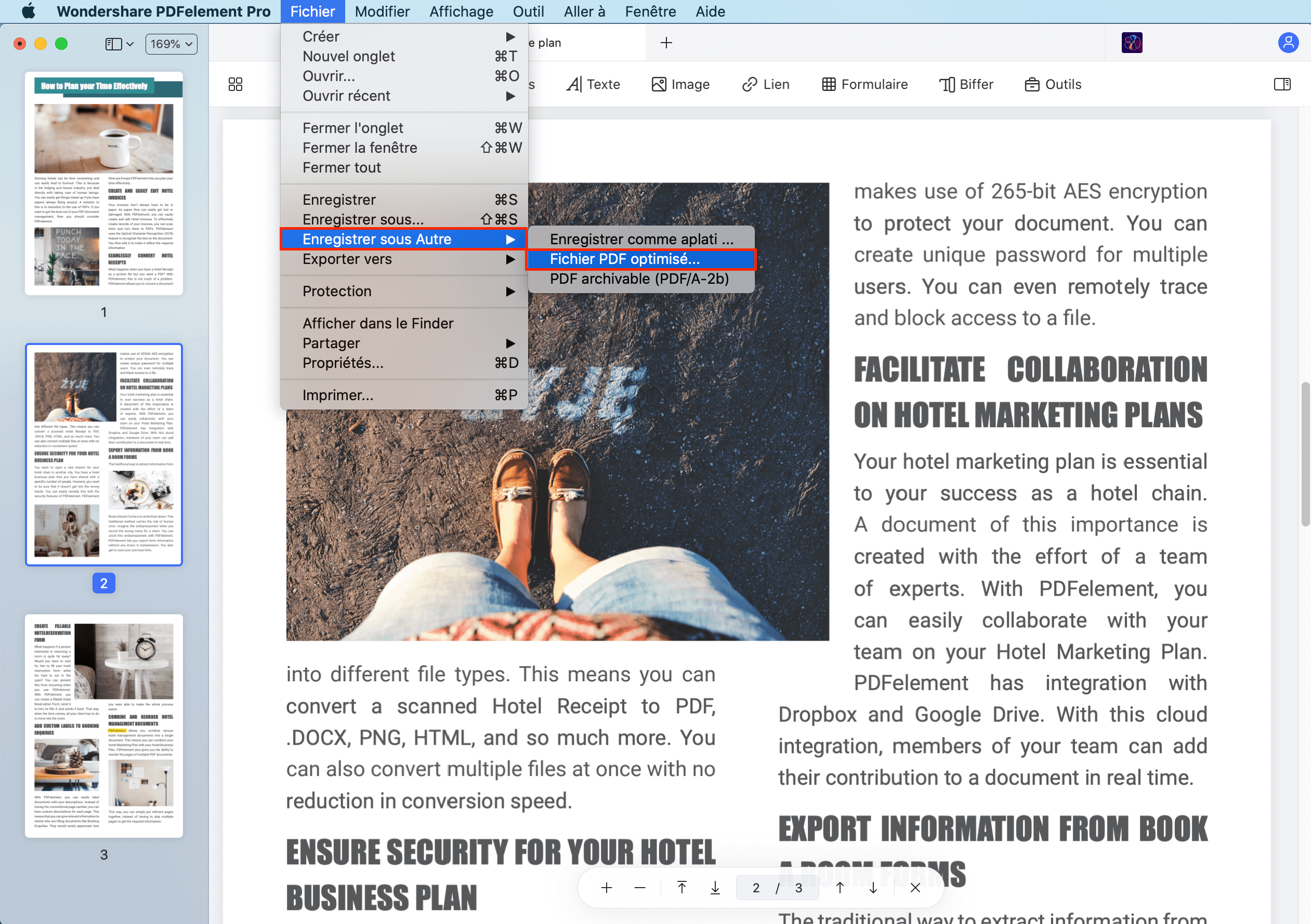
Étape 3. Compresser le fichier PDF sur Mac
Vous pouvez sélectionner "Élevé", "Moyen" et "Bas". Cliquez sur "Enregistrer sous" et le programme redimensionnera immédiatement votre PDF. Le logiciel affichera à la fois la taille du fichier original et la taille du fichier réduit. Cliquez ensuite sur "Enregistrer sous" pour appliquer les modifications.
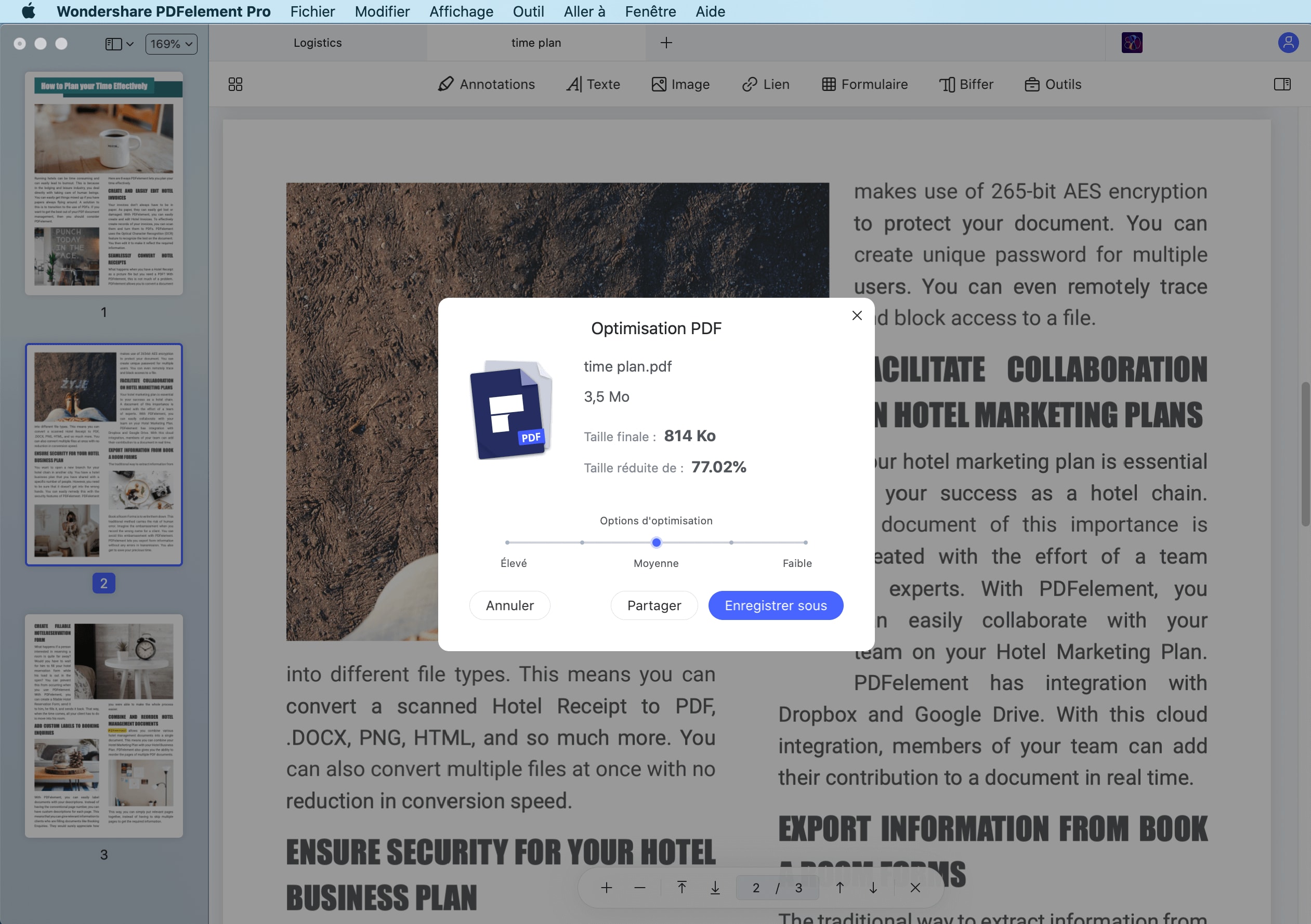
Ce fabuleux logiciel vous permet d'éditer du texte et des images en ajoutant ou supprimant des annotations, mots de passe, signatures, signets, filigranes, numéros Bates, en-têtes et pieds de page personnalisés, hyperliens, etc. PDFelement vous permet également de réviser des documents entiers en les convertissant dans d'autres formats de fichiers (et vice versa), y compris Word, Excel, fichiers images, etc. Il offre des fonctions d'optimisation qui vous permettent de compresser vos fichiers PDF volumineux en une taille plus petite, ce qui peut être fait sur plus d'un document en même temps - grâce au traitement par lots.
 100% sécurité garantie
100% sécurité garantie  100% sécurité garantie
100% sécurité garantie  100% sécurité garantie
100% sécurité garantie Partie 2. Conseils : Comment compresser des fichiers PDF avec Aperçu sur Mac
Si vous avez besoin de réduire la taille d'un fichier PDF avec Aperçu sur Mac, heureusement, c'est très simple. Il suffit de suivre ces étapes simples :
Étape 1. Ouvrez votre PDF à l'aide d'Aperçu sur votre Mac. Cliquez sur le menu "Fichier" et cliquez sur "Ouvrir" pour importer votre fichier PDF.
Étape 2. Une fois le fichier PDF ouvert dans Aperçu, cliquez sur "Fichier" et sélectionnez "Exporter".
Étape 3. Dans cette fenêtre, faites défiler vers le bas et cliquez sur "Filtre Quartz" et sélectionnez "Réduire la taille du fichier". Cliquez ensuite sur "Enregistrer". Et voilà, vous avez compressé votre PDF.