 Accueil
>
Compression de PDF vers d'autres formats
> Comment compresser PowerPoint
Accueil
>
Compression de PDF vers d'autres formats
> Comment compresser PowerPoint
En raison des nombreuses diapositives nécessaires pour créer une présentation PowerPoint complète et de toutes les images, graphiques et autres icônes que vous pouvez utiliser, les présentations ont tendance à être des fichiers volumineux. Cela peut poser des problèmes lorsque vous devez les partager avec d'autres personnes, car ils peuvent être trop volumineux pour être joints à un courriel. Si c'est le problème auquel vous êtes confronté, il vous faut compresser le fichier PowerPoint. Cet article va donc partager avec vous deux façons de compresser un PowerPoint. De cette façon, vous pouvez réduire considérablement la taille du fichier et, par conséquent, le partager facilement sur tous les supports.
Comment réduire la taille d'un fichier PowerPoint
La meilleure façon de réduire la taille globale d'un fichier PowerPoint est de compresser toutes les images du document. Pour ce faire, suivez ces quelques étapes simples :
Étape 1. Ouvrez la présentation
Ouvrez la présentation PowerPoint, puis cliquez sur n'importe quelle image sur n'importe quelle diapositive. Cliquez ensuite sur l'option "Format" > "Compresser les images".
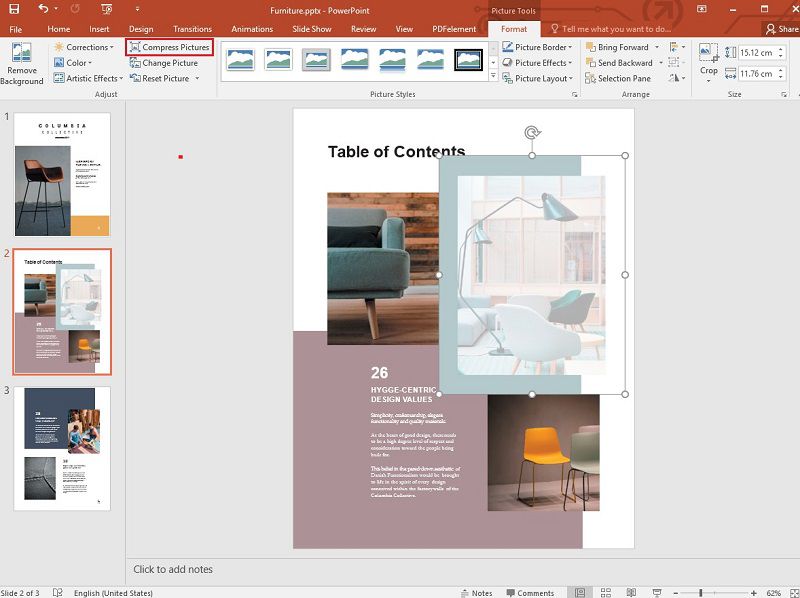
Étape 2. Compresser les images
Une boîte de dialogue s'ouvre alors. Pour appliquer la compression à toutes les images, décochez l'option "Appliquer uniquement à cette image". En outre, vous pouvez cliquer sur l'option "Email (96 ppi)" ou "Web(150 ppi)" en fonction de vos besoins, et enfin cliquer sur "OK".
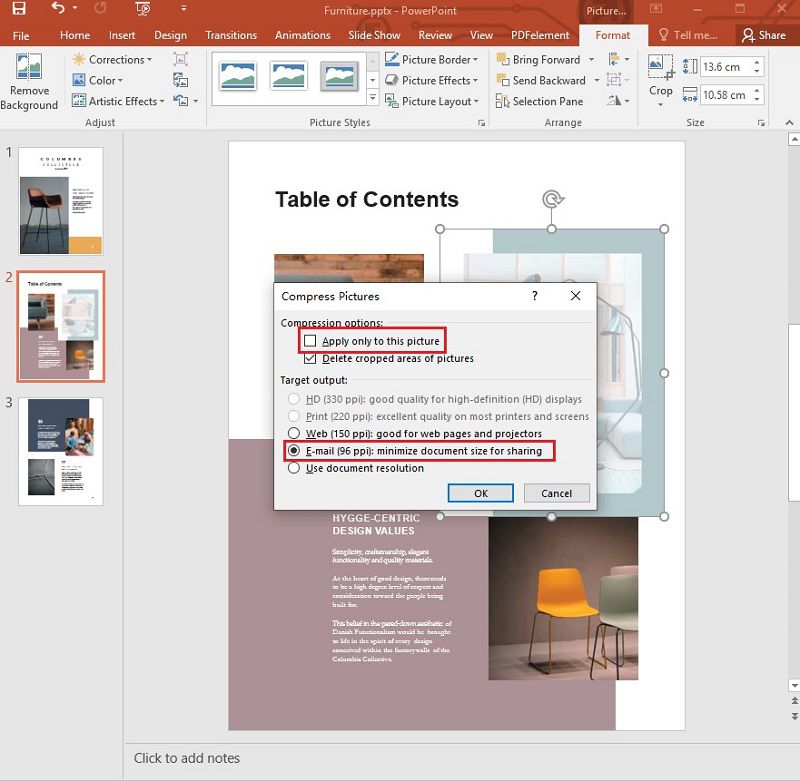
Le fichier PowerPoint sera désormais beaucoup plus petit et facilement partageable.
Le meilleur logiciel PDF
Une autre façon de réduire la taille d'un fichier PowerPoint est d'utiliser PDFelement. Il s'agit d'un programme d'édition de PDF riche en fonctionnalités que vous pouvez utiliser pour créer, convertir et éditer des PDF de nombreuses façons, notamment en optimisant un document PowerPoint. Avant de vous expliquer comment optimiser un document PowerPoint, nous avons pensé vous présenter certaines des caractéristiques du programme afin que vous puissiez vous faire une idée précise de son fonctionnement. Ces caractéristiques sont les suivantes :
 100% sécurité garantie
100% sécurité garantie  100% sécurité garantie
100% sécurité garantie  100% sécurité garantie
100% sécurité garantie  100% sécurité garantie
100% sécurité garantie - Il permet aux utilisateurs de modifier les documents PDF très facilement et de nombreuses façons. Grâce à son interface conviviale, vous pouvez modifier des pages, des images, des liens et des filigranes en plus du texte et des images.
- La fonction OCR dont est doté le programme vous permet de transformer des fichiers PDF numérisés en documents PDF éditables.
- PDFelement pour Mac vous permet également d'annoter facilement le document de nombreuses façons, notamment en étant capable de dessiner, de remplir des commentaires, de tamponner et même de surligner des documents PDF.
- Vous pouvez également protéger facilement vos documents PDF en ajoutant une signature ou en configurant une protection par mot de passe qui oblige toute personne lisant le document à saisir un mot de passe.
- Créez des formulaires, gérez-les facilement et extrayez-en même des données avec PDFelement.
- Il permet également de convertir très facilement des documents PDF vers d'autres formats tels que Word, Excel, PowerPoint et EPUB.
Comment réduire la taille des fichiers PowerPoint avec PDFelement
Étape 1. Importer PowerPoint dans PDFelement
Faites glisser et déposez la présentation PowerPoint dans PDFelement pour l'ouvrir. Vous pouvez également cliquer sur "Ouvrir un fichier" pour sélectionner la présentation.
 100% sécurité garantie
100% sécurité garantie  100% sécurité garantie
100% sécurité garantie  100% sécurité garantie
100% sécurité garantie  100% sécurité garantie
100% sécurité garantie 
Étape 2. Optimiser le PDF
Pour réduire la taille globale de la présentation, cliquez sur "Fichier" > "Optimiser", puis choisissez le niveau d'optimisation que vous souhaitez utiliser.

Étape 3. Convertir en PowerPoint
Enregistrez les changements que vous avez faits et cliquez ensuite sur "Convertir" > "En PPT". Choisissez le dossier de sortie dans la boîte de dialogue qui s'ouvre, puis cliquez sur "Enregistrer".

N'oubliez pas que vous pouvez utiliser PDFelement pour modifier le document de plusieurs façons avant la conversion. Vous pouvez donc profiter du large éventail de fonctions d'édition pour ajouter et supprimer le contenu si nécessaire avant d'optimiser le fichier.
Téléchargement gratuit or Acheter PDFelement right now!
Téléchargement gratuit or Acheter PDFelement right now!
Essai gratuit right now!
Essai gratuit right now!
Articles connexes
- Comment Compresser un PDF en JPG ?
- Comment compresser des images dans PowerPoint ?
- Comment compresser un PDF sous Linux ?
- Comment compresser les fichier de PDF, JPEG, vidéo, audio etc.
- Comment hypercompresser les PDF en ligne et hors ligne sans en altérer la qualité ?
 100% sécurisé |
100% sécurisé |




Clara Durand
chief Editor