 Accueil
>
Compression de PDF vers d'autres formats
> Votre fichier PDF InDesign est trop volumineux ? Compressez-le
Accueil
>
Compression de PDF vers d'autres formats
> Votre fichier PDF InDesign est trop volumineux ? Compressez-le
Parfois, le fichier PDF InDesign que vous utilisez est trop volumineux, ce qui le rend difficile à partager avec d'autres personnes. Cet article vous montre comment compresser un PDF dans InDesign en suivant un guide étape par étape. Vous découvrirez aussi comment réduire facilement la taille de votre fichier PDF dans InDesign. Facilitez le partage de vos fichiers PDF avec un client ou un employeur en utilisant PDFelement, qui vous aidera à compresser des PDF dans InDesign.
 100% sécurité garantie
100% sécurité garantie  100% sécurité garantie
100% sécurité garantie  100% sécurité garantie
100% sécurité garantie  100% sécurité garantie
100% sécurité garantie PDFelement est une solution PDF tout-en-un pour tous vos besoins en matière de PDF. Il dispose de toutes les fonctionnalités clés nécessaires à la manipulation de vos documents PDF. Ce puissant outil d'édition de PDF vous permet de modifier, d'extraire des données, d'ouvrir et d'enregistrer des documents PDF tout en prenant en charge d'autres types de fichiers tels que les fichiers Word, PowerPoint, Excel et HTML.
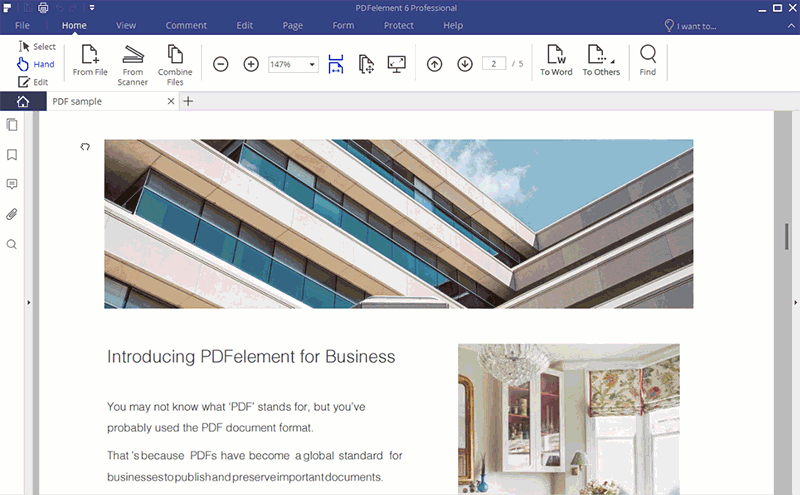
Liste des principales caractéristiques :
- Compression de PDF : Vous pouvez réduire la taille de vos fichiers volumineux en utilisant plusieurs paramètres de compression.
- Modifications : Vous pouvez modifier le texte de vos documents en utilisant différents modes tels que le mode ligne et le mode paragraphe pour changer la taille de la police, la couleur et le style du texte. Vous pouvez également effectuer une vérification orthographique, ajouter des filigranes, des numéros et insérer des liens.
- Annotations : Vous pouvez ajouter des commentaires, y compris des pièces jointes, supprimer des annotations et même ajouter des tampons sur vos fichiers PDF. Les annotations de texte vous permettent de surligner ou de barrer du texte sur vos documents.
- Impression : Vous pouvez reproduire votre texte et vos graphiques en personnalisant vos impressions.
- OCR : La fonction de reconnaissance optique de caractères détecte les images numérisées, ce qui permet de rendre vos documents PDF indexables et modifiables.
- Créer et convertir : Vous pouvez créer et convertir des fichiers PDF vers d'autres formats de fichiers tels que les formats RTF, HTML, HWP et MS Office.
Comment compresser des fichiers PDF InDesign
Vous trouverez ci-dessous un tutoriel expliquant, étape par étape, comment compresser des fichiers PDF InDesign trop volumineux.
Étape 1 : Ouvrir le PDF
Importez le PDF InDesign en cliquant sur "Ouvrir un fichier..." à partir de la fenêtre principale ou en faisant un glisser-déposer de votre fichier sur l'interface du programme.

Étape 2 : Compresser le PDF InDesign
Optimisez votre fichier PDF en cliquant sur le bouton "Fichier" qui vous présentera une variété d'options.
Cliquez sur le bouton "Optimiser" pour réduire la taille de votre fichier à une taille plus appropriée afin de faciliter le partage et l'impression.

Étape 3 : Option d'optimisation personnalisée
Choisissez le niveau d'optimisation qui convient le mieux à vos besoins. Les quatre options disponibles sont les suivantes :
- Prêt pour le web. C'est surtout le cas pour le contenu affiché à l'écran et pour les images dont la taille est supérieure à 150 ppp. Cette taille de fichier peut être idéale si la qualité d'impression n'est pas vraiment importante.
- Prêt pour le bureau. Cette option d'optimisation est surtout utilisée pour l'impression au bureau ou à domicile. Elle convient surtout aux images dont la résolution est supérieure à 300 dpi. La qualité d'impression sera moyenne et relativement compacte.
- Prêt pour l'impression. Cette option est destinée aux imprimantes de qualité et professionnelles requises pour l'impression commerciale. Les images dont la résolution est supérieure à 600 dpi sont réduites.
L'optimisation personnalisée vous permet de modifier manuellement les paramètres des images en couleur, des images en niveaux de gris et des images monochromes.
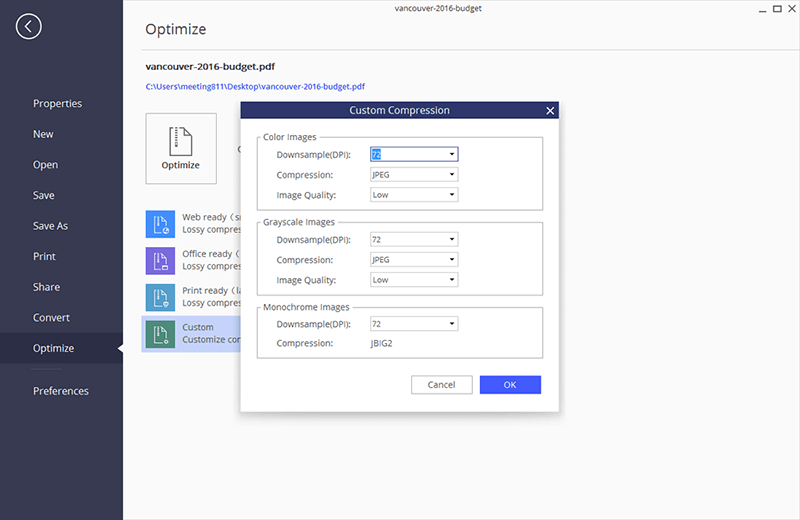
 100% sécurité garantie
100% sécurité garantie  100% sécurité garantie
100% sécurité garantie  100% sécurité garantie
100% sécurité garantie  100% sécurité garantie
100% sécurité garantie Comment réduire la taille de fichiers PDF avec InDesign
Vous trouverez ci-dessous un guide étape par étape expliquant comment réduire la taille des fichiers avec InDesign.
- Étape 1 : Ouvrez votre document PDF et cliquez sur "Fichier" puis "Exporter".
- Étape 2 : Nommez le fichier PDF et choisissez une destination pour votre fichier enregistré. Cliquez sur "Enregistrer".
- Étape 3 : Cliquez sur "Taille de fichier la plus petite" parmi les options énumérées dans le menu déroulant.
- Étape 4 : Cliquez sur "Compression". Cette option est disponible sur le côté gauche du menu de la page des paramètres.
- Étape 5 : Vous pouvez maintenant réduire la taille de chaque image à environ 72 pixels par pouce. Cette taille rend votre fichier plus adapté à l'impression.
- Étape 6 : Choisissez une compression d'image particulière pour vos images en couleur et en niveaux de gris. Si vous souhaitez obtenir la plus petite version de votre fichier PDF, sélectionnez l'option "Faible". Si vous souhaitez obtenir une image plus claire, optez pour une taille plus importante en sélectionnant "Medium".
- Étape 7 : Choisissez le format de compression le plus approprié en fonction de votre document. Si votre fichier PDF est constitué de photos, sélectionnez l'option "Automatique". Si le fichier contient des graphiques en couleur unie, comme des graphiques, des logos et des images clip, l'option "Compression ZIP" sera un meilleur choix.
- Étape 8 : Sélectionnez la sortie située à gauche du menu et cliquez sur l'option "Gestionnaire d'encres".
- Étape 9 : Convertissez les couleurs d'accompagnement disponibles en recherchant d'abord un cercle à l'intérieur d'une icône carrée. Celle-ci se trouve sur le côté gauche de la fenêtre du gestionnaire d'encre. Sélectionnez l'icône de couleur d'accompagnement et cliquez sur "OK".
Téléchargement gratuit or Acheter PDFelement right now!
Téléchargement gratuit or Acheter PDFelement right now!
Essai gratuit right now!
Essai gratuit right now!
 100% sécurisé |
100% sécurisé |




Clara Durand
staff Editor