 Accueil
>
Conseils et astuces sur PowerPoint
> Comment ajouter une flèche courbée dans PowerPoint ?
Accueil
>
Conseils et astuces sur PowerPoint
> Comment ajouter une flèche courbée dans PowerPoint ?
Résumé :
Lorsque vous préparez une présentation PowerPoint, il est souvent nécessaire d’utiliser des éléments graphiques pour guider l’attention du public ou pour illustrer une idée de manière claire et visuelle. Parmi les nombreux outils disponibles, les flèches courbées sont un excellent moyen de créer des liens ou de montrer des directions dans vos diapositives. Que ce soit pour indiquer une tendance, une progression ou simplement pour connecter deux idées, une flèche courbée peut transformer une présentation ordinaire en quelque chose de dynamique et engageant.
Cependant, la plupart des utilisateurs de PowerPoint se contentent des formes de base et des flèches droites, souvent par manque de connaissance sur la manière d’ajouter des flèches courbées. Saviez-vous que PowerPoint offre des fonctionnalités avancées permettant de créer des flèches personnalisées avec une grande facilité ? Grâce à ces outils, vous pouvez ajouter une touche professionnelle à vos présentations sans nécessairement être un expert en design graphique.
Dans cet article, nous allons vous guider étape par étape pour ajouter une flèche courbée dans PowerPoint.

![]() Propulsé par l'IA
Propulsé par l'IA
![]() Propulsé par l'IA
Propulsé par l'IA
![]() Propulsé par l'IA
Propulsé par l'IA
![]() Propulsé par l'IA
Propulsé par l'IA
Dans cet article :
Partie 2. PDFelement : la solution PDF tout-en-un pour un travail efficace
Partie 3. Modifier texte et images dans un PDF : comment le faire facilement avec PDFelement
Partie 1. Ajouter une flèche courbée dans PowerPoint : astuces pour des diagrammes visuels percutants
L'ajout d'une flèche courbe dans votre présentation est identique dans toutes les versions de PowerPoint, à savoir 2010, 2013, 2016 et 2019. Outre les options par défaut de PowerPoint, vous devez également faire preuve d'un peu de créativité. Alors, faisons-le en suivant les étapes ci-dessous.
- Étape 1. Lancez PowerPoint et ouvrez le fichier PPT et la diapositive souhaitée où vous devez ajouter la flèche incurvée.
- Étape 2. Maintenant, cliquez sur "Insertion" > "Formes" dans la barre de titre, et une liste déroulante s'ouvre avec des dizaines de formes différentes.
- Étape 3. Localisez la section "Flèches de blocage" et cliquez sur l'une des flèches horizontales pour la sélectionner.
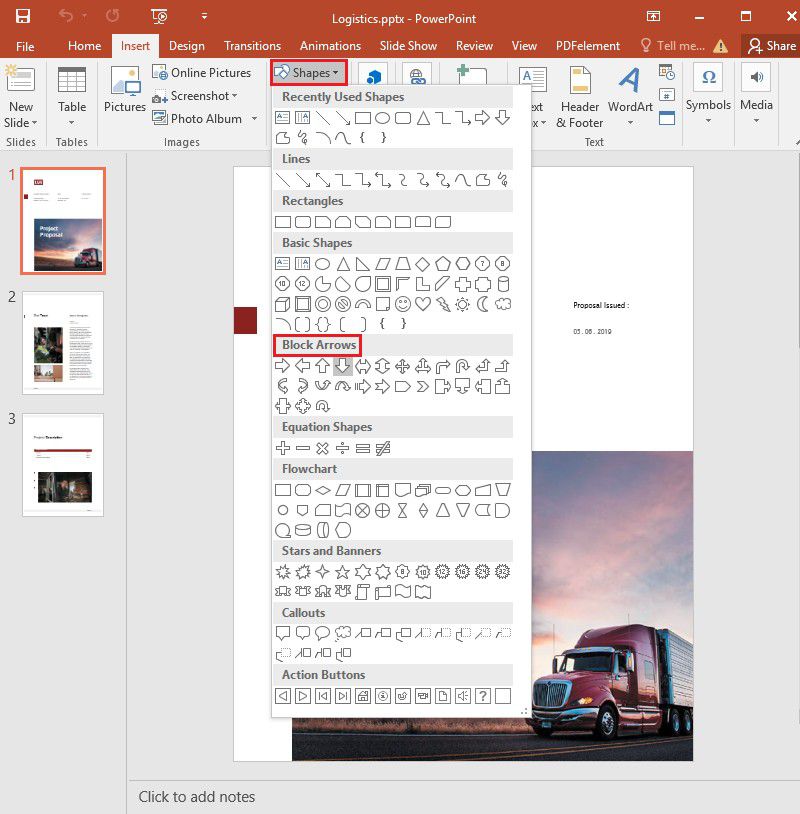
- Étape 4. Dessinez maintenant la flèche à l'aide de votre souris. Une fois la flèche dessinée, vous verrez une flèche ronde au-dessus d'elle, à l'aide de laquelle vous pouvez la transformer en flèche vers le haut ou vers le bas. Nous allons le transformer en une position ascendante dans une tuile.
- Étape 5. En sélectionnant la flèche dessinée, vous verrez également l'option "Outils de dessin" dans la barre de titre, et cliquez sur "Modifier la forme" > "Modifier les points".
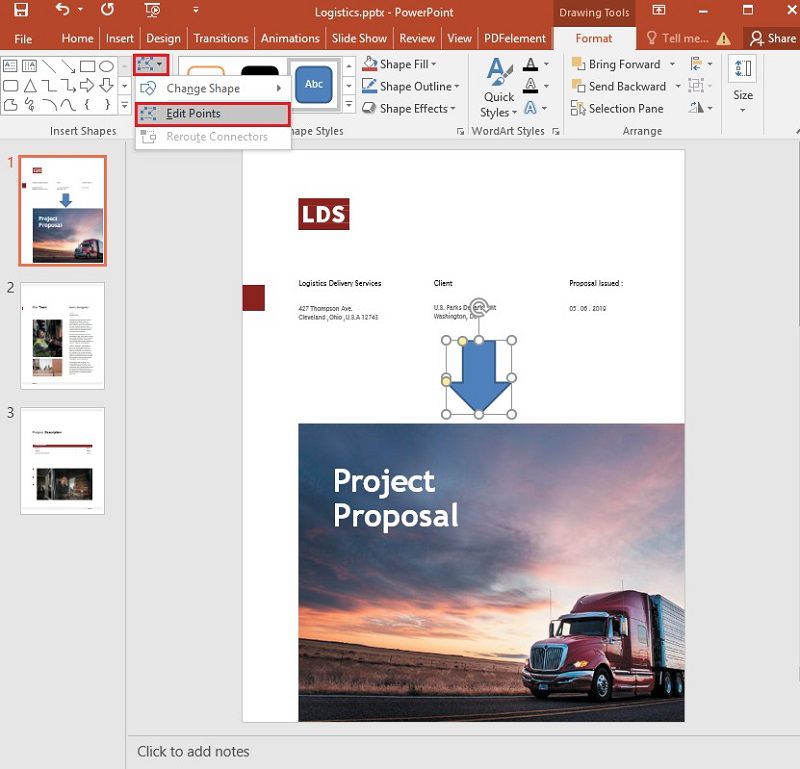
- Étape 6. Ici, vous devez faire preuve d'un peu de créativité pour transformer cette flèche ordinaire en flèche courbe. Donc, d'abord, cliquez et maintenez le coin inférieur de la queue de la flèche et déplacez-la vers l'intérieur. Vous verrez que la taille de la queue de la flèche a été réduite. De même, cliquez sur le coin supérieur de la queue de la flèche et compressez-la.
- Étape 7. Après l'avoir compressé, vous verrez un autre point disponible à éditer. Cliquez et déplacez-le, et vous comprendrez tout le scénario de la façon de procéder.
- Étape 8. Sélectionnez maintenant tous les points un par un et modifiez-les jusqu'à ce que vous obteniez une flèche incurvée accrocheuse pour votre présentation. Une fois que vous avez terminé toutes les modifications, enregistrez le fichier PPT et le tour est joué.
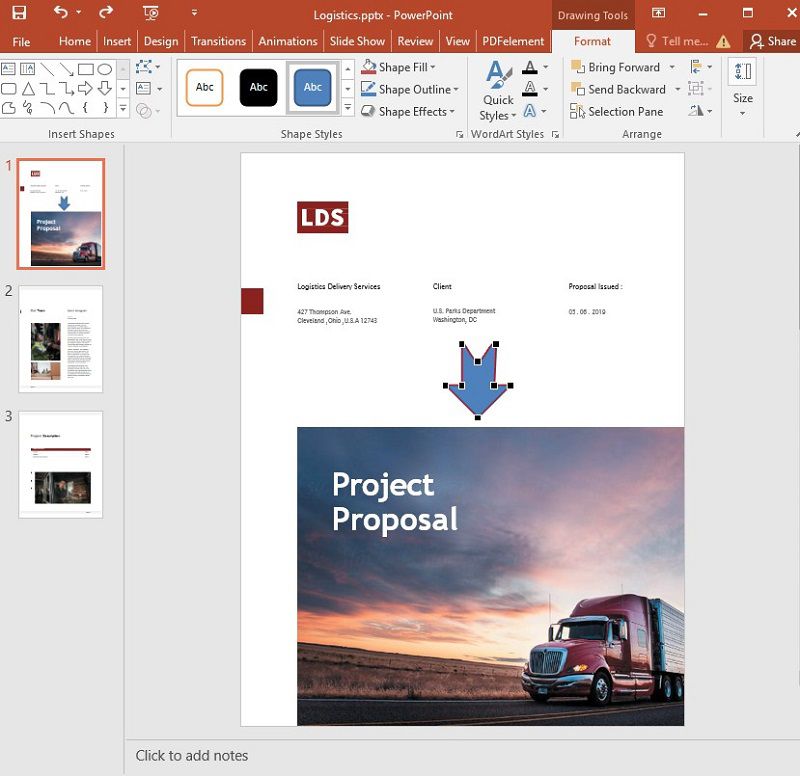
Note: Pour une flèche à double courbure, lorsque vous sélectionnez la flèche à l'étape 3, sélectionnez celle qui comporte des flèches sur les deux côtés. Une fois dessiné, suivez les étapes pour le courber.
Partie 2. PDFelement : la solution PDF tout-en-un pour un travail efficace
En plus de rendre PowerPoint plus attrayant en ajoutant une flèche courbe, vous souhaitez éditer les PDF de manière plus pratique pour gagner du temps et améliorer votre efficacité? Eh bien, il existe un logiciel à part entière pour vous permettre de résoudre tous les problèmes liés aux PDF, à savoir PDFelement .
• Il vous permet de créer des fichiers PDF, de modifier des fichiers PDF, de convertir des fichiers PDF, de styliser des fichiers PDF, d'ajouter des annotations, des commentaires et bien plus encore dans vos PDF, d'extraire des données des documents numérisés, etc. Vous pouvez également protéger et signer un PDF à l'aide de sa fonction de signature numérique.
• Le moteur de reconnaissance optique OCR à haut taux de reconnaissance prend facilement en charge l'édition des scans. Vous pouvez extraire les données des documents et formulaires numérisés et les enregistrer au format CSV afin d'utiliser ces données dans d'autres outils.
 100% sécurité garantie
100% sécurité garantie  100% sécurité garantie
100% sécurité garantie  100% sécurité garantie
100% sécurité garantie  100% sécurité garantie
100% sécurité garantie Partie 3. Modifier texte et images dans un PDF : comment le faire facilement avec PDFelement
1. Ajouter du texte - Importez le fichier PDF dans PDFelement et cliquez sur "Editer" > "Ajouter du texte". Maintenant, cliquez quelque part dans le document pour ajouter le texte.
 100% sécurité garantie
100% sécurité garantie  100% sécurité garantie
100% sécurité garantie  100% sécurité garantie
100% sécurité garantie  100% sécurité garantie
100% sécurité garantie 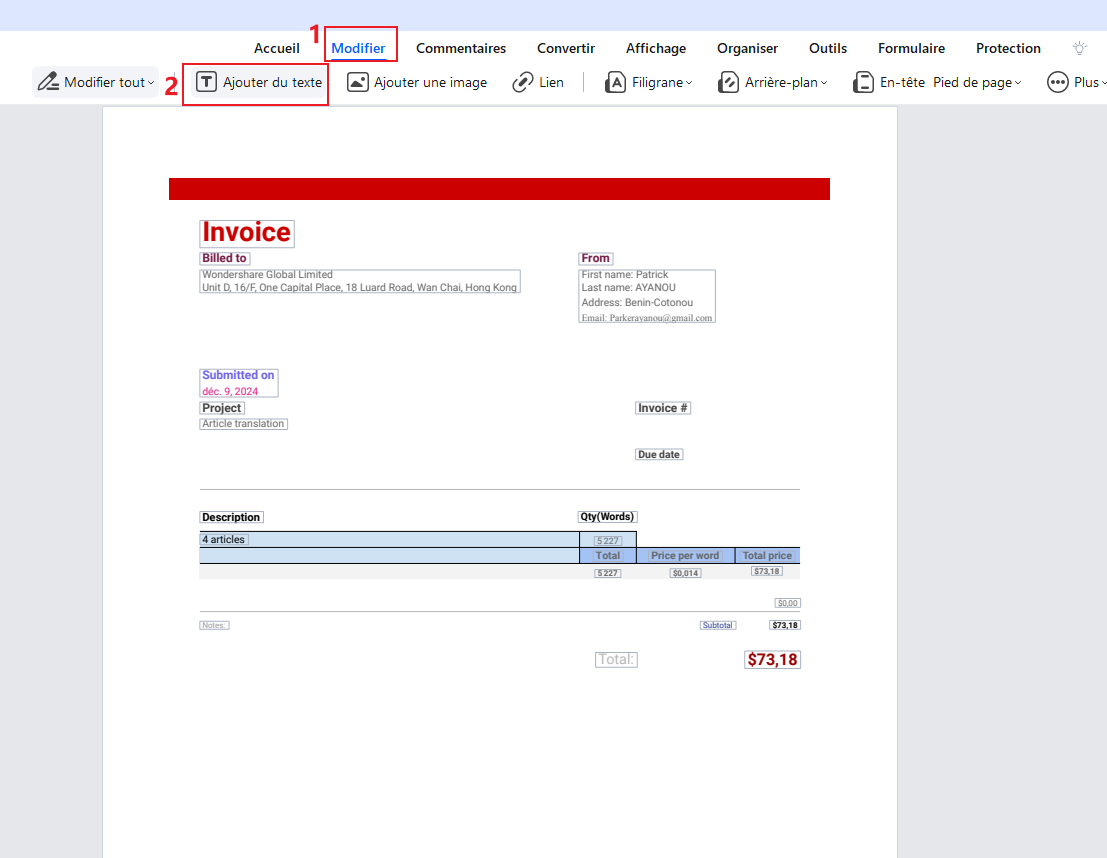
2. Modifier le texte - Cliquez sur "Editer" > "Editer un objet texte et image". Maintenant, cliquez sur le texte de votre document que vous voulez éditer et modifier.
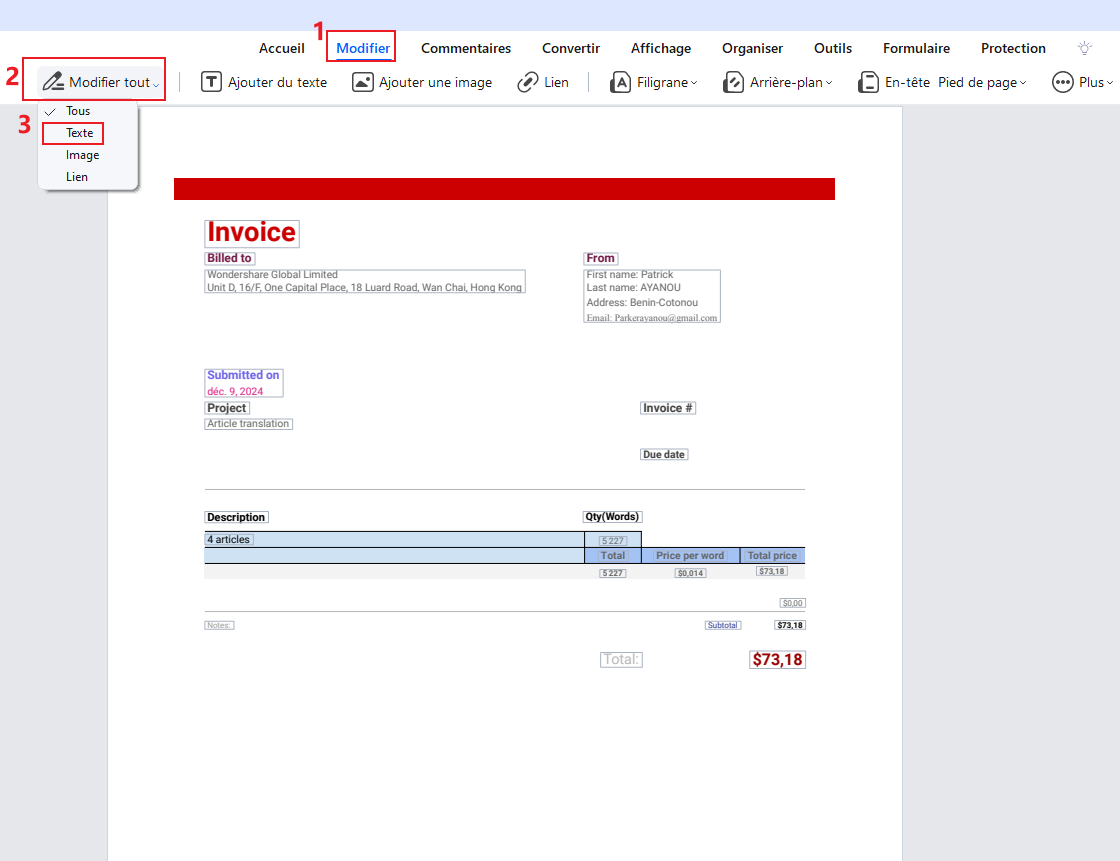
3. Ajouter et modifier des images - Cliquez sur "Édition" > "Ajouter une image" pour ajouter une nouvelle image dans votre fichier PDF. Si vous voulez modifier l'image existante, sélectionnez l'option "Modifier" > "Modifier le texte et l'objet image", et cliquez sur l'image pour la supprimer. Vous pouvez ensuite ajouter une nouvelle image en cliquant sur "Editer > Ajouter une image".
 100% sécurité garantie
100% sécurité garantie  100% sécurité garantie
100% sécurité garantie  100% sécurité garantie
100% sécurité garantie  100% sécurité garantie
100% sécurité garantie 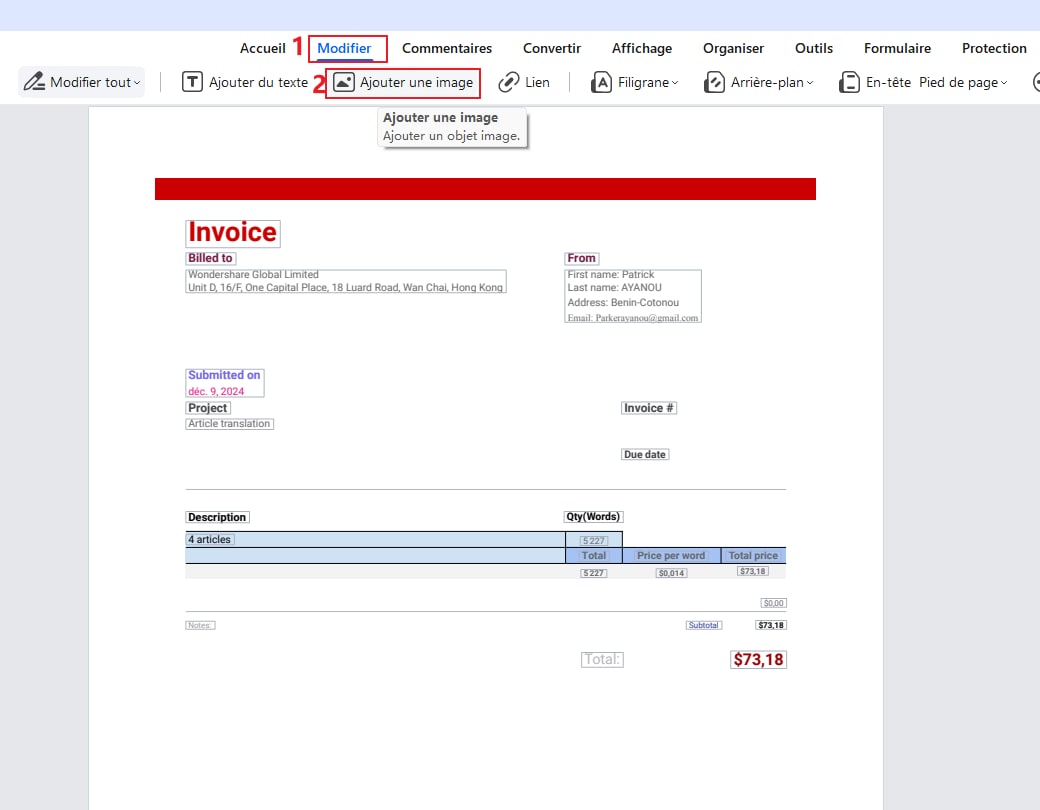
4. Annoter le PDF - Cliquez sur "Commentaire" > "Note". Cliquez maintenant sur l'emplacement de votre document PDF où vous voulez ajouter l'annotation. Une zone de texte s'ouvre dans laquelle vous pouvez ajouter le texte de référence.
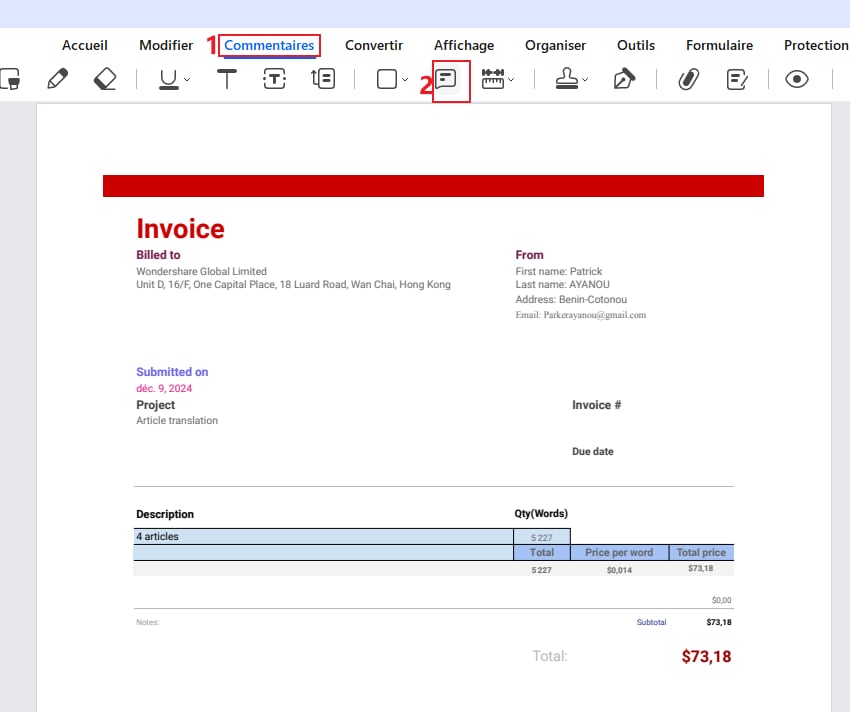
Conclusion
En résumé, ajouter une flèche courbée dans PowerPoint est une technique aisée mais puissante qui peut transformer la clarté et l'impact de vos présentations. En suivant les étapes détaillées dans cet article, vous avez maintenant les connaissances nécessaires pour créer des flèches personnalisées qui mettent en valeur vos idées et guide votre audience de manière efficace. Que ce soit pour des présentations académiques, professionnelles ou personnelles, cette méthode vous offre une flexibilité et une créativité accrues.
Pour ceux qui cherchent à améliorer davantage leurs compétences en matière de création de contenu, je recommande fortement l'utilisation de PDFelement. Cet outil polyvalent permet non seulement de créer, d'éditer et de convertir des fichiers PDF, mais il offre également des fonctionnalités avancées pour la création de présentations PowerPoint. Avec PDFelement, vous pouvez tirer pleinement parti de vos compétences en design graphique et vous assurer que vos documents sont toujours de la plus haute qualité. Essayez PDFelement aujourd'hui et découvrez comment il peut faciliter votre workflow et améliorer vos présentations.
 100% sécurité garantie
100% sécurité garantie  100% sécurité garantie
100% sécurité garantie  100% sécurité garantie
100% sécurité garantie  100% sécurité garantie
100% sécurité garantie Téléchargement gratuit or Acheter PDFelement right now!
Téléchargement gratuit or Acheter PDFelement right now!
Essai gratuit right now!
Essai gratuit right now!
 100% sécurisé |
100% sécurisé |




Clara Durand
chief Editor