Si vous avez besoin de présentations PowerPoint accrocheuses, l'ajout d'images d'arrière-plan PowerPoint sur les diapositives leur donnera du piquant. Les images d'arrière-plan de PowerPoint dépeignent visuellement le message voulu au premier coup d'œil. Les images d'arrière-plan latérales peuvent être différentes en fonction des informations contenues dans la diapositive en question. Par conséquent, vous devez savoir comment insérer des images d'arrière-plan dans PowerPoint pour que votre présentation soit créative et attrayante.
Comment Ajouter une Image d'Arrière-plan dans PowerPoint ?
En règle générale, l'utilisation de PowerPoint requiert une petite connaissance de ses fonctionnalités et de son interface. Cependant, grâce à ce guide simple, vous serez en mesure de déchiffrer comment ajouter une image d'arrière-plan dans PowerPoint sans difficulté. Il est possible qu'il y ait de légères différences en fonction de la version d'Office que vous utilisez, et toutes ces différences sont abordées. Suivez ces étapes pour ajouter des images d'arrière-plan de présentation dans PowerPoint.
1ère Étape. Ouvrir le Format de l'Arrière-plan
Commencez par ouvrir la présentation à laquelle vous souhaitez ajouter des images d'arrière-plan. Choisissez ensuite les diapositives dans lesquelles vous souhaitez ajouter une image d'arrière-plan. Après la sélection des diapositives, faites un clic droit sur la fenêtre et choisissez "Format de l'Arrière-plan". Ensuite, sélectionnez l'option " Remplissage avec image ou texture " dans le menu " Format de l'arrière-plan ".
Si vous utilisez la version 2010 de PowerPoint, il vous suffit de sélectionner l'option " Création " > " Arrière-plan ". Vous pouvez ensuite cliquer sur "Styles d'Arrière-plan" > "Format de l'Arrière-plan" et sélectionner le bouton "Remplissage avec image ou texture".
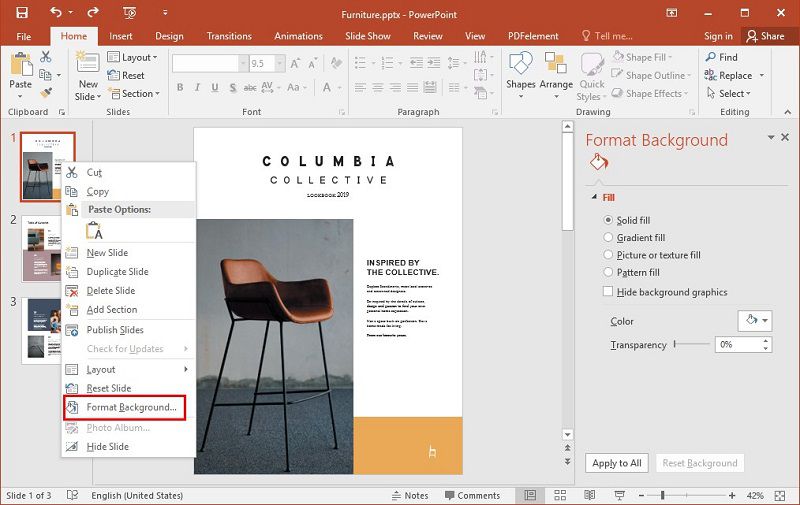
2ème Étape. Transférer une Image vers PowerPoint
Il y a trois options pour transférer l'image sous "Insérer l'image depuis".
- Cliquez sur l'option "Fichier" pour ajouter une image à partir de votre espace de stockage, que ce soit l'ordinateur ou le lecteur Internet.
- En utilisant l'option du presse-papiers, copiez l'image à partir du stockage ou en ligne et cliquez sur "Presse-papiers" pour la téléverser.
- Cliquez sur " En ligne " pour rechercher et bénéficier du téléchargement gratuit d'images d'arrière-plan PowerPoint. Vous pouvez également sélectionner l'option "Clip Art" pour transférer l'image dans PowerPoint 2010.
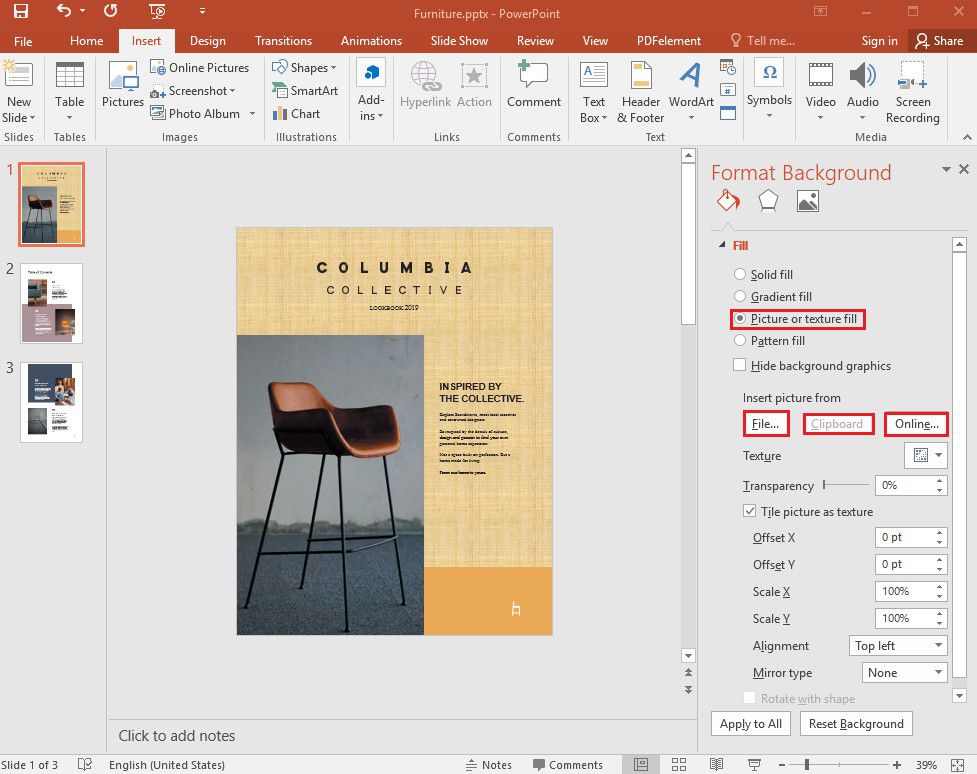
3ème Étape. Ajuster les Images et Appliquer les Changements
Faites vos propres ajustements sur l'image, y compris les décalages, la texture, la rotation et la transparence. Enfin, cliquez sur "Réinitialiser l'Arrière-plan" pour l'appliquer aux diapositives sélectionnées ou sur "Appliquer à Toutes" pour l'appliquer à toutes les diapositives.
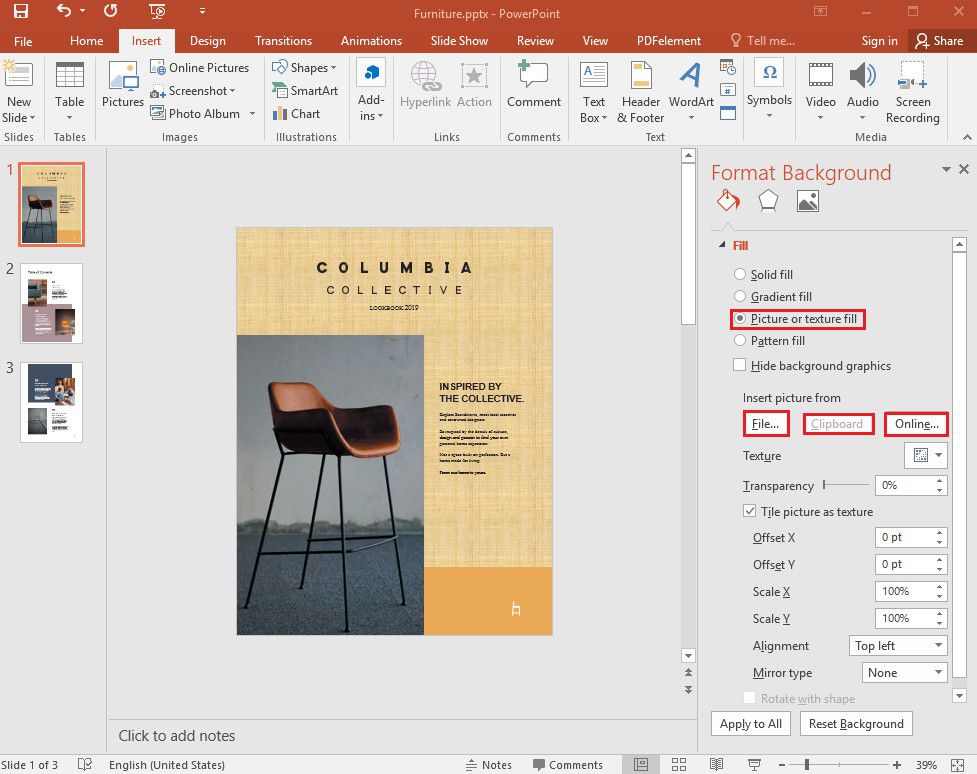
Un Logiciel PDF Puissant pour vous
Outre le fait de savoir comment ajouter des images d'arrière-plan dans PowerPoint, savez-vous comment ajouter un arrière-plan dans un PDF ? Eh bien, pour réaliser cette opération, il est nécessaire que vous possédiez un logiciel PDF puissant. PDFelement, un puissant outil d'édition de PDF, est le meilleur choix pour vous car il est simple et facile à utiliser et fournit un contenu de qualité pour une communication facile et efficace. Il est compatible avec Windows et Mac, entre autres systèmes d'exploitation populaires, et peut donc être utilisé par tous. Voici les principales fonctionnalités de PDFelement.
 100% sécurité garantie
100% sécurité garantie  100% sécurité garantie
100% sécurité garantie  100% sécurité garantie
100% sécurité garantie  100% sécurité garantie
100% sécurité garantie - Éditer facilement les PDF en y ajoutant des images, des arrière-plans, du texte ou des graphiques.
- Convertir facilement de multiples formats de documents à partir et vers le format PDF sans perte de qualité.
- Sécuriser le contenu des PDFs contre les accès non autorisés.
- Ajouter des commentaires et des révisions aux PDFs pour que les autres utilisateurs puissent les examiner.
- Créer et modifier facilement des formulaires, qu'ils soient au format PDF ou en ligne, avec des options de remplissage.
- Signer numériquement des documents pour autoriser des contrats à distance pour votre entreprise.
- Créer des documents PDF en numérisant ou en convertissant des images en PDF.
- Extraire des données d'images ou de PDF numérisés à l'aide de la fonctionnalité OCR.
Comment Modifier l'Arrière-plan d'un PDF à l'Aide de PDFelement ?
Avec PDFelement, vous pouvez facilement ajouter et modifier des images d'arrière-plan dans votre document PDF. Voici un guide simple sur la façon de modifier l'arrière-plan d'un PDF à l'aide de PDFelement.
1ère Étape. Ouvrir le PDF
Ouvrez le document PDF dont vous voulez modifier l'arrière-plan à l'aide de PDFelement. Dans la fenêtre PDFelement, cliquez sur le bouton "Modifier". Sélectionnez ensuite l'option "Arrière-plan" et choisissez "Nouvel Arrière-plan" dans le menu des arrière-plans.
 100% sécurité garantie
100% sécurité garantie  100% sécurité garantie
100% sécurité garantie  100% sécurité garantie
100% sécurité garantie  100% sécurité garantie
100% sécurité garantie 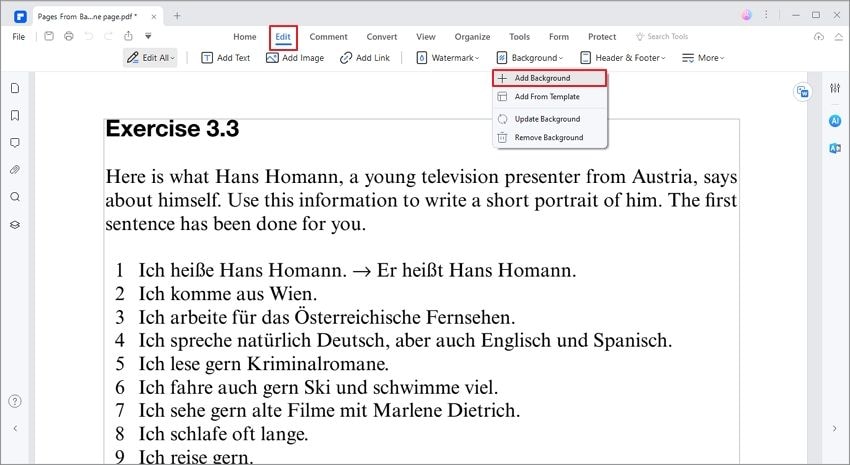
2ème Étape. Sélectionner Image d'Arrière-plan
Sélectionnez la couleur ou l'image qui sera l'arrière-plan du PDF. Cliquez sur "Fichier" pour télécharger l'image depuis votre ordinateur.
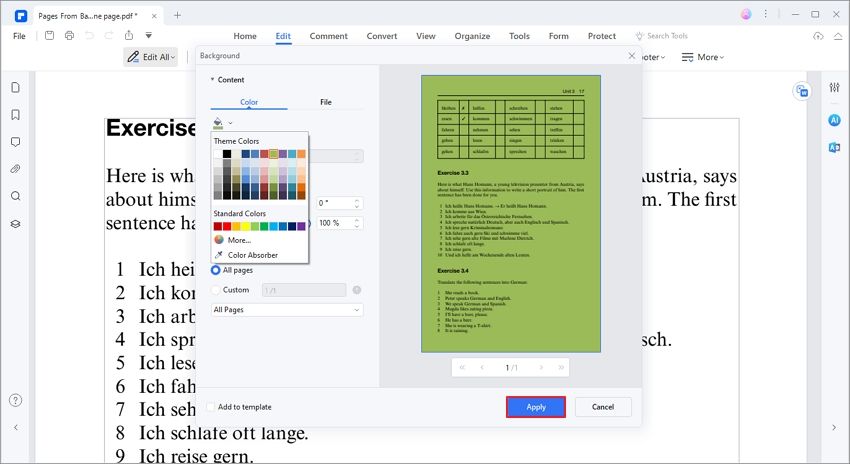
3ème Étape. Ajuster l'Apparence de l'Image et la Plage de la Page
Effectuez des ajustements sur l'image à l'aide des fonctions de rotation, d'apparence et d'opacité. Vous pouvez ensuite sélectionner les pages sur lesquelles appliquer l'image d'arrière-plan en utilisant l'option "Plage de pages" ou "Pages paires ou Impaires". Vous pouvez également appliquer à toutes les pages en cochant l'option "Tout". Pour valider les modifications, cliquez sur "OK".
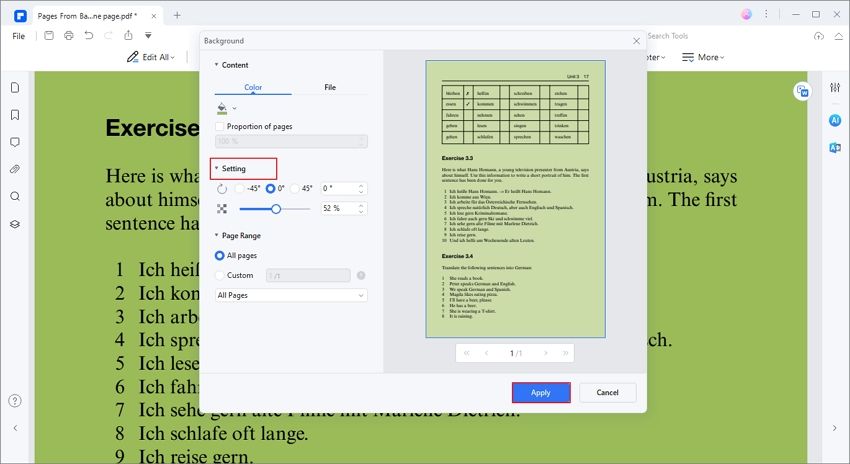
 100% sécurité garantie
100% sécurité garantie
Clara Durand
chief Rédaction