Résumé :
Lorsque vous créez une présentation dans Google Slides, vous voulez souvent ajouter des images pour illustrer vos points et rendre votre contenu plus attrayant. Cependant, les images peuvent parfois être trop opaques et cacher le texte ou les autres éléments de la diapositive. C'est là que la transparence des images devient importante.
En effet, rendre une image transparente dans Google Slides peut être utile pour créer des effets visuels intéressants, tels que des superpositions d'images ou des fonds transparents. De plus, cela peut également aider à améliorer la lisibilité de votre texte en permettant aux images de s'intégrer de manière harmonieuse dans la diapositive.
Mais comment rendre une image transparente dans Google Slides ? Est-ce possible de le faire sans avoir à utiliser des logiciels de retouche d'image externes ? La réponse est oui ! Dans cet article, nous allons vous montrer comment rendre une image transparente dans Google Slides en utilisant les outils intégrés de l'application. Suivez nos étapes pour apprendre à créer des images transparentes et améliorer vos présentations Google Slides !
 100% sécurité garantie
100% sécurité garantie  100% sécurité garantie
100% sécurité garantie  100% sécurité garantie
100% sécurité garantie  100% sécurité garantie
100% sécurité garantie Dans cet article :
Partie 1. Comment rendre une image transparente dans Google Slides
Partie 3. Comment rendre l'arrière-plan d'un PDF transparent avec PDFelement ?
Partie 1. Comment rendre une image transparente dans Google Slides
Si vous êtes à la recherche d'un guide pratique sur la façon de rendre une image transparente dans Google Slides, il existe une procédure importante d'utilisation de la plate-forme qui explique le mécanisme approprié de modification de votre image dans une présentation. Google Slides est considéré comme une alternative très efficace à des logiciels tels que Microsoft PowerPoint, où il offre une expérience similaire sans l'obligation de télécharger le logiciel dans votre appareil. Pour comprendre la méthode permettant de rendre une image transparente dans Google Slides, vous devez suivre les étapes définies ci-dessous.
Étape 1. Ouvrir le fichier de présentation
Accédez à Google Slides depuis le navigateur et ouvrez le fichier de présentation en appuyant sur l'icône du dossier. Ensuite, vous pouvez sélectionner un emplacement pour télécharger votre fichier dans la fenêtre pop-up.
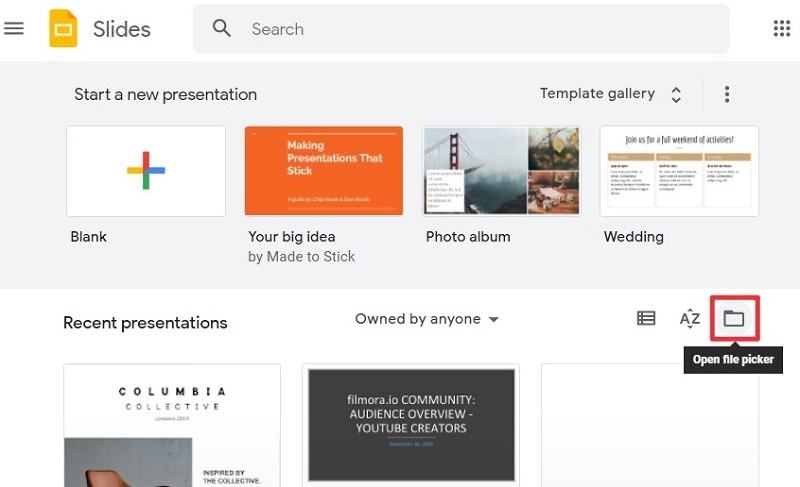
Étape 2. Options de format d'accès
Après avoir ouvert le fichier dans Google Slides, vous pouvez faire un clic droit sur l'image et sélectionner "Options de format" dans la liste disponible dans le menu déroulant.
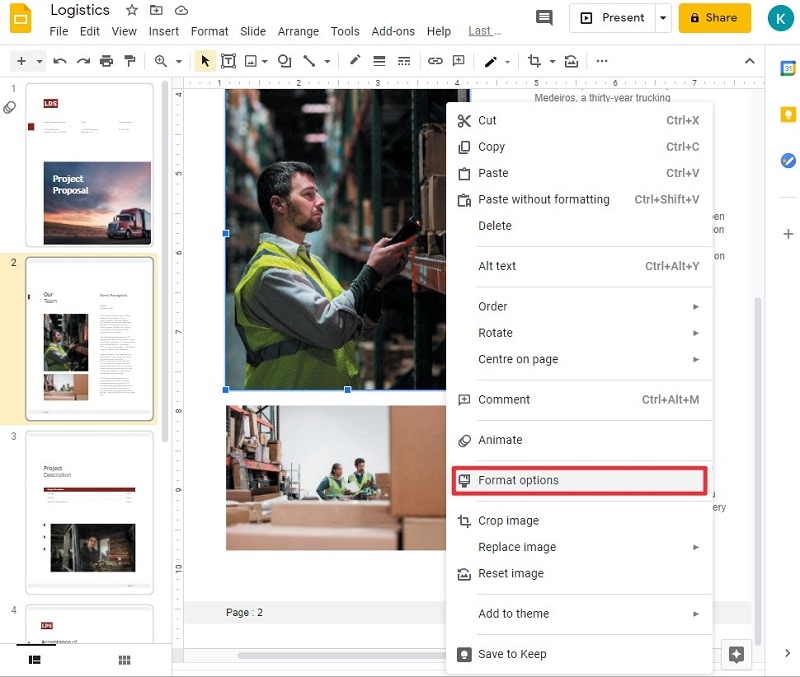
Étape 3. Rendre l'image transparente
Un panneau s'ouvre alors sur le côté droit de l'écran, affichant une série de modifications différentes qui peuvent être apportées à une image. Sélectionnez la flèche adjacente à "Ajustements" et faites glisser le curseur sur "Transparence" vers la droite pour rendre l'image transparente.

Partie 2. PDFelement - un des meilleurs outils de rendre une image transparente
Les plateformes comme PowerPoint et Google Slides sont incontournables dans le cadre d'un usage officiel, notamment pour la création de présentations et la gestion de documents visuels. Cependant, si vous travaillez fréquemment avec des fichiers PDF, il est essentiel de disposer d'un outil performant pour éditer et personnaliser ces fichiers. C'est là qu'intervient PDFelement, un éditeur de PDF complet et intuitif, conçu pour répondre à tous vos besoins en matière de traitement de fichiers.
PDFelement se distingue par une gamme d'outils et de fonctionnalités avancées, notamment pour la gestion des images et des éléments visuels. Par exemple, vous pouvez facilement ajuster la transparence des images dans vos fichiers PDF, tout comme vous le feriez dans Google Slides ou d'autres logiciels de présentation. Cela vous permet de créer des documents professionnels et visuellement attrayants, en intégrant des images transparentes ou des effets de superposition.
 100% sécurité garantie
100% sécurité garantie  100% sécurité garantie
100% sécurité garantie  100% sécurité garantie
100% sécurité garantie  100% sécurité garantie
100% sécurité garantie Partie 3. Comment rendre l'arrière-plan d'un PDF transparent avec PDFelement ?
À l'instar de ce que vous avez observé dans Google Slides et du guide expliquant comment modifier la transparence dans Google Slides, PDFelement offre un ensemble de fonctionnalités très uniques et intuitives qui vous permettent de transformer facilement l'arrière-plan de votre PDF en transparence. Pour comprendre le processus permettant de rendre l'arrière-plan d'un PDF transparent, vous devez suivre les étapes décrites ci-dessous.
Étape 1. Ouvrir le fichier PDF
Accédez au fichier PDF depuis votre ordinateur après avoir téléchargé PDFelement sur votre bureau. Lancez la plateforme et tapez sur "Ouvrir les fichiers" pour parcourir le fichier PDF spécifique.
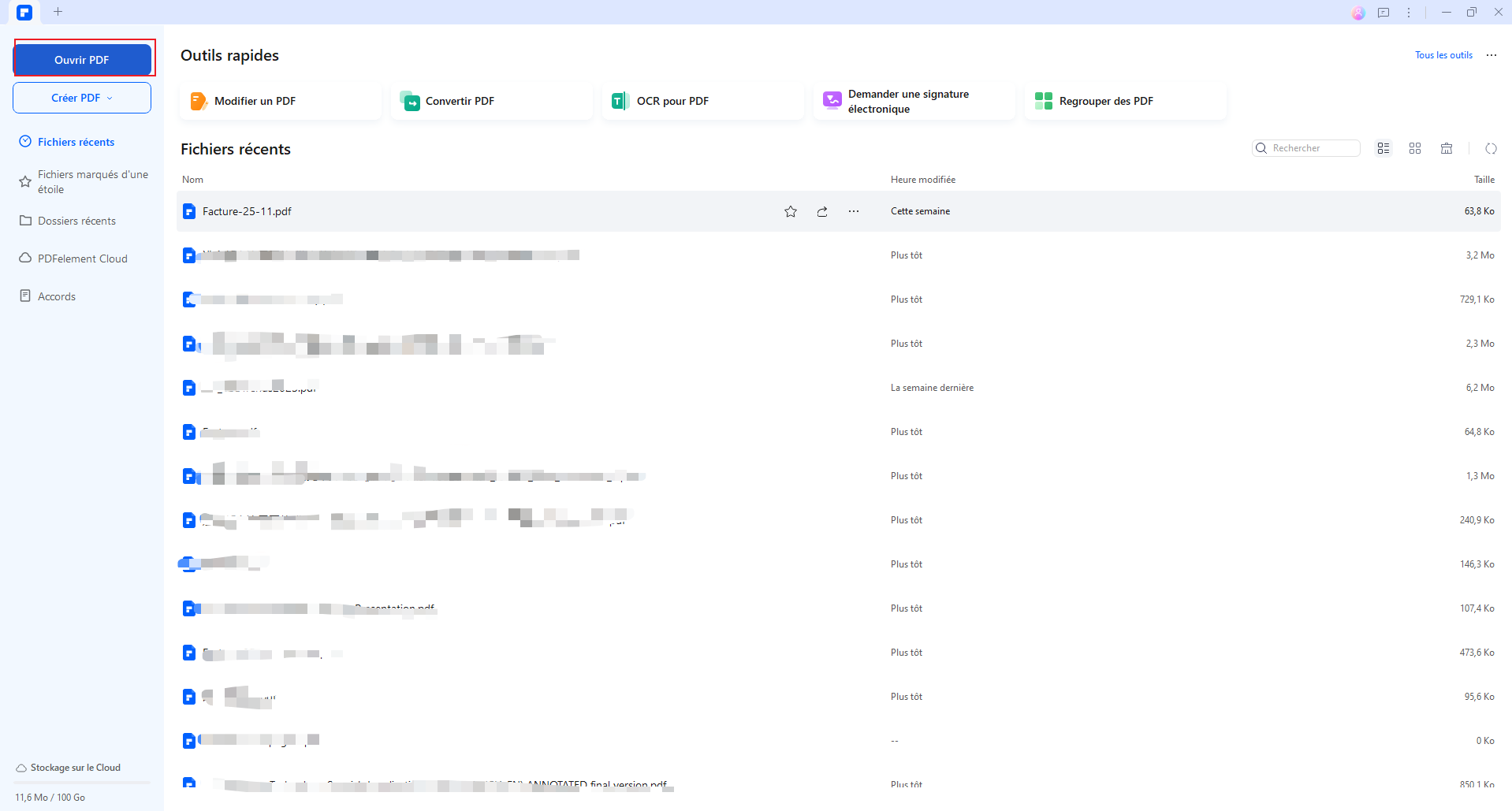
 100% sécurité garantie
100% sécurité garantie  100% sécurité garantie
100% sécurité garantie  100% sécurité garantie
100% sécurité garantie  100% sécurité garantie
100% sécurité garantie Étape 2. Modifier l'arrière-plan
Tapez sur l'onglet "Modifier" présent dans la barre d'outils supérieure et sélectionnez "Arrière-plan" parmi les options disponibles dans le sous-menu. Avec un menu déroulant en face de vous, vous devez sélectionner l'option "Modifier l'arrière-plan".
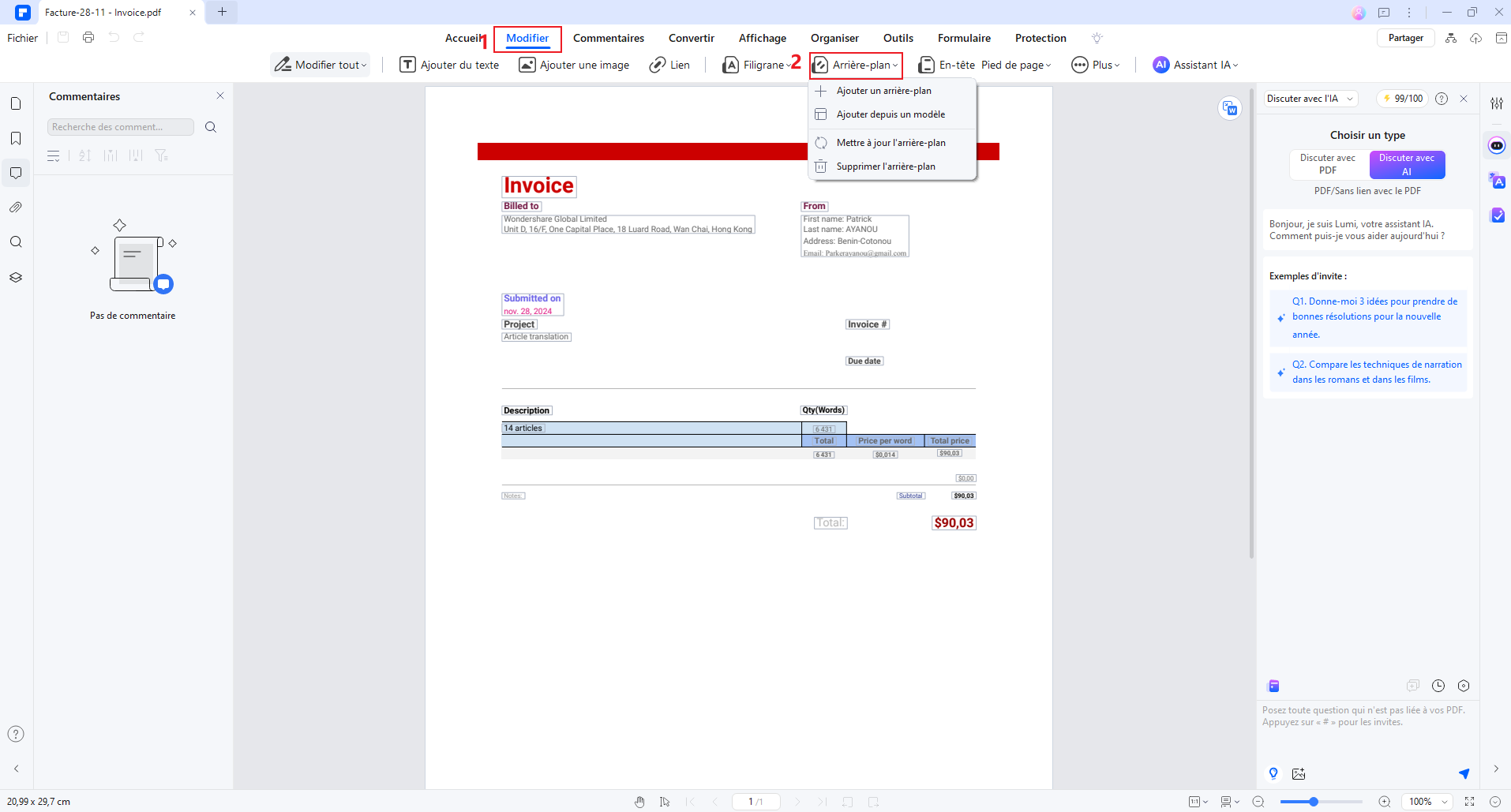
Étape 3. Modifier l'opacité
La fenêtre "Modifier l'arrière-plan" s'ouvre alors, et vous devez cliquer sur l'icône Modifier du modèle d'arrière-plan. Ensuite, un nouvel écran s'ouvre, affichant différentes options relatives à l'arrière-plan. Cliquez sur l'icône "<>" et sélectionnez l'option "Opacité" présente dans la liste disponible et réglez-la sur 0%. Enfin, cliquez sur le bouton "Enregistrer".
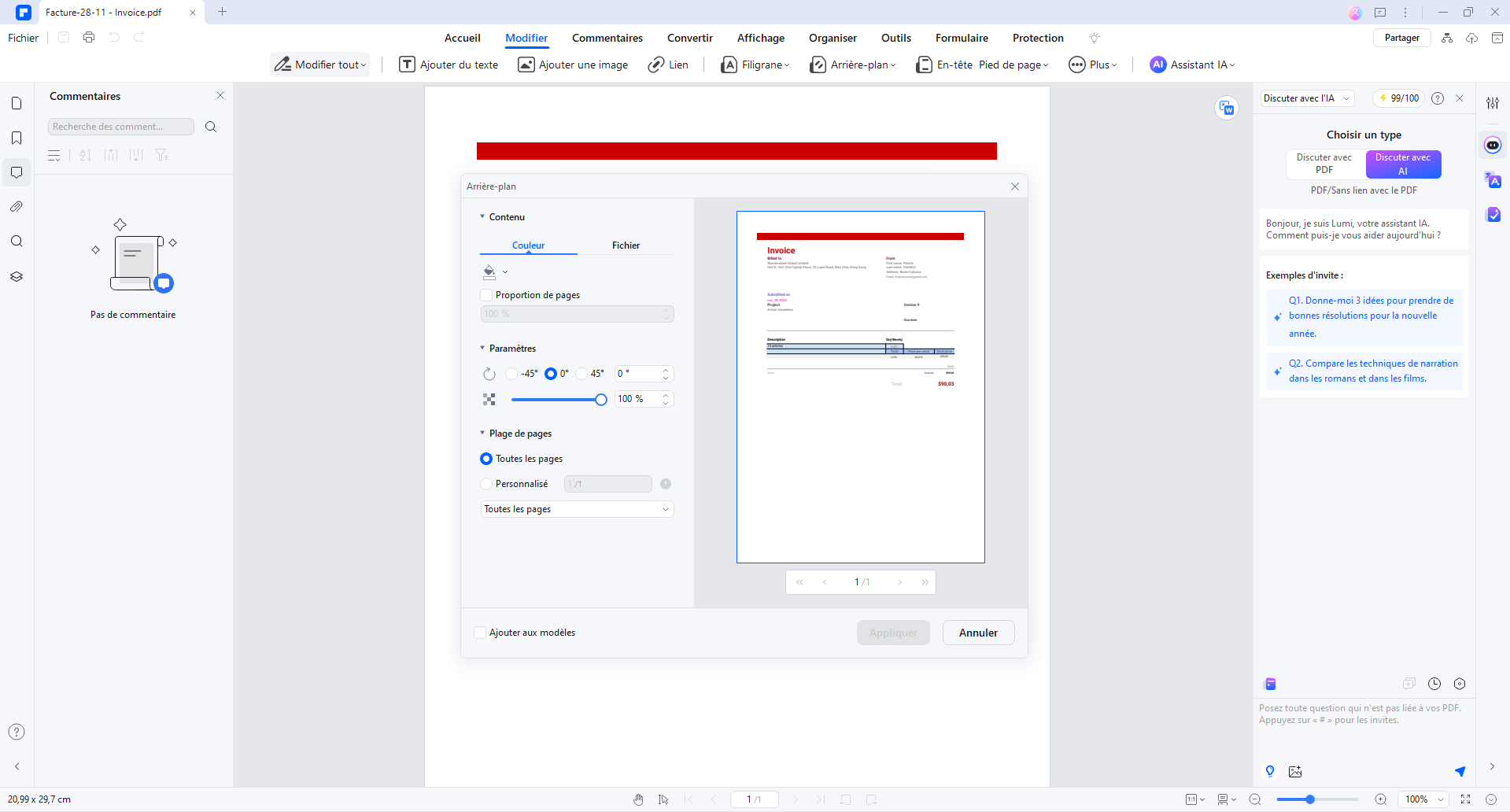
 100% sécurité garantie
100% sécurité garantie  100% sécurité garantie
100% sécurité garantie  100% sécurité garantie
100% sécurité garantie  100% sécurité garantie
100% sécurité garantie Conclusion
En résumé, rendre une image transparente dans Google Slides est un processus simple qui peut être effectué en utilisant les outils intégrés de l'application. Nous avons vu comment utiliser la fonction de réglage de l'opacité pour rendre une image transparente, ainsi que comment utiliser la fonction de masque pour supprimer l'arrière-plan d'une image.
En utilisant ces techniques, vous pouvez créer des effets visuels intéressants et améliorer la lisibilité de votre texte dans vos présentations Google Slides. Cependant, si vous avez besoin de plus de contrôle sur vos images ou si vous souhaitez effectuer des modifications plus avancées, vous pouvez envisager d'utiliser un logiciel de retouche d'image comme PDFelement.
PDFelement est un logiciel de retouche d'image et de gestion de documents PDF qui offre une gamme de fonctionnalités avancées pour éditer et manipuler des images et des documents PDF. Avec PDFelement, vous pouvez rendre des images transparentes, supprimer des arrière-plans, ajouter des textes et des formes, et bien plus encore.
Si vous cherchez un logiciel de retouche d'image puissant et facile à utiliser pour améliorer vos présentations Google Slides, nous recommandons PDFelement. Téléchargez PDFelement aujourd'hui et découvrez comment il peut vous aider à créer des présentations professionnelles et attrayantes !
 100% sécurité garantie
100% sécurité garantie  100% sécurité garantie
100% sécurité garantie  100% sécurité garantie
100% sécurité garantie  100% sécurité garantie
100% sécurité garantie  100% sûr | Sans publicité |
100% sûr | Sans publicité |



