 Accueil
>
Conseils et astuces sur PowerPoint
> Comment enregistrer une image à partir de Google Slides ?
Accueil
>
Conseils et astuces sur PowerPoint
> Comment enregistrer une image à partir de Google Slides ?
Résumé :
Imaginez que vous venez de terminer une présentation Google Slides qui contient des graphiques impressionnants et des images captivantes. Vous avez travaillé dur pour que chaque diapositive soit parfaite, mais maintenant, vous avez besoin de partager une ou plusieurs de ces images avec vos collègues ou vos amis. Saviez-vous que vous pouvez facilement enregistrer une image à partir de Google Slides ? Cette fonctionnalité est particulièrement utile lorsque vous souhaitez utiliser vos créations dans d’autres documents, sur des réseaux sociaux ou simplement pour une conservation à long terme.
Dans ce guide détaillé, nous allons vous montrer étape par étape comment enregistrer une image à partir de Google Slides. Que vous soyez un étudiant cherchant à sauvegarder une illustration pour un rapport, un professionnel souhaitant partager une diapositive sur LinkedIn, ou simplement quelqu’un d’enthousiaste par rapport à la gestion de contenu, cette méthode vous sera d’une grande utilité. Découvrez comment transformer vos diapositives en images en quelques clics, et améliorez ainsi votre productivité et votre capacité à partager vos idées visuelles.
 100% sécurité garantie
100% sécurité garantie  100% sécurité garantie
100% sécurité garantie  100% sécurité garantie
100% sécurité garantie  100% sécurité garantie
100% sécurité garantie Dans cet article :
Partie 1: Guide Complet : Comment Sauvegarder une Image à Partir de Google Slides en Few Clics
Partie 1: Guide Complet : Comment Sauvegarder une Image à Partir de Google Slides en Few Clics
Si vous cherchez une méthode appropriée qui vous permette de comprendre comment sauvegarder une image à partir de Google Slides, vous devriez consulter l'explication fournie ci-dessous.
Étape 1. Présentation ouverte et accès à l'image
Pour enregistrer une image à partir de vos Google Slides, vous devez vous aider de la plateforme "Google Keep Notes". En ouvrant la présentation à travers vos Google Slides via Google Drive, accédez à l'image présente à travers la présentation.
Étape 2. Ouvrir l'image à travers les notes de garde
Cliquez avec le bouton droit de la souris sur l'image pour ouvrir un menu déroulant. Passez votre souris sur les options et sélectionnez l'option "Enregistrer pour conserver". La section "Conserver des notes" s'ouvre sur le panneau droit de l'écran et affiche l'image sauvegardée à l'écran.

Étape 3. Sauvegarder l'image sur l'ordinateur
Vous pouvez maintenant accéder directement à l'image. En cliquant avec le bouton droit de la souris sur l'image, vous devez sélectionner l'option "Enregistrer l'image sous" pour sauvegarder l'image de Google Slides sur votre ordinateur.

Partie 2: Solution PDF Intégrée : Tout ce que Vous Devez Savoir pour Gérer Vos Documents
Il existe de nombreux formats de fichiers couramment utilisés sur le marché, notamment PowerPoint et Google Slides pour l'élaboration de présentations. Cependant, le format de fichier PDF est assez courant chez les utilisateurs qui doivent envoyer un fichier à un autre utilisateur. Ces fichiers PDF sont gérés par différents éditeurs de PDF. Pour éviter à l'utilisateur de devoir trouver la meilleure plateforme pour gérer ces fichiers, PDFelement vous offre les meilleurs services et caractéristiques.
Grâce à des outils d'édition et de conversion efficaces, vous pouvez concevoir un fichier PDF approprié sans modifier l'originalité du document. La plateforme vous permet d'annoter le document PDF par différents commentaires et révisions sans convertir le document. Son environnement protecteur de pointe en fait un choix parfait pour les éditeurs de PDF.
L'itération de PDFelement 8 a apporté de nouvelles fonctionnalités sur le marché pour les utilisateurs. En offrant une meilleure interface utilisateur, l'utilisateur bénéficie de vitesses de traitement 300 fois supérieures et d'un meilleur service de signature électronique. Vous pouvez facilement enregistrer vos documents dans le stockage en nuage intégré, ce qui en fait un choix très efficace dans la sélection des éditeurs de PDF.
 100% sécurité garantie
100% sécurité garantie  100% sécurité garantie
100% sécurité garantie  100% sécurité garantie
100% sécurité garantie  100% sécurité garantie
100% sécurité garantie Partie 3: Comment Extraire une Image d’un Fichier PDF : Une Methode Simple et Efficace
Après avoir appris la méthode permettant de télécharger efficacement une image à partir de Google Slides, vous pouvez toujours chercher à utiliser une approche similaire pour enregistrer une image à partir d'un fichier PDF. Pour cela, vous pouvez utiliser PDFelement pour enregistrer facilement l'image sur votre ordinateur. Pour cela, vous devez comprendre la procédure suivante d'utilisation de PDFelement pour enregistrer l'image facilement.
Étape 1. Importer un fichier PDF
Vous devez lancer PDFelement sur votre ordinateur et accéder à l'option "Ouvrir les fichiers" pour parcourir le fichier à partir du répertoire local.
 100% sécurité garantie
100% sécurité garantie  100% sécurité garantie
100% sécurité garantie  100% sécurité garantie
100% sécurité garantie  100% sécurité garantie
100% sécurité garantie 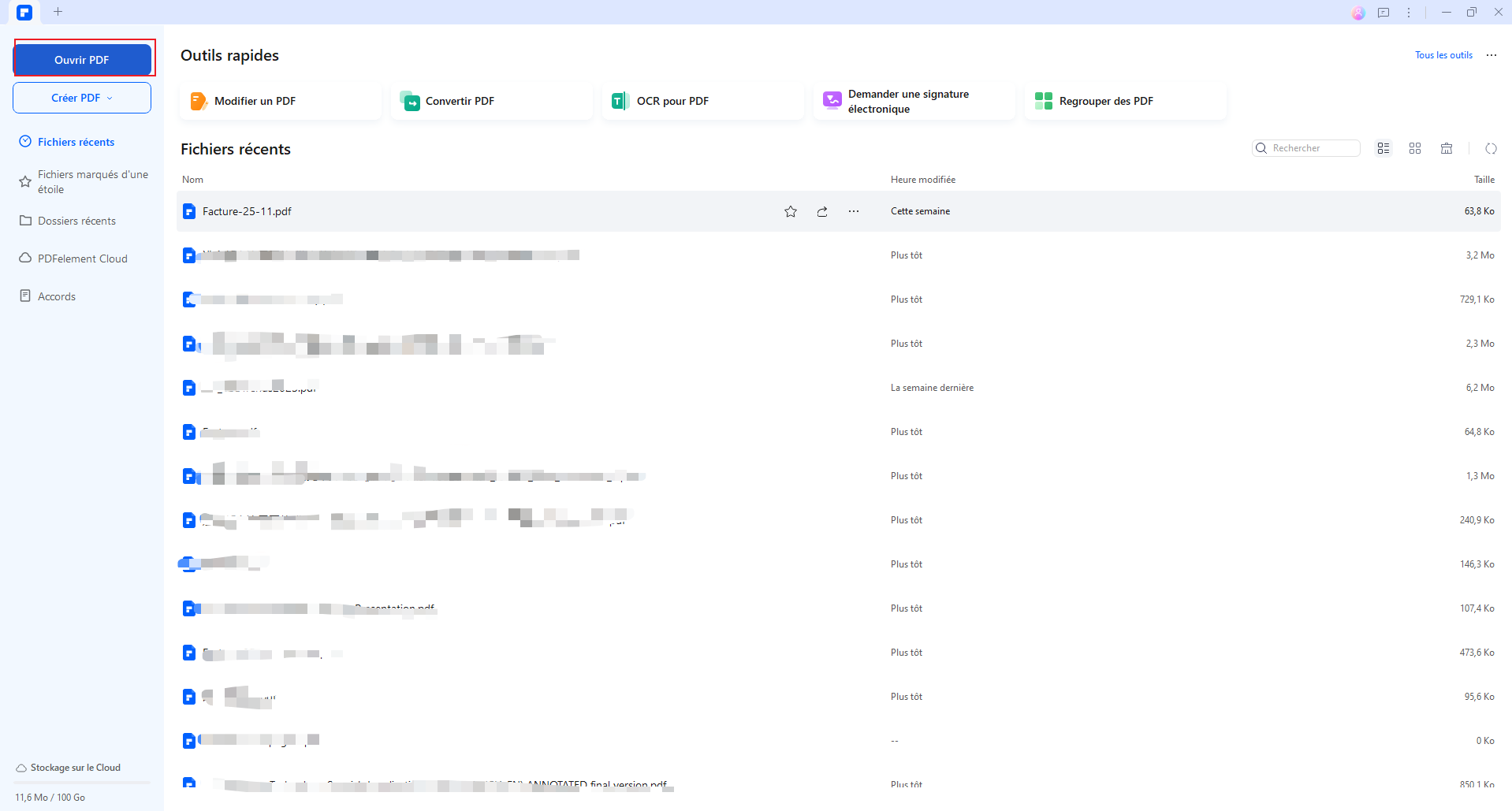
Étape 2. Accéder à l'image
Une fois le fichier ouvert, vous devez cliquer sur l'onglet "Editer" présent dans la barre d'outils, puis sur l'icône du commutateur "Editer" en haut à droite pour ouvrir le mode d'édition. Ensuite, naviguez dans l'image présente sur le document PDF et faites un clic droit sur l'image pour ouvrir un menu déroulant. Dans le menu déroulant, tapez sur l'option "Extraire l'image" pour continuer.

Étape 3. Sauvegarder l'image du PDF
Dans la nouvelle fenêtre qui s'ouvre sous la rubrique "Enregistrer sous", vous devez sélectionner l'emplacement et le nom de votre image ainsi que le type d'image. En appuyant sur le bouton "Enregistrer", vous réussirez à sauvegarder l'image sur l'ordinateur.
 100% sécurité garantie
100% sécurité garantie  100% sécurité garantie
100% sécurité garantie  100% sécurité garantie
100% sécurité garantie  100% sécurité garantie
100% sécurité garantie 
 100% sécurité garantie
100% sécurité garantie  100% sécurité garantie
100% sécurité garantie  100% sécurité garantie
100% sécurité garantie  100% sécurité garantie
100% sécurité garantie Conclusion
Vous avez maintenant à votre disposition les étapes clés pour enregistrer une image à partir de Google Slides de manière simple et efficace. Que vous soyez un étudiant, un professionnel ou simplement quelqu’un de curieux, cette méthode vous permet de conserver et de partager vos créations visuelles avec aisance. Pour ceux qui cherchent une solution plus puissante et polyvalente pour gérer leurs fichiers PDF, nous recommandons fortement PDFelement. Ce logiciel tout-en-un offre non seulement la possibilité d’extraire des images de PDF, mais aussi une multitude d’outils avancés pour la création, l’édition et la conversion de documents PDF. Découvrez comment PDFelement peut transformer votre workflow et rendre vos tâches quotidiennes encore plus productives.
 100% sécurité garantie
100% sécurité garantie  100% sécurité garantie
100% sécurité garantie  100% sécurité garantie
100% sécurité garantie  100% sécurité garantie
100% sécurité garantie Téléchargement gratuit or Acheter PDFelement right now!
Téléchargement gratuit or Acheter PDFelement right now!
Essai gratuit right now!
Essai gratuit right now!
 100% sécurisé |
100% sécurisé |




Clara Durand
chief Editor