 Accueil
>
Liste des meilleurs logiciels PDF
> Maîtriser l'affichage Web rapide du PDF pour de meilleures performances Web
Accueil
>
Liste des meilleurs logiciels PDF
> Maîtriser l'affichage Web rapide du PDF pour de meilleures performances Web
PDFelement - Éditeur PDF puissant et simple
Découvrez la façon la plus simple de gérer les PDF avec PDFelement !
PDF Fast Web View est essentiel pour accélérer le chargement des PDF sur le web. Il améliore l'expérience de l'utilisateur et réduit la frustration causée par des documents qui se chargent lentement. Cet article se penche sur le concept de Fast Web View, en soulignant ses avantages. En outre, il fournit un guide étape par étape sur l'activation de cette fonctionnalité dans Adobe Acrobat.
À la fin, vous aurez une compréhension solide de la manière dont cette fonctionnalité optimise les PDF pour le web. Cela vous aidera également à obtenir une navigation plus fluide et une accessibilité améliorée. Préparez-vous à libérer le potentiel de la visualisation rapide des PDF sur le web. Révolutionnez la manière dont vous partagez et visualisez les documents en ligne !
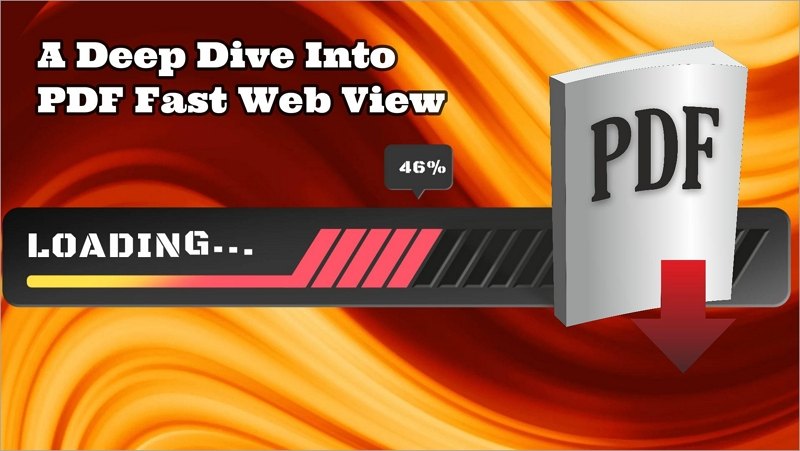
Partie 1. Qu'est-ce que le Fast Web View ?
Fast Web View, également connu sous le nom de PDF linéarisé ou "optimisé pour le web", est une fonctionnalité qui améliore la vitesse de chargement des PDF sur Internet. Elle réorganise la structure du fichier, permettant une visualisation efficace sur le web. Avec l'option Fast Web View, les utilisateurs peuvent accéder aux documents PDF et les visualiser avant qu'ils ne soient entièrement téléchargés, ce qui réduit considérablement les temps d'attente.
Lorsque vous ouvrez un PDF non linéarisé, le fichier entier doit être téléchargé avant d'être visualisé. Cela peut être frustrant, en particulier pour les documents volumineux. Cependant, le PDF est structuré avec Fast Web View pour permettre un chargement progressif. Lorsque l'utilisateur demande une page, seules les parties nécessaires sont téléchargées, ce qui permet une lecture plus fluide.
La principale différence entre les PDF linéarisés et non linéarisés réside dans leur organisation interne. Le contenu est ordonné de manière séquentielle dans un PDF non linéaire, les pages se succédant les unes aux autres. En revanche, les PDF linéarisés sont optimisés pour l'affichage sur le web. Ils stockent les données de chaque page séparément afin qu'elles puissent être demandées et affichées individuellement.
Lorsque vous ouvrez un PDF linéarisé dans un navigateur web, les premières pages sont immédiatement disponibles. Pendant que vous lisez les premières pages, les pages suivantes continuent de se charger en arrière-plan, garantissant une expérience de lecture fluide sans attendre le téléchargement de l'ensemble du document.
L'option Fast Web View est essentielle pour optimiser les PDF en vue d'une visualisation plus rapide sur le web. La restructuration du fichier et le chargement progressif améliorent considérablement l'expérience de l'utilisateur en réduisant les temps d'attente. L'activation de l'affichage Web rapide dans Adobe Acrobat est simple et garantit que vos documents PDF sont adaptés au Web et accessibles aux utilisateurs sans délai frustrant.
Partie 2. Avantages de PDF Fast Web View
PDF Fast Web View offre de nombreux avantages pour les documents PDF sur le web, en améliorant l'expérience de l'utilisateur et en rendant la navigation sur le web plus efficace. Voyons quels sont ses avantages :
- Des temps de chargement plus rapides : Avec Fast Web View, les utilisateurs peuvent visualiser les documents PDF avant de les télécharger complètement. Cela permet de gagner du temps, en particulier pour les fichiers volumineux, car il n'est pas nécessaire d'attendre que l'ensemble du document soit chargé.
- Navigation transparente : Fast Web View permet un chargement incrémental, c'est-à-dire que les pages sont chargées individuellement au fur et à mesure que les utilisateurs naviguent dans le document. Il en résulte une lecture fluide et ininterrompue, quelle que soit la taille du document.
- Amélioration de l'expérience utilisateur : Les utilisateurs n'ont plus à subir des délais frustrants lorsqu'ils attendent le chargement d'un PDF. L'affichage Web rapide garantit que le contenu est disponible rapidement, ce qui permet aux utilisateurs de rester engagés et satisfaits.
- Accessibilité pour les connexions Internet lentes : Fast Web View change la donne dans les régions où les connexions internet sont lentes. Il permet aux utilisateurs d'accéder plus rapidement au contenu, réduisant ainsi l'impact de la lenteur de l'internet sur leur expérience de navigation.
- Partage et distribution faciles : Fast Web View optimise les PDF pour la visualisation sur le web sans altérer le contenu ou la qualité du document. Cela facilite le partage et la distribution de documents en ligne sans avoir à se soucier des longs temps de chargement.
- Rendu de page efficace : Fast Web View facilite le rendu efficace des pages dans le navigateur web de l'utilisateur. Comme chaque page est demandée et chargée séparément, la charge du serveur et des ressources côté client est réduite au minimum.
- Adaptabilité aux appareils mobiles : Pour les utilisateurs d'appareils mobiles ou de tablettes, Fast Web View est particulièrement utile. Il permet un accès plus rapide au contenu PDF, améliorant ainsi l'expérience globale de la navigation mobile.
- Bénéfices SEO : Les pages web à chargement rapide sont favorisées par les moteurs de recherche, ce qui contribue à améliorer leur classement. Lorsque les PDF sont linéarisés avec Fast Web View, ils sont mieux adaptés aux moteurs de recherche, ce qui peut accroître leur visibilité en ligne.
- Support pour les applications basées sur le Web : Fast Web View est essentiel pour assurer un affichage réactif et transparent des documents dans les applications web qui utilisent des PDF.
- Facilitation de l'apprentissage en ligne : Dans les établissements d'enseignement, où les étudiants peuvent accéder à des documents de cours PDF en ligne, Fast Web View garantit que les ressources d'apprentissage sont rapidement disponibles, ce qui favorise un apprentissage efficace.
Le mécanisme de chargement incrémental de Fast Web View consiste à envoyer les données de la page demandée au navigateur web de l'utilisateur dès qu'elles sont disponibles. Cela permet au navigateur de commencer à afficher le contenu sans attendre le chargement complet du PDF. Pendant que l'utilisateur poursuit sa lecture, les pages suivantes sont progressivement téléchargées en arrière-plan, ce qui garantit une expérience de lecture fluide et sans interruption.
Par exemple, supposons qu'un utilisateur ouvre un PDF de 100 pages avec Fast Web View. Dans ce cas, les premières pages se chargeront rapidement, ce qui leur permettra de commencer à lire immédiatement. Au fur et à mesure qu'ils naviguent dans le document, les pages supplémentaires se chargent de manière transparente, offrant un accès continu au contenu.
Partie 3. Comment activer l'affichage Web rapide dans Adobe Acrobat ?
L'activation de l'affichage Web rapide dans Adobe Acrobat est simple et garantit que vos PDF sont optimisés pour le Web afin d'améliorer l'expérience de l'utilisateur. Suivez ces étapes simples :
Étape 1 Lancez Adobe Acrobat sur votre ordinateur
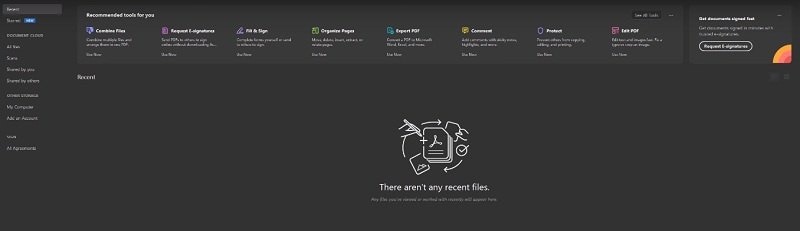
Étape 2 Allez dans "Fichier" > "Préférences".
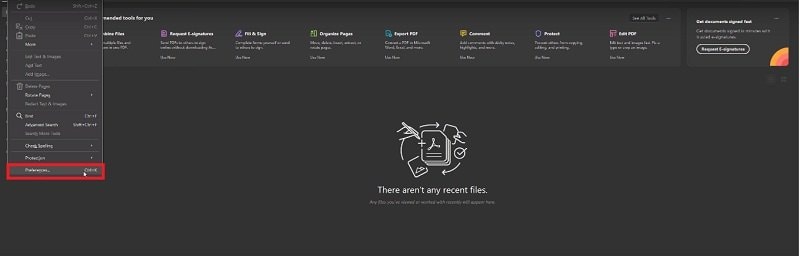
Étape 3 Dans la fenêtre Préférences, cliquez sur "Internet" dans la liste des catégories. Cochez ou décochez l'option "Autoriser l'affichage rapide du Web" dans les Options du navigateur Web. Cliquez sur "OK" pour enregistrer les préférences.
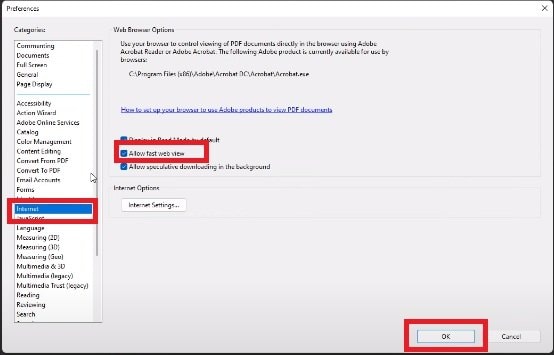
Voici quelques difficultés potentielles ou erreurs courantes que les utilisateurs peuvent rencontrer au cours du processus :
- Il manque l'option "Fast Web View" : Si vous ne trouvez pas l'option "Fast Web View" dans la fenêtre "Paramètres", assurez-vous que la dernière version d'Adobe Acrobat est installée. Les versions antérieures peuvent ne pas inclure cette fonction.
- Compatibilité des formats de documents : Bien que Fast Web View fonctionne avec la plupart des documents PDF, certains fichiers complexes ou cryptés peuvent ne pas supporter la linéarisation. Si vous rencontrez des problèmes, vérifiez les propriétés du document et les paramètres de sécurité.
- Messages d'erreur : Si un message d'erreur apparaît pendant le processus de sauvegarde, vérifiez que vous disposez des autorisations nécessaires pour modifier le document. Si le PDF est sécurisé par un mot de passe, vous devrez le saisir avant d'activer l'affichage Web rapide.
- Grandes tailles de fichiers : L'activation de l'affichage Web rapide peut augmenter légèrement la taille du fichier. Si vous constatez une augmentation significative, envisagez d'ajuster les paramètres de compression de l'image ou d'utiliser d'autres techniques d'optimisation.
- Vérification : Après avoir activé Fast Web View, il est essentiel de vérifier qu'il fonctionne comme prévu. Ouvrez le PDF enregistré dans un navigateur web et testez la vitesse de chargement et la navigation pour vous assurer que l'expérience de l'utilisateur est transparente.
Vous pouvez activer avec succès Fast Web View dans Adobe Acrobat en suivant ces étapes et en relevant les défis potentiels. Cette optimisation améliorera l'accessibilité et la vitesse de chargement de vos PDF sur le web, améliorant ainsi l'expérience globale de l'utilisateur pour votre public.
Partie 4. Autres méthodes pour améliorer le temps de chargement des PDF
Diverses techniques et outils peuvent améliorer le temps de chargement des PDF, complétant ainsi les avantages de Fast Web View. Une approche efficace consiste à utiliser un lecteur de PDF léger comme PDFelement, qui offre de puissantes fonctions d'optimisation.
1. Utiliser un lecteur de PDF léger

PDFelement est un lecteur de PDF fiable et convivial, connu pour sa conception légère qui garantit des temps de chargement plus rapides et des performances plus fluides que les solutions plus lourdes.
2. Compression de la taille des PDF à l'aide de PDFelement :
PDFelement dispose également d'une fonction de compression robuste, qui permet de réduire la taille des fichiers PDF sans compromettre la qualité. Suivez ces étapes simples pour compresser efficacement les PDF :
 100% sécurité garantie
100% sécurité garantie  100% sécurité garantie
100% sécurité garantie  100% sécurité garantie
100% sécurité garantie  100% sécurité garantie
100% sécurité garantie Étape 1 Compresser de gros fichiers PDF
- Ouvrez PDFelement et chargez le fichier PDF que vous souhaitez compresser. Naviguez vers "Outils" > "Compresser".
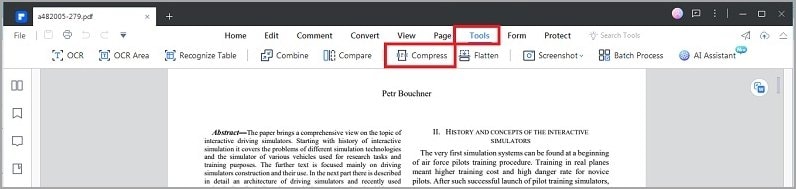
Étape 2 Sélectionner le taux de compression
- Choisissez le taux de compression souhaité en fonction de vos besoins. Des ratios plus élevés permettent de réduire la taille des fichiers. Cliquez sur "Appliquer " pour continuer.
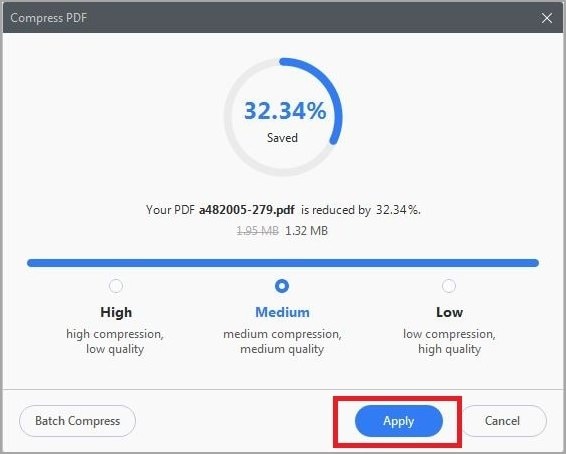
Étape 3 Voir le PDF compressé
- En quelques secondes, PDFelement achève le processus de compression. Vous pouvez visualiser la taille du PDF compressé directement dans le logiciel. Pour accéder au PDF compressé, cliquez sur "Ouvrir".
 100% sécurité garantie
100% sécurité garantie  100% sécurité garantie
100% sécurité garantie  100% sécurité garantie
100% sécurité garantie  100% sécurité garantie
100% sécurité garantie 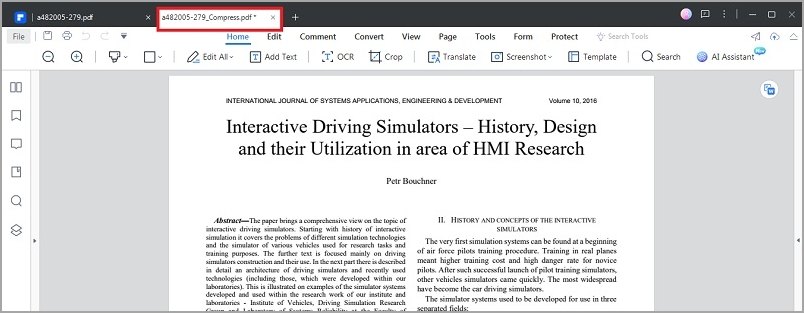
PDFelement offre plusieurs options et paramètres de compression, ce qui vous permet d'adapter le niveau de compression à différents cas d'utilisation. Le logiciel vous permet d'équilibrer la réduction de la taille du fichier et la qualité de l'image, garantissant ainsi une vitesse de chargement et des performances globales optimales pour vos PDF.
En utilisant le lecteur PDF léger de PDFelement et ses capacités de compression efficaces, vous pouvez encore améliorer les temps de chargement des PDF et offrir à votre public une expérience de lecture transparente et agréable. Expérimentez les paramètres de compression pour trouver l'équilibre parfait qui répond à vos besoins tout en conservant la meilleure qualité PDF possible.
3. Vérifier les mises à jour : Maintenir PDFelement à jour
Assurez-vous des performances optimales et de l'accès aux dernières fonctionnalités en vérifiant régulièrement les mises à jour. Allez sur le site web de PDFelement et suivez les instructions à l'écran pour installer les mises à jour disponibles.
4. Aplatir un PDF avec PDFelement
L'aplatissement d'un PDF dans PDFelement est un processus simple qui permet de consolider les annotations, les champs de formulaire et les calques en un seul document non modifiable. Voici comment procéder :
Étape 1 Accéder à l'outil d'aplatissement
Sous l'onglet "Outil" de PDFelement, vous trouverez le bouton "Aplatir". Cliquez dessus pour commencer le processus d'aplatissement.
 100% sécurité garantie
100% sécurité garantie  100% sécurité garantie
100% sécurité garantie  100% sécurité garantie
100% sécurité garantie  100% sécurité garantie
100% sécurité garantie 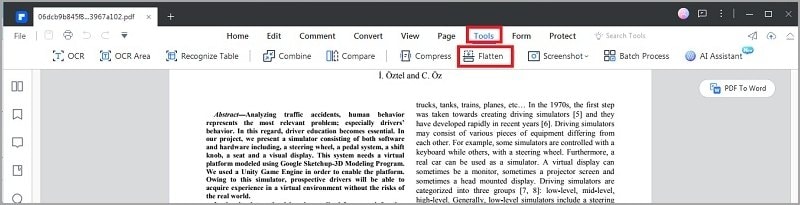
Étape 2 Aplatir les annotations, les champs de formulaire et les calques
Une fois que vous avez cliqué sur le bouton "Aplatir", PDFelement aplatit automatiquement toutes les annotations PDF, les champs de formulaire et les couches.
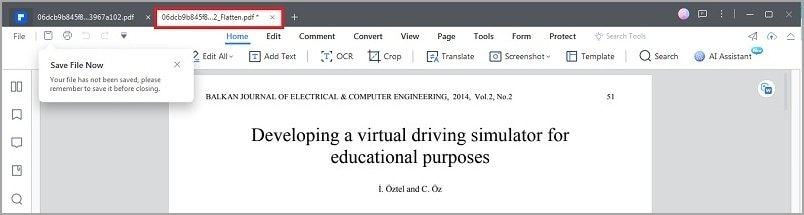
Étape 3 Sauvegarder le PDF aplati
Après aplatissement, le PDF modifié sera ouvrir dans PDFelement. Vous pouvez maintenant enregistrer le fichier aplati sur votre ordinateur pour le distribuer ou l'archiver.
 100% sécurité garantie
100% sécurité garantie  100% sécurité garantie
100% sécurité garantie  100% sécurité garantie
100% sécurité garantie  100% sécurité garantie
100% sécurité garantie 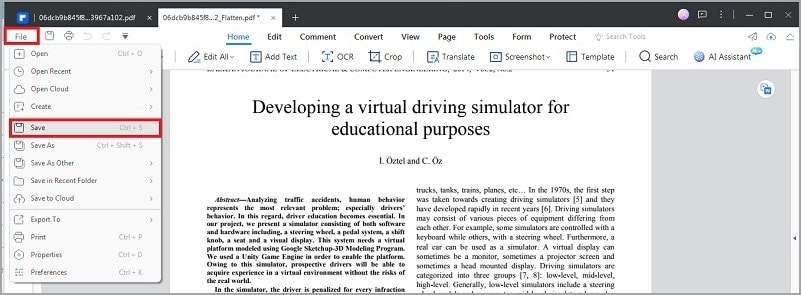
L'aplatissement d'un PDF est utile pour empêcher d'autres personnes d'en éditer ou d'en modifier le contenu. Ce processus garantit que le document reste statique, préservant ainsi son intégrité et son apparence.
Réflexions finales
Fast Web View est un outil essentiel pour optimiser les PDF, garantir des temps de chargement plus rapides et améliorer l'expérience de l'utilisateur. Vous pouvez améliorer la vitesse de chargement et les performances des PDF en activant la fonction Fast Web View et en utilisant les fonctions de compression et d'aplatissement de PDFelement. Je vous encourage à mettre en œuvre ces techniques et à profiter des fonctionnalités conviviales de PDFelement pour rationaliser l'optimisation des PDF. En adoptant ces pratiques, vous vous assurez que vos documents sont adaptés au web, accessibles et prêts pour l'avenir numérique. Bonne optimisation !
Téléchargement gratuit or Acheter PDFelement right now!
Téléchargement gratuit or Acheter PDFelement right now!
Essai gratuit right now!
Essai gratuit right now!
Articles connexes
- 1099 NEC VS 1099 MISC : Comparaison et meilleurs outils d'édition
- Comment utiliser l'outil Word de table des matières automatisée
- Les 5 meilleures raisons de se passer du papier
- Les 5 meilleurs outils de webinaire gratuits en 2025
- Formulaire 5500-EZ de l'IRS : utilisez l'outil le plus efficace pour le remplir
 100% sécurisé |
100% sécurisé |




Clara Durand
staff Editor