 Accueil
>
Conseils d'édition
> Ajoutez sans effort un champ de signature à vos PDF
Accueil
>
Conseils d'édition
> Ajoutez sans effort un champ de signature à vos PDF
De nos jours, la signature de documents est passée du stylo et du papier aux clics et aux tapotements. Les signatures numériques facilitent la signature de tout document sans avoir à l'imprimer. Elles sont importantes car elles permettent de gagner du temps, sont sécurisées et peuvent être effectuées de n'importe où. Imaginez signer un contrat important depuis chez vous ou même en voyage. C'est le pouvoir des signatures numériques.
Dans ce guide, nous parlerons de deux outils qui peuvent ajouter un champ de signature à un PDF. PDFelement et Adobe Acrobat. Ces outils sont excellents pour tout le monde, même si vous n'êtes pas expert en informatique. Ils vous aident à apposer votre signature sur des documents PDF rapidement et facilement. Que vous ayez besoin de signer un bail, un document de travail ou tout autre type de papier, nous vous montrerons comment le faire sans tracas. Commençons et voyons comment ces outils peuvent vous faciliter la vie.
Dans cet article
Partie 1. Ajout d'un champ de signature à un PDF à l'aide de PDFelement
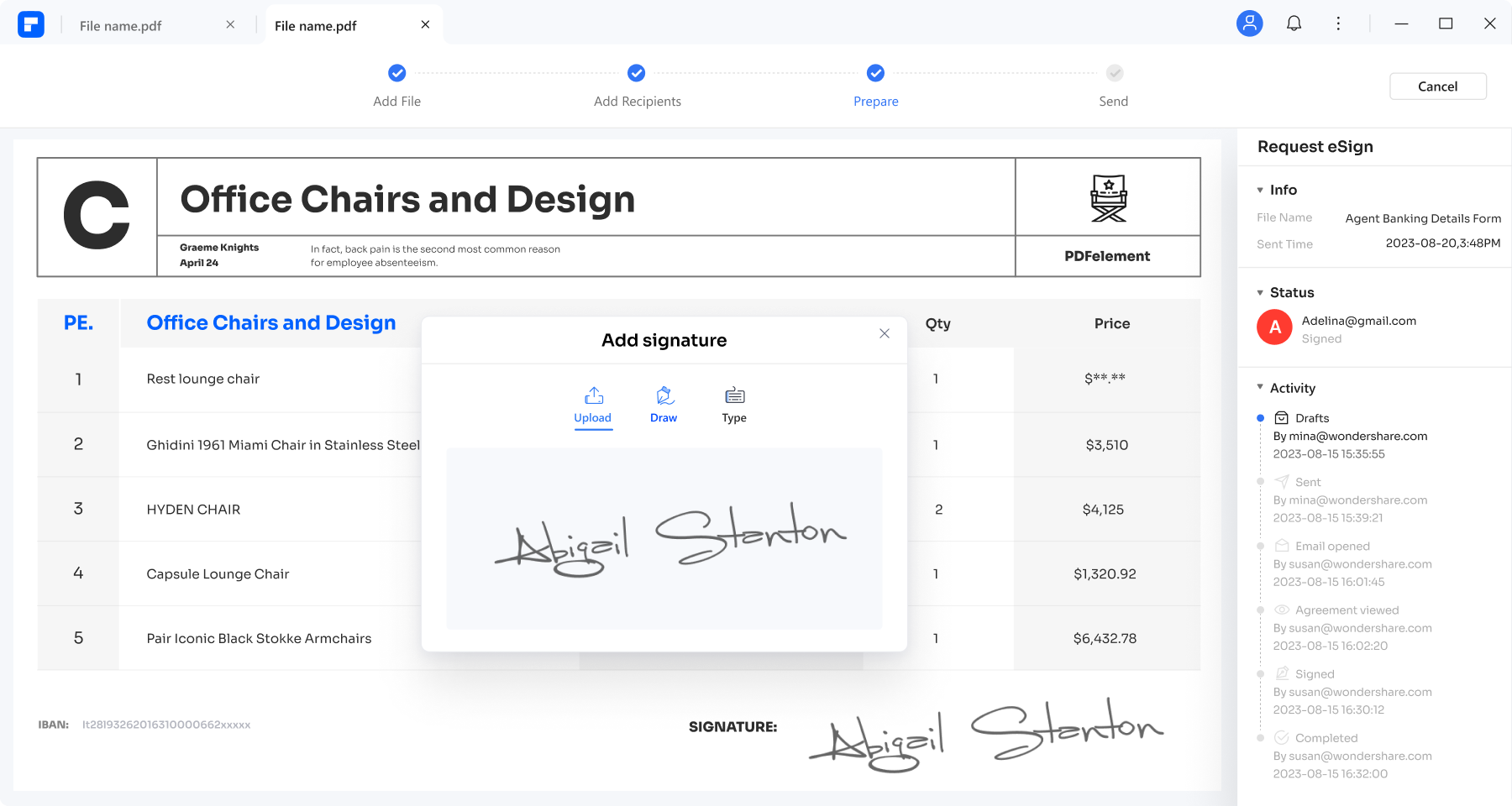
 100% sécurité garantie
100% sécurité garantie  100% sécurité garantie
100% sécurité garantie  100% sécurité garantie
100% sécurité garantie  100% sécurité garantie
100% sécurité garantie PDFelement est un outil qui vous permet de travailler avec des documents PDF de différentes manières, y compris en y ajoutant votre signature. Il est conçu pour être facile à utiliser, de sorte que vous n'avez pas besoin d'être un expert en technologie pour traiter vos PDF. Avec PDFelement, vous pouvez rapidement ajouter un endroit dans votre document où vous ou d'autres personnes peuvent apposer leur signature. Cette fonction est pratique pour toutes sortes de documents, comme les contrats ou les formulaires qui nécessitent une signature pour être officiels.
PDFelement se distingue par l'équilibre qu'il établit entre les fonctionnalités puissantes et la simplicité. Vous pouvez modifier les PDF, les convertir dans d'autres formats et, bien sûr, ajouter facilement des champs de signature. Cet outil est idéal pour les personnes qui ont besoin d'un moyen rapide et simple d'inclure des signatures dans leurs documents. Il est particulièrement utile pour les petites entreprises, les indépendants et toutes les personnes qui traitent beaucoup de paperasse, mais qui veulent garder les choses numériques et bien rangées.
Guide étape par étape : Création d'un champ de signature
Voici un guide simple pour créer un champ de signature dans votre document PDF à l'aide de PDFelement. Ce guide vous aide à signer des documents en toute simplicité.
Étape 1. Tout d'abord, ouvrez PDFelement sur votre ordinateur. Recherchez le bouton "Ouvrir un PDF" pour choisir le PDF que vous devez signer.
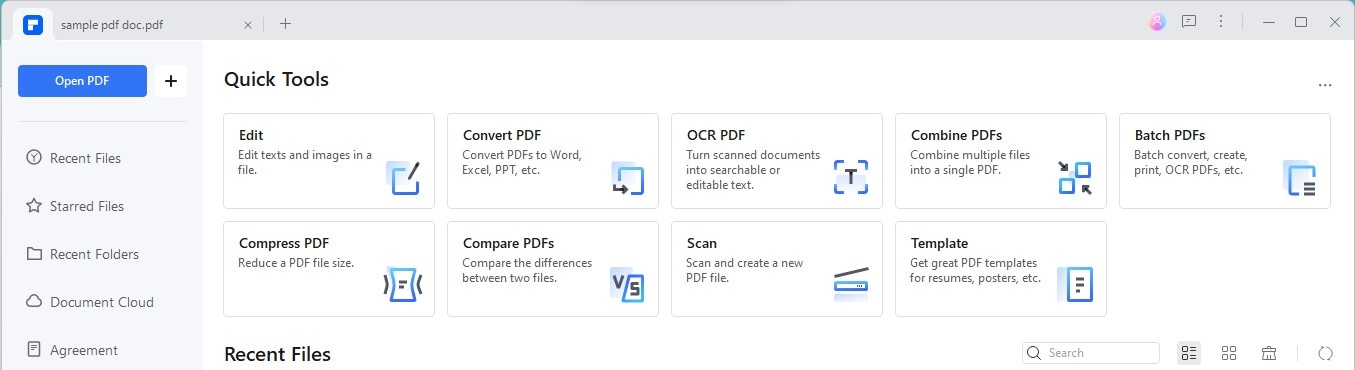
Étape 2. Étape 2. Ensuite, trouvez "Formulaire" > "Champ de signaturenumérique." Cela vous permet d'ajouter un emplacement dans votre document où les signatures peuvent être apposées.
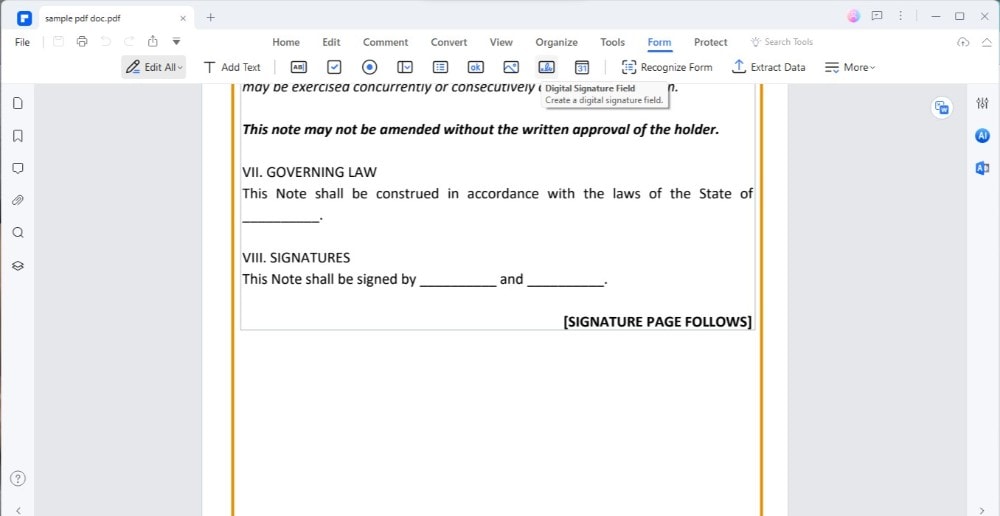
Étape 3. Cliquez ensuite sur votre PDF à l'endroit où vous souhaitez que le champ de la signature apparaisse. Une boîte apparaît. Cette case est le champ de votre signature. En fonction de l'espace nécessaire à la signature, vous pouvez agrandir ou réduire cette boîte.
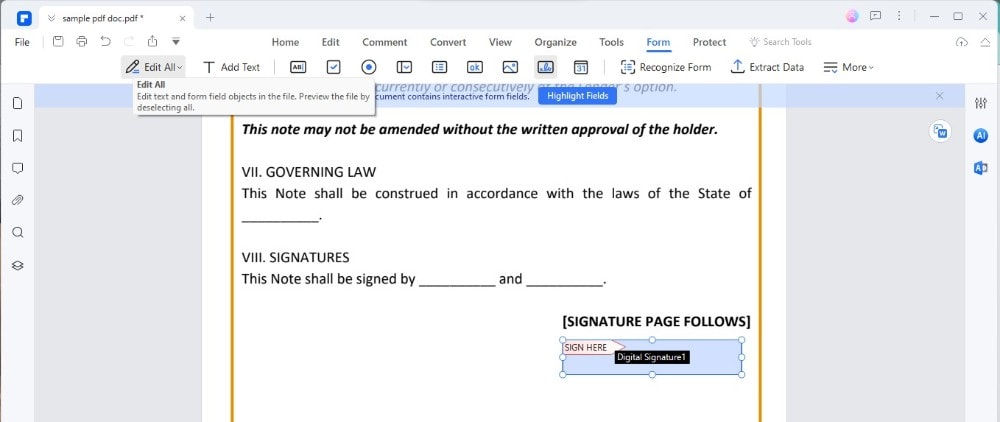
Pour une présentation optimale, placez le champ de signature à un endroit judicieux, par exemple à la fin d'un formulaire ou en dessous d'une déclaration nécessitant une signature. Veillez à ce qu'il soit suffisamment grand pour que la signature soit facile à lire, mais pas trop grand pour ne pas prendre trop de place.
N'oubliez pas que PDFelement est un outil qui fonctionne bien sur différents ordinateurs, y compris Windows et Mac. Il est conçu pour être rapide et simple, de sorte que vous ne vous perdiez pas dans des étapes complexes. Grâce à lui, vous pouvez facilement ajouter des signatures numériques à vos PDF, ce qui accélère et sécurise votre travail administratif.
Partie 2. Gestion des champs de signature dans PDFelement
Après avoir ajouté un champ de signature à votre PDF avec PDFelement, il est facile de le gérer. Cette partie de notre guide vous montrera comment ajuster ou supprimer les champs de signature si nécessaire. PDFelement vous permet de conserver facilement des documents soignés et professionnels, même si vous êtes novice en la matière.
Suppression d'un champ de signature
Si vous avez ajouté un champ de signature à votre PDF et que vous devez le supprimer, PDFelement vous facilite la tâche. Voici comment procéder :
Étape 1. Ouvrez votre PDF dans PDFelement.
Étape 2. Allez dans l'onglet "Formulaire" en haut.
Étape 3. Cliquez sur le champ de signature que vous souhaitez supprimer. Vous le verrez car il est marqué sur votre document.
Étape 4. Faites un clic droit (ou contrôle-clic sur Mac) sur le champ de signature.
Étape 5. Dans le menu qui apparaît, sélectionnez "Supprimer." Le champ de signature disparaîtra de votre document.
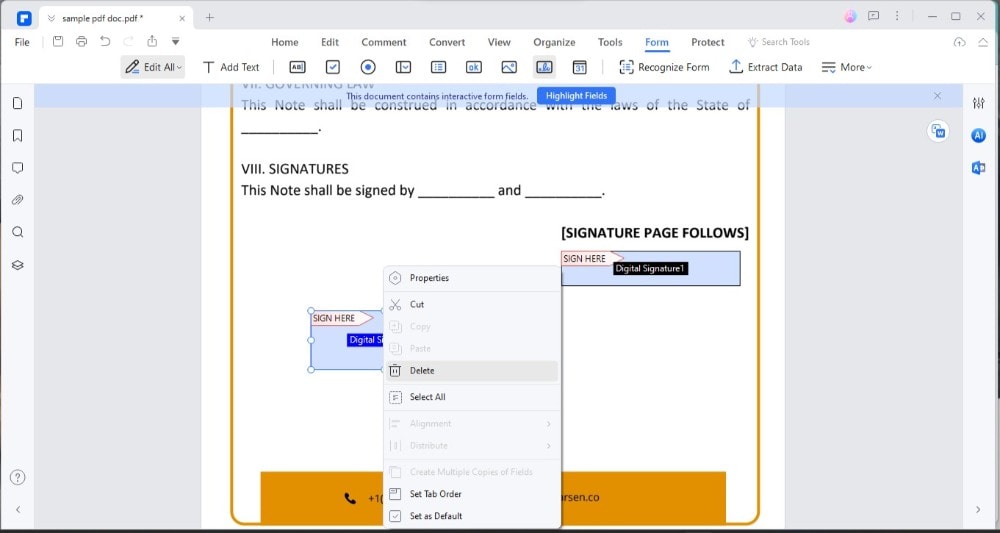
C'est tout ! Si vous supprimez accidentellement le mauvais champ, vous pouvez toujours annuler votre dernière action en appuyant sur Ctrl+Z sous Windows ou Cmd+Z sous Mac.
Modification d'un champ de signature
Il peut arriver que vous souhaitiez modifier les détails d'un champ de signature que vous avez déjà ajouté. Voici comment le modifier dans PDFelement :
Étape 1. Ouvrez votre document dans PDFelement.
Étape 2. Retournez dans l'onglet "Formulaire".
Étape 3. Cliquez sur le champ de signature que vous souhaitez modifier. Une fois sélectionné, vous verrez des options pour ajuster ses propriétés. Vous pouvez changer le nom du champ, son apparence et son emplacement sur le document.
Étape 4. Pour déplacer le champ, faites-le simplement glisser vers un nouvel emplacement. Pour le redimensionner, faites glisser les coins pour l'agrandir ou le réduire.
Étape 5. Si vous souhaitez modifier le nom ou l'apparence, recherchez l'option des propriétés (clic droit ou contrôle-clic) et ajustez.
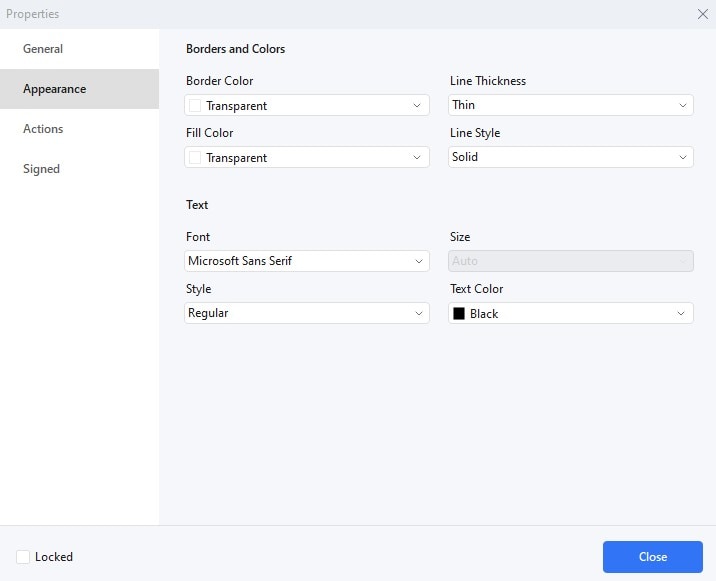
Après avoir effectué vos modifications, enregistrez votre document pour conserver les mises à jour. Grâce à ces étapes, vous pouvez vous assurer que vos champs de signature sont parfaitement adaptés et que vos documents ont un aspect propre et professionnel.
Préparation de la signature
La création d'une signature numérique pour vos documents est simple. Si vous avez une image de signature, veillez à ce qu'elle soit claire et sur un fond uni. Cela lui permet de se présenter sous son meilleur jour lorsqu'elle est ajoutée à des documents. Si vous n'avez pas d'image de signature, vous pouvez facilement en créer une avec PDFelement.
Le logiciel vous permet de dessiner votre signature directement sur l'écran. Cette opération peut être effectuée à l'aide d'une souris ou, mieux encore, d'un pavé tactile ou d'un écran tactile pour une signature plus naturelle. Veillez à ce que votre signature soit soignée et ressemble à celle que vous apposeriez sur un document papier. Une fois que vous êtes satisfait de votre signature, enregistrez-la. PDFelement la conservera pour les documents ultérieurs, ce qui la rendra à nouveau facile à utiliser.
Insertion de la signature
L'ajout de votre signature à un document dans PDFelement est simple. Voici comment cela fonctionne :
Étape 1. Ouvrez votre PDF dans PDFelement en cliquant sur "Ouvrir un Fichier" et en choisissant le document que vous devez signer
Étape 2. Recherchez l'onglet "Commentaire" > le bouton "Signature". Ici, vous pouvez ajouter une signature enregistrée ou en créer une nouvelle.
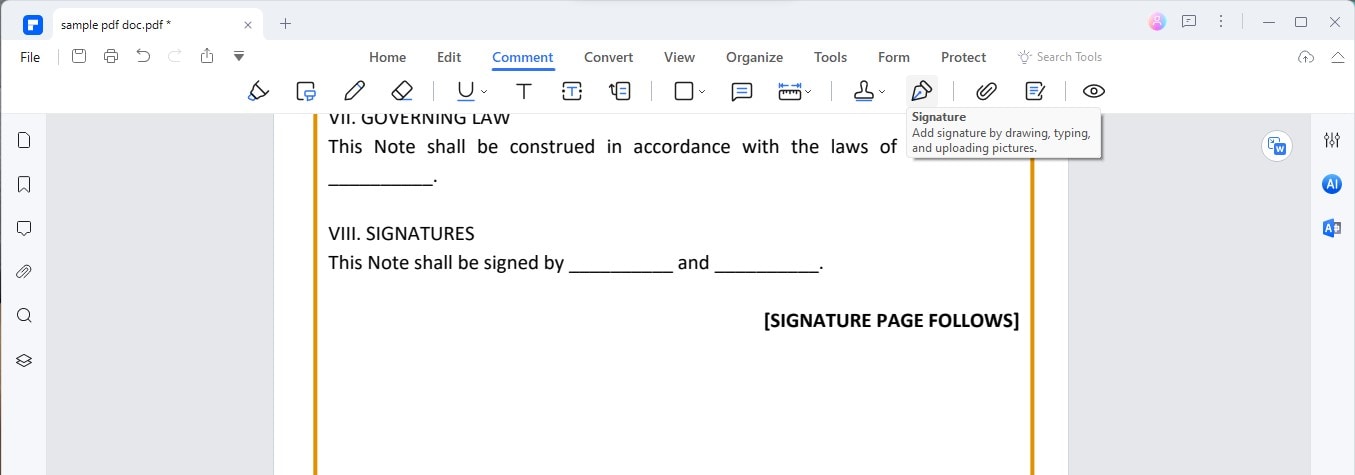
Étape 3. Si vous créez une nouvelle signature, dessinez-la directement dans la case prévue à cet effet ou téléchargez une image de votre signature.
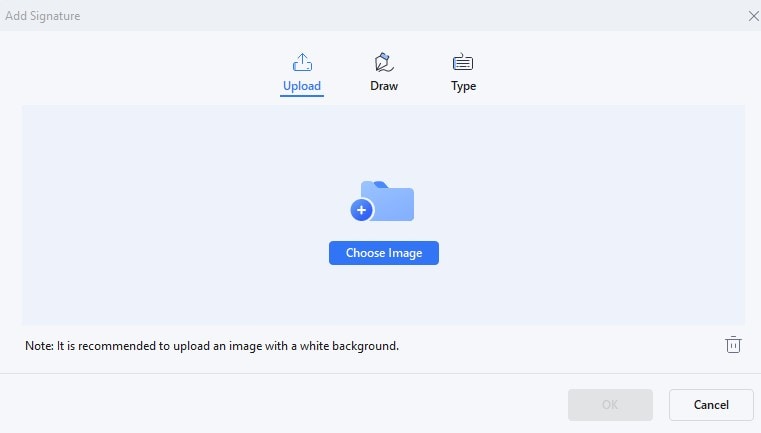
Étape 4. Lorsque votre signature est prête, cliquez sur le document où vous souhaitez la placer. Vous pouvez la déplacer pour la positionner parfaitement dans le champ de la signature.
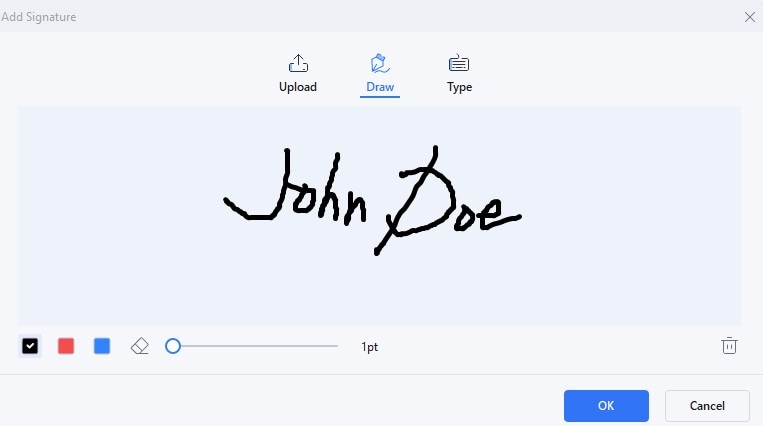
Étape 5. Ajustez la taille de votre signature si nécessaire en faisant glisser les coins de la boîte de signature. Veillez à ce qu'il soit bien ajusté et à ce qu'il ait l'air d'une pièce naturelle du document.
Étape 6. Lorsque vous êtes satisfait de l'aspect du document, enregistrez-le. Votre signature est maintenant ajoutée en toute sécurité.
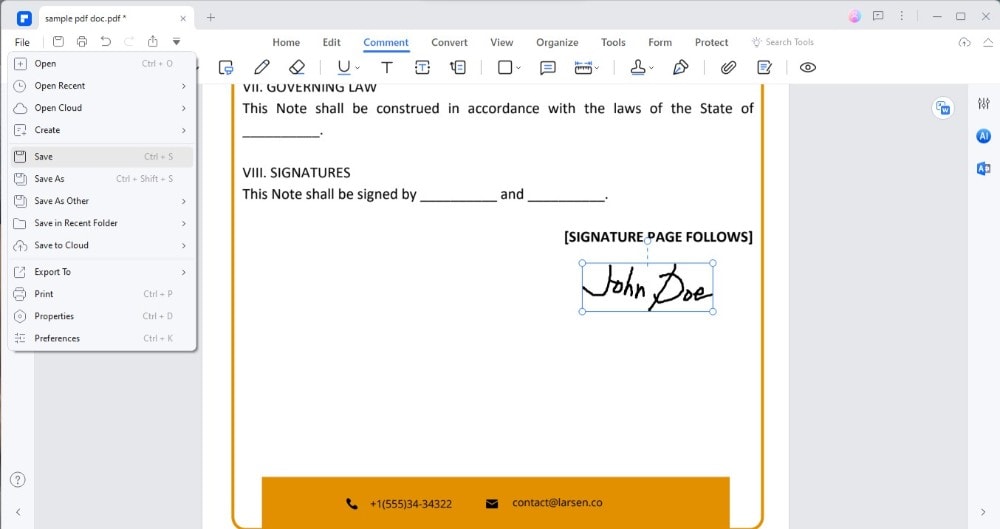
N'oubliez pas qu'une signature numérique rend votre document officiel, tout comme le ferait une signature manuscrite. Avec PDFelement, ce processus est simple et sécurisé, ce qui garantit que vos documents sont signés correctement et prêts à être utilisés.
Partie 3. Ajout d'une signature à un fichier PDF à l'aide d'Adobe Acrobat
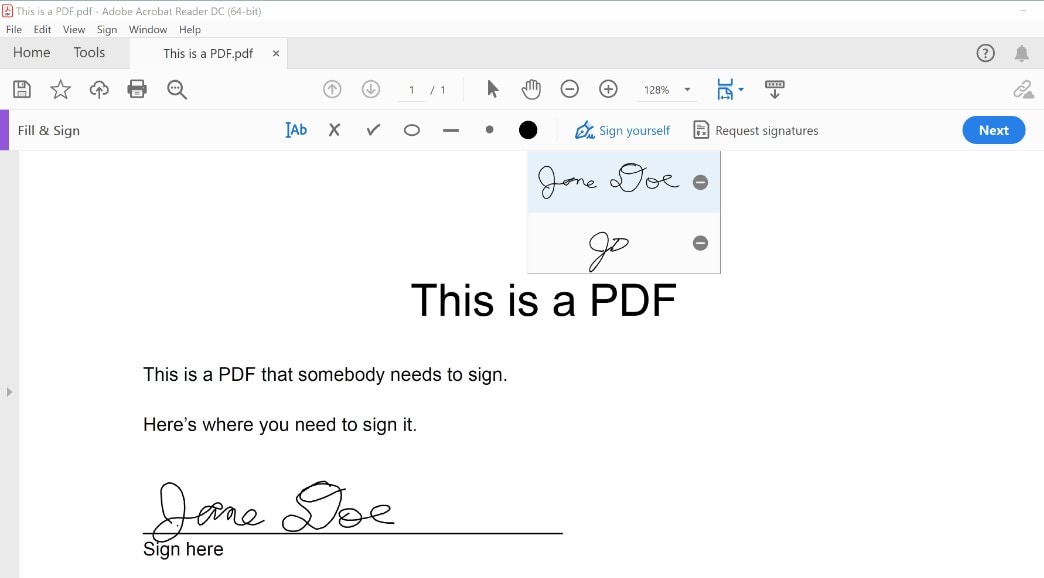
Adobe Acrobat est un autre outil populaire pour travailler avec les PDF, en particulier pour ajouter des champs de signature. Il est largement utilisé dans le cadre professionnel et personnel en raison de sa fiabilité et de ses fonctionnalités complètes. Que vous utilisiez Acrobat DC ou Acrobat Pro DC, l'ajout d'une signature à vos PDF est très simple.
Voici comment cela fonctionne :
Étape 1. Commencez par ouvrir votre document dans Adobe Acrobat. Cela fonctionne de la même manière dans Acrobat DC et Acrobat Pro DC.
Étape 2. Recherchez l'option "Remplir et signer" dans le volet de droite.
Étape 3. Sur la barre d'outils, vous verrez un bouton "Signer". Cliquez dessus, puis sélectionnez "Ajouter une signature" parmi les options.
Étape 4. Vous pouvez maintenant taper, dessiner ou télécharger une image de votre signature. Adobe Acrobat vous permet de créer votre signature comme vous le souhaitez.
Étape 5. Après avoir créé votre signature, cliquez sur le document à l'endroit où vous souhaitez la placer. Vous pouvez la déplacer et la redimensionner pour qu'elle s'adapte parfaitement.
En comparant Adobe Acrobat à PDFelement, les deux offrent des solutions robustes pour ajouter des signatures aux PDF. Acrobat est connu pour ses fonctionnalités avancées et ses options de sécurité, ce qui en fait un choix privilégié pour de nombreux professionnels. PDFelement, en revanche, est apprécié pour sa simplicité et sa facilité d'utilisation, séduisant les utilisateurs qui préfèrent une approche plus directe.
Selon vos besoins et votre niveau d'expertise, vous pourriez trouver l'un plus adapté que l'autre. Cependant, les deux sont d'excellents choix pour gérer les signatures numériques.
Partie 4. Implications juridiques et sécuritaires de l'ajout d'un champ de signature à un PDF
Les signatures numériques sont comme des empreintes digitales électroniques, juridiquement contraignantes dans de nombreux pays du monde. Cela signifie que lorsque vous signez un document numériquement, il a le même poids que si vous l'aviez signé avec un stylo et du papier. Il est important parce que cela vous permet de traiter des questions officielles rapidement et de n'importe où, sans avoir à attendre le courrier ou à vous réunir en personne.
Pour que vos documents signés soient en sécurité, il y a quelques points à ne pas oublier. Tout d'abord, utilisez un logiciel fiable comme PDFelement ou Adobe Acrobat. Ces programmes sont dotés de fonctions de sécurité qui protègent votre signature et votre document contre les manipulations. Ils utilisent le cryptage, comme un code secret, pour protéger vos informations.
De même, lorsque vous signez un document ou que vous demandez à quelqu'un de le faire, assurez-vous de savoir qui est cette personne. Certains logiciels vous permettent de savoir qui a signé le document et ajoutent une couche de sécurité supplémentaire.
N'oubliez pas que la sécurité de vos signatures numériques dépend de l'utilisation des bons outils et de la prudence quant aux personnes avec lesquelles vous partagez vos documents. Vous pouvez ainsi profiter de la commodité des signatures numériques sans vous soucier de la sécurité de vos documents.
Conclusion
L'ajout d'une signature à vos PDF est simple avec des outils tels que PDFelement et Adobe Acrobat. Ces signatures numériques sont juridiquement contraignantes et sécurisées, ce qui rend le processus de signature de vos documents rapide et sûr. Que vous soyez un professionnel ou que vous ayez simplement besoin de signer un document depuis chez vous, ces outils garantissent la validité et la protection de vos signatures, simplifiant ainsi vos tâches dans le monde numérique.
 100% sécurité garantie
100% sécurité garantie  100% sécurité garantie
100% sécurité garantie  100% sécurité garantie
100% sécurité garantie  100% sécurité garantie
100% sécurité garantie Téléchargement gratuit or Acheter PDFelement right now!
Téléchargement gratuit or Acheter PDFelement right now!
Essai gratuit right now!
Essai gratuit right now!
Articles connexes
- Comment décocher une case dans un PDF : 5 solutions faciles
- Votre guide complet pour la rédaction des rapports annuels
- Top 5 méthodes pour traduire un PDF de malayalam vers l'anglais
- 5 moyens les plus fiables pour traduire de l'anglais vers l'allemand PDF
- Supprimer les marques de rognage des PDF : Guide étape par étape
 100% sécurisé |
100% sécurisé |




Clara Durand
staff Editor