Si vous avez un fichier PDF de grande taille et que vous recherchez un tutoriel pour rétrécir la taille du PDF avec Acrobat ou Adobe Reader, vous êtes au bon endroit car cet article va vous présenter la méthode la plus simple pour rétrécir la taille d'un fichier PDF avec Acrobat et Adobe Reader.
Étapes à suivre pour rétrécir un PDF avec Adobe Acrobat
Vous trouverez ci-dessous un guide détaillé pour rétrécir un fichier PDF avec Adobe Acrobat.
Étape 1 : Ouvrir le fichier PDF
Lancez Adobe Acrobat DC et ouvrez le fichier PDF que vous souhaitez rétrécir. Pour ouvrir le fichier, cliquez sur "Fichier > Ouvrir", puis localisez le fichier souhaité sur votre système. Une fois le fichier localisé, cliquez sur le bouton "Ouvrir" pour ouvrir le fichier dans Adobe Acrobat DC.
Note : Vous pouvez également ouvrir le fichier en cliquant sur le bouton "Ouvrir" sous l'option "Optimiser PDF".

Étape 2 : Rétrécir le PDF avec Adobe Acrobat
C'est maintenant le moment de rétrécir le fichier PDF. Cliquez sur "Outils" dans la barre de navigation principale et localisez "Optimiser PDF" sous la section "Protéger et normaliser". Cliquez sur l'option "Optimiser PDF" qui ouvrira une barre de sous-menu en haut. Dans cette barre de sous-menu, vous avez trois options différentes, mais vous devez sélectionner l'option "Réduire la taille du fichier" ou "Optimisation avancée".

Étape 3 : Paramètres pour rétrécir le PDF dans Acrobat
Lors de la troisième et dernière étape, vous devez définir les paramètres souhaités pour rétrécir le fichier PDF, tels que les paramètres d'image, les préférences pour les images en niveaux de gris et les images monochromes. Une fois que vous avez terminé avec tous les paramètres, cliquez sur le bouton "OK" ci-dessous pour terminer le processus de rétrécissement.
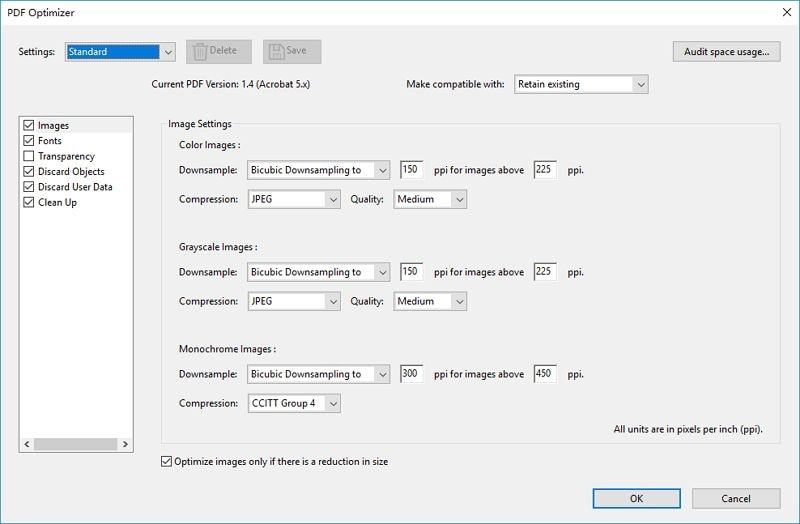
Voici donc comment rétrécir la taille des fichiers PDF avec Acrobat.
Comment rétrécir des PDF avec Adobe Reader
Si vous avez Adobe Reader, au lieu d'Adobe Acrobat DC, et que vous essayez de rétrécir le fichier PDF avec ce logiciel, nous avons une mauvaise nouvelle pour vous.
Malheureusement, vous ne pouvez pas rétrécir la taille d'un fichier PDF avec Adobe Reader car il ne prend pas en charge ce processus. Avec Adobe Reader, tout ce que vous pouvez faire est de visualiser un fichier PDF, ainsi que de le signer, de l'imprimer et d'y ajouter des commentaires. Pour rétrécir un fichier PDF, vous devez acheter Adobe Acrobat DC, ce qui vous coûte très cher. Vous devez donc vous tourner vers une alternative moins chère à Adobe Acrobat DC et, heureusement, il en existe une : PDFelement.
 100% sécurité garantie
100% sécurité garantie  100% sécurité garantie
100% sécurité garantie  100% sécurité garantie
100% sécurité garantie  100% sécurité garantie
100% sécurité garantie 
C'est la meilleure alternative à Adobe Acrobat DC et elle est même supérieure. Faisons un rapide tour d'horizon ci-dessous.
PDFelement est un outil avancé qui est doté d'une pléthore de fonctionnalités. Il est différent des autres logiciels PDF traditionnels car il vous permet non seulement de créer et de modifier vos fichiers PDF, mais vous pouvez également effectuer de nombreuses tâches avec ce dernier. Découvrons ci-dessous quelques-unes des meilleures fonctionnalités de PDFelement.
- Création de PDF - Il est facile de créer des PDF, que ce soit à partir de zéro ou d'un fichier dans un autre format.
- Édition PDF - Il vous permet de modifier les fichiers PDF aussi facilement qu’avec un traitement de texte. Vous pouvez littéralement modifier, faire pivoter, supprimer et éditer tout texte, objet ou image.
- Optimiser et rétrécir - Vous pouvez optimiser et rétrécir la taille des fichiers PDF sans perdre leur qualité d'origine.
- Style PDF - Vous pouvez non seulement ajouter des images et des arrière-plans à vos fichiers PDF, mais aussi des annotations, des commentaires, des en-têtes, des pieds de page et bien plus encore.
- OCR - Grâce à son puissant système de reconnaissance optique de caractères (OCR), vous pouvez facilement convertir les fichiers PDF numérisés en un format modifiable et les enregistrer dans n'importe quel format.
- Formulaires à remplir - Vous pouvez créer des formulaires à remplir entièrement personnalisés, ainsi que modifier les formulaires existants et remplir des formulaires PDF sans les télécharger ni les imprimer.
- Conversion de format de fichier - Son puissant convertisseur vous permet de convertir vos fichiers PDF en plus de 300 formats et vice-versa.
Voyons maintenant un tutoriel étape par étape pour rétrécir la taille des fichiers PDF avec cette alternative à Adobe Acrobat.
 100% sécurité garantie
100% sécurité garantie  100% sécurité garantie
100% sécurité garantie  100% sécurité garantie
100% sécurité garantie  100% sécurité garantie
100% sécurité garantie Comment rétrécir la taille des fichiers PDF avec une alternative à Adobe Acrobat ?
Étape 1. Ouvrir un PDF
Tout d'abord, ouvrez le fichier PDF. Pour ouvrir le fichier, cliquez sur "Fichier" dans le menu principal, puis sur "Ouvrir". Maintenant, localisez le fichier souhaité et ouvrez-le. Vous pouvez également cliquer directement sur le bouton "Ouvrir un fichier".

Étape 2. Rétrécir la taille du PDF
Une fois le fichier ouvert, cliquez sur "Fichier > Optimiser" et sélectionnez les options souhaitées. Vous pouvez choisir de le rétrécir selon trois qualités différentes, à savoir faible, moyenne et élevée. Une fois que vous avez sélectionné la taille, cliquez sur le bouton "Optimiser" pour rétrécir la taille du fichier PDF.

Voici donc comment rétrécir la taille de fichiers PDF avec PDFelement, la meilleure alternative à Adobe Acrobat DC et la moins chère.
 100% sûr | Sans publicité |
100% sûr | Sans publicité |



