 Accueil
>
Convertisseur PDF
> Comment convertir un PDF en HTML avec Adobe Acrobat ?
Accueil
>
Convertisseur PDF
> Comment convertir un PDF en HTML avec Adobe Acrobat ?
Avant de tenter de convertir un PDF en HTML avec Adobe Acrobat DC ou sa variante Pro, vous voudrez peut-être en savoir un peu plus sur la conversion PDF en HTML et pourquoi elle est nécessaire en premier lieu. Pour commencer, deux raisons principales vous poussent à convertir des PDF en HTML avec Adobe ou tout autre logiciel d'édition PDF : distribuer le document à un public plus large en ligne et diffuser le contenu d'une manière adaptée au Web. Vous pouvez vouloir faire les deux, mais la deuxième option nécessite une conversion de PDF vers HTML afin d’être publié en ligne. Dans cet article, vous découvrirez les étapes à suivre pour convertir un PDF en HTML avec Adobe Acrobat DC, ainsi qu'une alternative formidable et abordable d'Adobe Acrobat appelée PDFelement. Jetons un coup d'œil au processus à suivre avec ces deux éditeurs de PDF.
 100% sécurité garantie
100% sécurité garantie  100% sécurité garantie
100% sécurité garantie  100% sécurité garantie
100% sécurité garantie  100% sécurité garantie
100% sécurité garantie Comment convertir un fichier PDF en HTML avec Adobe Acrobat DC
Avec Adobe, l’outil de conversion de PDF en HTML est assez précis tant que votre PDF n'a pas une mise en page trop complexe. Lorsque vous lancez le logiciel, dans la section Créer et modifier du menu Outils, vous verrez l'option Exporter PDF. C'est là que vous devez vous rendre après avoir ouvert le document. L'ensemble du processus est détaillé ci-dessous :
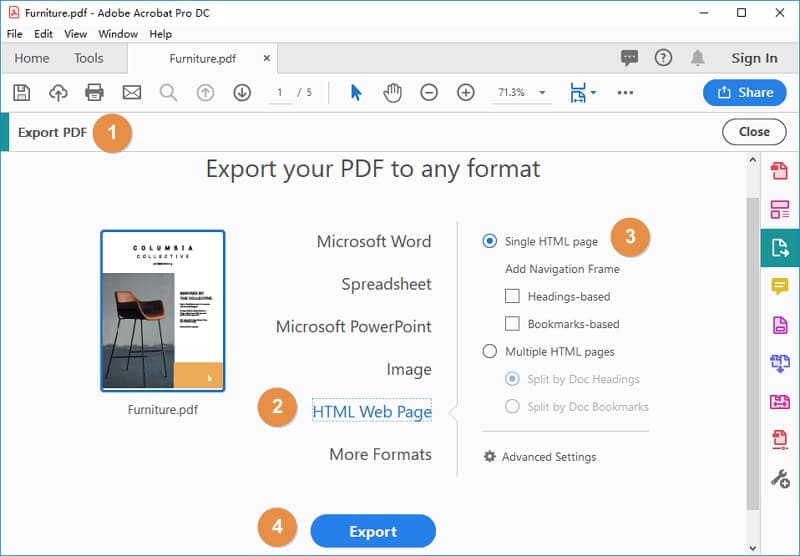
- Étape 1. Lancez Adobe Acrobat DC ou Pro DC et allez dans le menu "Fichier" pour ouvrir votre fichier PDF source.
- Étape 2. Comme indiqué ci-dessus, cliquez sur "Exporter PDF" pour qu’une nouvelle fenêtre apparaisse.
- Étape 3. Lorsque vous sélectionnez "Page Web HTML", Adobe vous propose d'autres options.
- Étape 4. Si vous voulez qu'une seule page Web soit créée à partir du PDF source, sélectionnez ce bouton radio ; sinon, choisissez l'autre option, qui rendra le contenu en plusieurs pages selon la longueur de votre PDF.
- Étape 5. Vous pouvez soit cliquer sur le bouton "Exporter", soit aller dans les Paramètres avancés (icône de l'engrenage) pour ajuster d'autres paramètres comme les pages à convertir, etc.
- Étape 6. Sélectionnez le dossier cible pour votre fichier de sortie et confirmez l'action.
Vous trouverez ensuite votre fichier HTML dans le dossier de sortie. Vous pouvez répéter cette opération pour plusieurs fichiers. Pour une expérience plus intuitive, envisagez d'utiliser une alternative à Adobe Acrobat DC appelée PDFelement.
Comment convertir des PDF en HTML avec une alternative à Adobe Acrobat
PDFelement est disponible en versions Standard et Professional. La fonction de conversion fonctionne essentiellement de la même manière qu'avec Acrobat DC et Pro DC, mais son interface est beaucoup plus conviviale. En outre, selon G2, "Cette alternative de premier plan à Adobe® Acrobat® offre des fonctionnalités PDF de niveau professionnel et une licence permanente à une fraction de son prix." Il s'agit donc essentiellement d'un éditeur PDF tout aussi performant qu'Adobe Acrobat, mais à un prix beaucoup plus abordable. Pour convertir un PDF en un fichier HTML, suivez les étapes indiquées ici :
 100% sécurité garantie
100% sécurité garantie  100% sécurité garantie
100% sécurité garantie  100% sécurité garantie
100% sécurité garantie  100% sécurité garantie
100% sécurité garantie Step 1. Open a PDF
Il suffit de faire glisser votre PDF sur l'icône de la barre des tâches ou du plateau des tâches de l'application. Vous pouvez également utiliser l'option "Ouvrir un fichier" lorsque le logiciel est ouvert ou suivre le chemin "Fichier" →" Ouvrir".

Étape 2. Choisir l’option "En HTML"
Lorsque le fichier est ouvert, allez à l'onglet en haut qui dit "Convertir" et cliquez dessus. Vous verrez quelques options dans la barre d'outils en dessous. Cliquez sur "En HTML" comme option d'exportation.
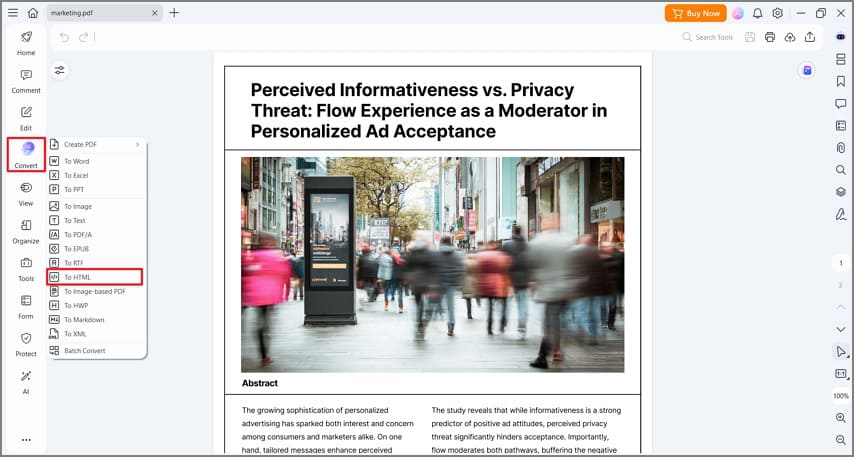
Étape 3. Sélectionner le dossier de sortie
La fenêtre Enregistrer sous s'ouvre alors, ce qui vous permet de choisir un dossier cible, d'attribuer un nom au fichier HTML de sortie et de modifier d'autres paramètres. En cliquant sur "Enregistrer", le PDF sera converti en HTML et enregistré dans le dossier de sortie choisi.

Vous remarquerez que les éléments du menu sont bien organisés et faciles à trouver. Des infobulles sur toutes les icônes vous indiqueront à quoi elles servent lorsque vous les survolez avec la souris. Des sections d'aide supplémentaires sont disponibles si vous êtes bloqué à un moment ou à un autre et l'équipe expérimentée du service clientèle vous aidera en cas de difficultés techniques.
Conclusion :
L'utilisation d'Adobe Acrobat DC pour convertir des PDF en HTML peut parfois s'avérer frustrante. Selon de nombreuses critiques d'utilisateurs comme celle-ci, c'est au niveau de l'expérience utilisateur qu'Adobe Acrobat DC échoue lamentablement :
"C'est la première fois que j'utilise Acrobat, alors je fais peut-être quelque chose d'incorrect. Mais j'essaie de convertir un PDF en HTML et les résultats ne sont pas bons, du tout. Je fais ça avec une version d'essai d'Adobe Acrobat Pro DC fonctionnant sous Win 10 (de plus, je suis au deuxième jour d'une période d'essai de sept jours, et rien ne va, alors je commence à m'inquiéter)."
Ce n'est pas la meilleure expérience pour un utilisateur qui débute, n'est-ce pas ? Pour être juste, Adobe est littéralement le pionnier du format PDF et, avec des millions d'utilisateurs, il y a forcément des clients mécontents. C'est inévitable.
Heureusement, vous pouvez essayer PDFelement gratuitement. La version d'essai comporte très peu de restrictions, comme un nombre limité de pages pendant la conversion et l’ajout d’un filigrane vous enregistrez un fichier PDF modifié. Ces restrictions peuvent être facilement supprimées grâce à une mise à niveau de PDFelement. En outre, vous disposez d'applications pour iOS et Android qui peuvent étendre vos capacités de gestion de PDF au domaine des appareils mobiles avec des fonctionnalités Standard ou Pro en fonction de votre licence.
Jetons un coup d'œil à quelques-unes des fonctionnalités de base et avancées du logiciel :
- Créez des documents PDF à partir d'un large éventail de fichiers sources, y compris en les fusionnant en un seul PDF, si nécessaire.
- Annotez vos fichiers PDF avec un ensemble complet d'outils d'annotation et de marquage comme les tampons, les appels de texte, la signature, le surlignage, les formes, les flèches et d'autres éléments.
- Modifiez n'importe quel objet PDF, texte, lien ou image en quelques clics. La reconnaissance automatique des polices donnera un sentiment d'intégration à vos modifications de texte. Vous pouvez également modifier les pieds de page, les filigranes et d'autres composants PDF.
- Convertissez un fichier PDF en l'un des nombreux types de fichiers différents pris en charge dans le but de les modifier dans leurs applications natives.
- Protégez vos PDF en définissant des mots de passe de visualisation et de modification afin que seuls les utilisateurs autorisés y aient accès.
- Signez numériquement vos documents PDF pour les rendre juridiquement contraignants.
- Remplissez des formulaires même s'ils ne sont pas modifiables grâce à la reconnaissance de champs de formulaire. Le remplissage de formulaires est simple et vous pouvez même créer des formulaires à partir de zéro ou utiliser la grande bibliothèque de modèles prévue à cet effet.
- Effectuez des tâches avancées avec le traitement par lots et l'exécution de l'OCR sur des documents numérisés afin de pouvoir les éditer.
Téléchargement gratuit or Acheter PDFelement right now!
Téléchargement gratuit or Acheter PDFelement right now!
Essai gratuit right now!
Essai gratuit right now!
 100% sécurisé |
100% sécurisé |




Clara Durand
staff Editor