 Accueil
>
Comparaison de logiciels PDF
> Comment comparer des PDF avec Adobe Acrobat
Accueil
>
Comparaison de logiciels PDF
> Comment comparer des PDF avec Adobe Acrobat
L'une des choses que les utilisateurs font couramment avec les documents PDF est de comparer les versions PDF entre elles. Cet article vous montre comment comparer des PDF avec Adobe Acrobat DC, le logiciel PDF le plus populaire au monde, utilisé par des millions d'entreprises et d'utilisateurs particuliers dans le monde entier. Nous vous montrerons également une excellente alternative qui fait paraître la fonction de comparaison de documents d'Adobe désuète et démodée : PDFelement. C'est l'étoile montante des éditeurs de PDF et il a gagné l'admiration des utilisateurs et des critiques professionnels.
 100% sécurité garantie
100% sécurité garantie  100% sécurité garantie
100% sécurité garantie  100% sécurité garantie
100% sécurité garantie  100% sécurité garantie
100% sécurité garantie Comment comparer des PDF avec Adobe Acrobat DC
Adobe Acrobat DC dispose d'une fonction intégrée qui vous permet de comparer deux versions d'un même document PDF afin d'examiner les différences et de prendre toutes les mesures nécessaires (modification, etc.). Voici ce qu'il faut faire :
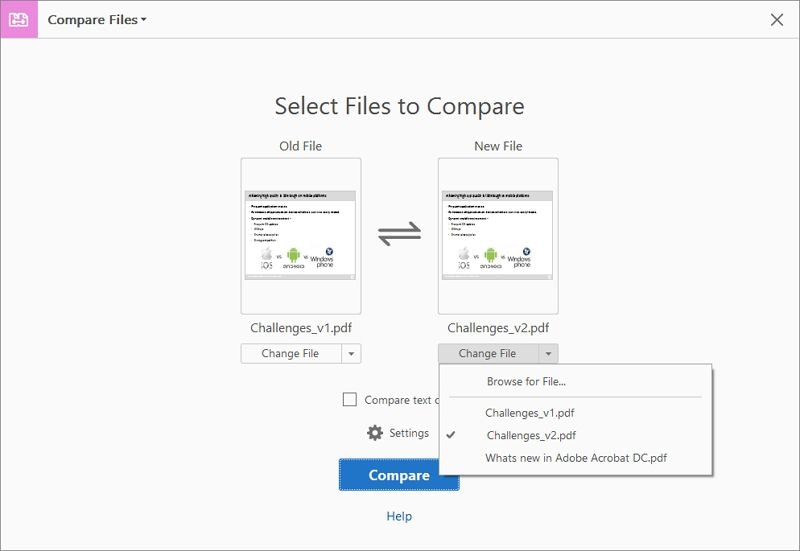
- Lancez Acrobat et allez dans le menu "Fichier". Dans ce menu, sélectionnez "Comparer les fichiers".
- Vous verrez deux options sur votre écran : Ancien fichier et Nouveau fichier. Cliquez sur l'option Sélectionner un fichier sur le côté gauche pour ouvrir le premier document et l'importer. Faites de même pour le Nouveau Fichier.
- À ce stade, vous avez la possibilité d'intervertir les positions des deux fichiers. Pour cela, il suffit de cliquer sur la double-flèche située entre les deux sections.
- Une autre option consiste à ne comparer que les éléments de texte des deux documents. Pour choisir cette option, cochez la case située au-dessus du bouton Comparer.
- Vous disposez également d'une option supplémentaire (l'icône en forme d'engrenage), qui vous permet de spécifier les plages de pages exactes à comparer, de définir le type de contenu du document (ou de laisser la détection automatique), ainsi que d'inclure ou d'exclure des types d'éléments spécifiques tels que les en-têtes et les pieds de page, les graphiques, les différences de formatage, les arrière-plans et les annotations. Cliquez sur OK pour appliquer les modifications que vous avez apportées à cette page de paramètres.
- Enfin, cliquez sur le bouton bleu Comparer pour terminer le processus. Une fois les deux documents analysés, vous verrez que la première page contient un récapitulatif des différences.
Adobe Acrobat DC vous permet de visualiser les modifications une par une, et vous pouvez choisir l'affichage côte à côte ou basculer entre l'ancien et le nouveau fichier. Vous pouvez également filtrer certaines modifications, à l'instar de ce que vous avez vu sur la page des paramètres.
Comment comparer des PDF avec une alternative à Adobe Acrobat
PDFelement est l'une des solutions de gestion de PDF les plus convaincantes du marché actuel, l'une des principales raisons étant qu'elle offre toutes les fonctions d'Adobe Acrobat à un prix nettement inférieur. En outre, certains des processus sont en fait plus rapides et plus précis que ceux du leader du marché. Voici quelques-unes de ses caractéristiques :
 100% sécurité garantie
100% sécurité garantie  100% sécurité garantie
100% sécurité garantie  100% sécurité garantie
100% sécurité garantie  100% sécurité garantie
100% sécurité garantie 
- Édition - Modifiez facilement n'importe quel élément d'un PDF, y compris le texte, les images, les médias, les en-têtes et les pieds de page, l'arrière-plan, etc.
- Création - Créez des PDF à partir de pratiquement n'importe quel document source.
- Convertion - Convertissez des PDF en un large éventail d'autres formats de fichiers.
- Protection - Appliquez des biffures et un cryptage par mot de passe pour plus de sécurité et de confidentialité.
- Création et remplissage de formulaires - Créez, convertissez ou remplissez n'importe quel type de formulaire, qu'il soit modifiable ou non. Vous pouvez également extraire des données de formulaire.
- OCR (Reconnaissance optique des caractères) - Convertissez n'importe quel PDF numérisé contenant du texte ou des images en un format modifiable.
- Optimisation pour réduire la taille des fichiers - Compressez des PDF pour réduire la taille des fichiers et pouvoir les distribuer par courrier électronique ou les stocker.
- Advanced batch processes - La plupart des fonctionnalités ci-dessus peuvent être exécutées par lots, ce qui vous permet de répéter une action unique sur plusieurs fichiers et de les enregistrer dans le même emplacement ou dans un autre dossier.
Comparaison des différences entre les PDF avec PDFelement
Bien que PDFelement n'offre pas de fonction intégrée pour la comparaison de deux documents, il existe un moyen de le faire de manière simple et rapide. L'idée est de faire en sorte que les documents apparaissent ensemble sur votre écran afin que vous puissiez facilement les comparer pour détecter les différences de texte, d'alignement, d'images et d'autres contenus. Voici la marche à suivre :

- Ouvrez les deux PDF en utilisant l'option "Fichier" ou l'option "Ouvrir un fichier..." de la page principale.
- Cliquez sur l'onglet "Affichage" tout en haut à droite.
- Dans la barre d'outils du ruban située en dessous, vous verrez une option "Tuile" avec des options pour l'affichage vertical et horizontal. Ensuite, vous avez deux options.
- a. Cliquez sur votre choix pour aligner vos documents PDF côte à côte ou de haut en bas.
- b. Vous pouvez également ouvrir deux fichiers, puis les redimensionner et les repositionner manuellement pour les placer côte à côte ou en mosaïque verticale. Comme les PDF multiples sont ouverts sous forme d'onglets, vous pouvez séparer les onglets pour obtenir deux fenêtres différentes, que vous pouvez ensuite manipuler manuellement pour les placer l'une à côté de l'autre.
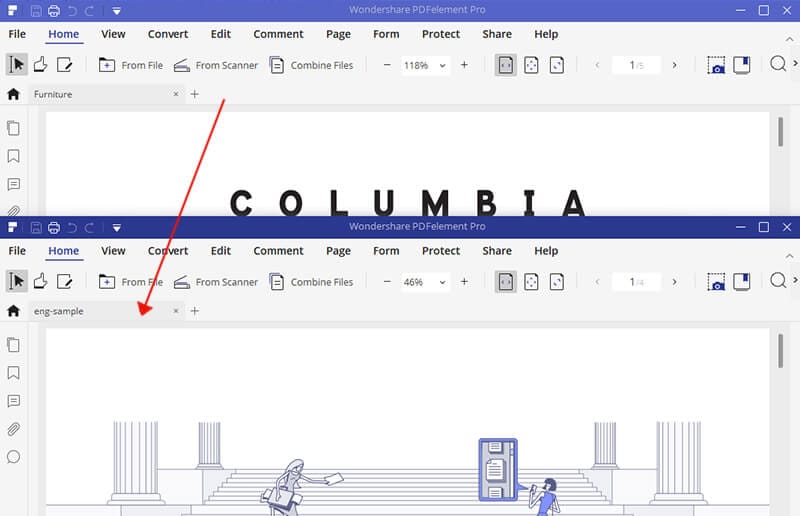
Une fois que les deux documents sont bien visibles, vous pouvez comparer les pages en les faisant défiler sur chacun des fichiers afin d'aligner le contenu similaire pour qu'il soit visible dans leurs fenêtres respectives.
PDFelement est une excellente alternative à Adobe Acrobat en raison de son prix plus modéré et de sa capacité à être un éditeur PDF efficace pour vous aider à gérer vos flux de travail. De plus, son interface est beaucoup plus organisée et épurée que celle du produit d'Adobe. Mais ce qui fait la différence, c'est la convivialité de PDFelement par rapport à tout autre logiciel de gestion de documents. Les versions d'essai gratuites offrent toutes ses fonctionnalités, à l'exception du fait qu'un filigrane est appliqué sur les documents modifiés et convertis. Vous pouvez facilement le supprimer en passant à la formule qui vous convient.
Téléchargement gratuit or Acheter PDFelement right now!
Téléchargement gratuit or Acheter PDFelement right now!
Essai gratuit right now!
Essai gratuit right now!
 100% sécurisé |
100% sécurisé |




Clara Durand
chief Editor