 Accueil
>
Comparaison de logiciels PDF
> Comment supprimer une page dans Foxit Reader
Accueil
>
Comparaison de logiciels PDF
> Comment supprimer une page dans Foxit Reader
Peut-on supprimer une page dans Foxit Reader ? Oui, vous pouvez supprimer des pages PDF dans Foxit Reader en utilisant une extension Foxit Reader sur votre navigateur. Initialement, Foxit Reader a été développé sans option pour supprimer des pages. Cependant, une extension a désormais été créée pour installer et supprimer des pages sur Foxit Reader en toute simplicité. Dans cet article, nous vous montrons comment supprimer une page dans Foxit Reader.
 100% sécurité garantie
100% sécurité garantie  100% sécurité garantie
100% sécurité garantie  100% sécurité garantie
100% sécurité garantie  100% sécurité garantie
100% sécurité garantie Comment utiliser Foxit Reader pour supprimer une page
Foxit Reader est un outil PDF qui vous permet de visualiser, créer, modifier, signer, protéger les fichiers PDF et les documents numériques. Foxit Reader vous aide à simplifier vos activités et tâches d'édition PDF au quotidien. Si vous utilisez Foxit Reader et que vous voulez supprimer des pages d’un PDF, suivez les étapes ci-dessous.
Comment supprimer une page dans Foxit Reader
Étape 1. Tout d'abord, installez Foxit Reader PDF Printer, puis vous pourrez ouvrir votre fichier PDF.
Étape 2. Cliquez sur l'icône de l'imprimante. Vous pouvez également appuyer sur les touches suivantes de votre clavier : Ctrl+P.
Étape 3. Parmi les options qui apparaissent, choisissez "Foxit Reader PDF Printer" comme imprimante.
Étape 4. Après cela, vous pouvez maintenant sélectionner les numéros de page de votre PDF pour les conserver et imprimer le PDF. Les pages non sélectionnées seront automatiquement supprimées.
Avec les mises à jour effectuées sur Foxit Reader, vous pouvez constater que l'extension d'imprimante disparaît lorsque vous mettez à jour Foxit Reader. Vous devez donc utiliser un outil de suppression de pages PDF qui ne vous fera pas défaut, comme PDFelement.
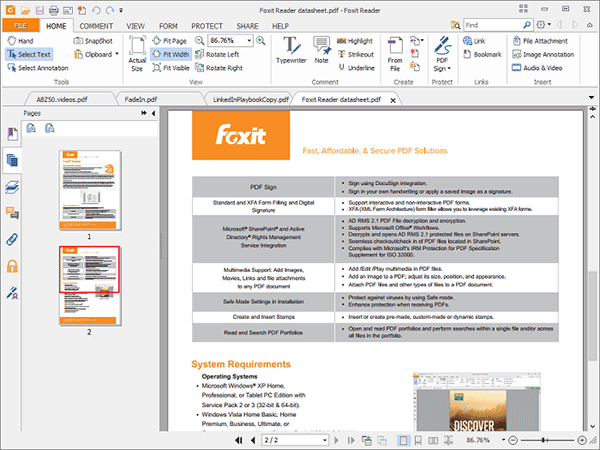
Comment supprimer une page PDF avec une alternative à Foxit Reader
Si vous n'aimez pas travailler avec des extensions en raison de leur vulnérabilité et de leurs transformations, vous devez utiliser une alternative à Foxit Reader. La meilleure alternative à Foxit Reader est PDFelement, qui est un outil qui permet de supprimer des pages PDF. Ce logiciel vous permet de modifier vos PDF et de les personnaliser en supprimant les pages indésirables de ceux-ci. Vous pouvez également ajouter, remplacer, diviser et réorganiser des pages facilement avec cet outil. Avec PDFelement, vous pourrez également créer, convertir, signer, protéger, partager, annoter et imprimer des fichiers PDF.
PDFelement vous propose différentes options pour supprimer une page de PDFelement. Nous allons vous montrer deux options différentes et vous laisser choisir celle qui vous convient le mieux.
 100% sécurité garantie
100% sécurité garantie  100% sécurité garantie
100% sécurité garantie  100% sécurité garantie
100% sécurité garantie  100% sécurité garantie
100% sécurité garantie Méthode 1 : Comment supprimer une page avec PDFelement
Étape 1. Ouvrir le fichier PDF
Lancez le logiciel PDFelement installé sur votre ordinateur et cliquez sur le bouton "Ouvrir un fichier". Ensuite, parcourez les fichiers de votre ordinateur, sélectionnez le PDF dont vous voulez supprimer les pages et chargez-le dans PDFelement. Vous pouvez également faire glisser et déposer le fichier PDF sur le programme.

Étape 2. Supprimer les pages du PDF
Votre fichier PDF devrait maintenant apparaître sur le programme. Allez dans la partie principale et cliquez sur l'option "Pages". De là, vous verrez une liste d'options de personnalisation des pages. Cliquez sur la dernière option, à savoir la suppression de pages. Allez maintenant sur la page que vous voulez supprimer et cliquez sur l'icône de suppression. PDFelement supprimera les pages de façon permanente lors de l'enregistrement des modifications.
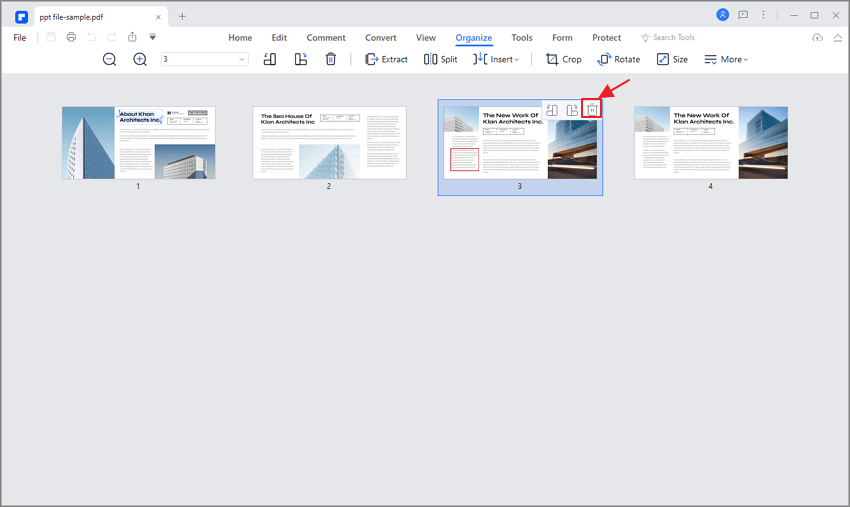
Méthode 2 : Comment supprimer une page avec PDFelement
Cette deuxième méthode est idéale pour visualiser votre document. Vous pouvez facilement parcourir le document en cliquant sur les vignettes et supprimer les pages indésirables de votre fichier PDF.
 100% sécurité garantie
100% sécurité garantie  100% sécurité garantie
100% sécurité garantie  100% sécurité garantie
100% sécurité garantie  100% sécurité garantie
100% sécurité garantie Voici un guide simple sur la façon de supprimer des pages avec PDFelement
Étape 1. Ouvrir le fichier PDF
Lancez à nouveau PDFelement sur votre ordinateur et cliquez sur le bouton "Ouvrir un fichier". Dans la fenêtre qui s'ouvre, vous pouvez maintenant rechercher le bon fichier PDF et l'ouvrir avec le programme. Vous pouvez également choisir de faire glisser et de déposer le fichier PDF sur la fenêtre du programme afin qu’il soit chargé.

Étape 2. Supprimer des pages du PDF
Maintenant, lorsque les fichiers PDF apparaissent à l'écran, cliquez sur leurs vignettes. Les vignettes sont disponibles à partir de la barre de menu de gauche. Lorsque les vignettes des fichiers PDF apparaissent, vous pouvez maintenant faire défiler le document et faire un clic droit sur la page que vous souhaitez supprimer. Sélectionnez l'option "Supprimer les pages" dans le menu déroulant pour que PDFelement supprime les pages du PDF.
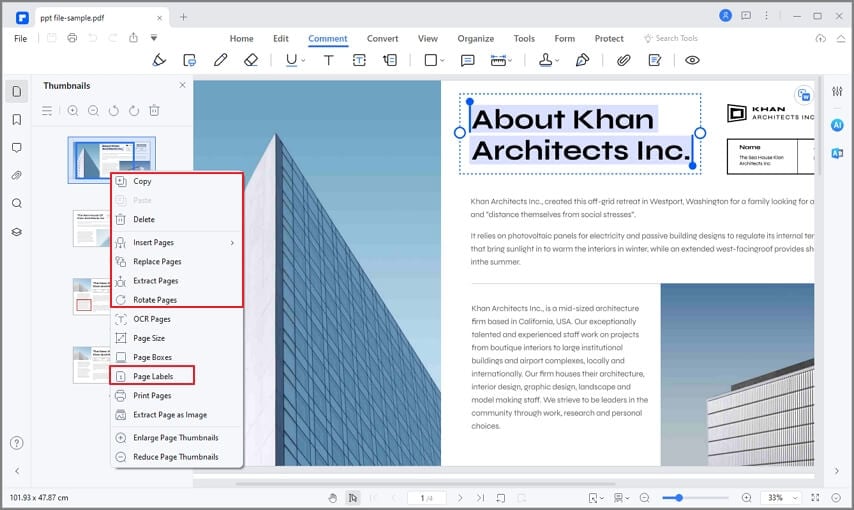
Étape 3. Enregistrer le PDF
Une fois que vous avez supprimé toutes les pages du PDF, vous pouvez maintenant enregistrer votre document. Déplacez le curseur jusqu'au menu principal et cliquez sur l'icône de sauvegarde. Le programme enregistrera les modifications apportées.
Téléchargement gratuit or Acheter PDFelement right now!
Téléchargement gratuit or Acheter PDFelement right now!
Essai gratuit right now!
Essai gratuit right now!
 100% sécurisé |
100% sécurisé |




Clara Durand
chief Editor