 Accueil
>
Comparaison de logiciels PDF
> Comment effectuer une recherche avec Adobe Reader
Accueil
>
Comparaison de logiciels PDF
> Comment effectuer une recherche avec Adobe Reader
Vous voulez effectuer une recherche avec Adobe Reader ou Adobe Acrobat ? Les documents PDF sont devenus le format de fichier de prédilection d'une grande majorité d'utilisateurs en raison du fait qu'ils peuvent être facilement partagés tout en conservant le formatage original appliqué par l'auteur du document. Ces documents posent toutefois un problème, car ils ne permettent pas aux utilisateurs de rechercher du texte. Des applications tierces ont été développées pour pallier ce problème. Dans cet article, nous allons voir comment rechercher et remplacer du texte à l'aide d'Adobe Acrobat.
Comment effectuer une recherche avec Adobe Reader ou Adobe Acrobat
Acrobat Reader est l'un des lecteurs de PDF les plus populaires. Il donne aux utilisateurs la possibilité de rechercher des mots-clés spécifiques sur un seul document PDF ou même sur plusieurs documents. Pour trouver et remplacer du contenu avec Adobe, vous devez suivre un certain nombre d'étapes, comme indiqué ci-dessous.
Comment effectuer un recherche avec Adobe PDF
1. Ouvrez Acrobat Reader sur votre ordinateur. Une fois que vous avez lancé le lecteur, une liste de tous les fichiers PDF récemment ouverts s'affiche sur la page d'accueil.
2. Cliquez sur l'option "Modifier" pour faire apparaître d'autres options. Sur la barre de menu, l'une des options disponibles est l'option "Modifier". En cliquant dessus, un menu déroulant apparaît. Sur ce menu, nous nous intéressons à l'option "Recherche avancée".
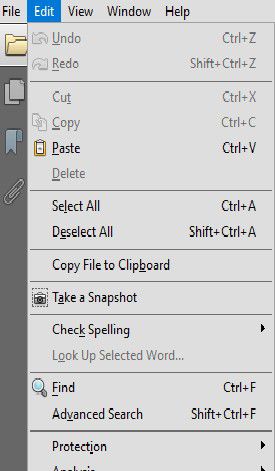
3. Sélectionnez la portée de la recherche. L'utilisateur peut choisir d'effectuer la recherche sur un seul document ou sur plusieurs documents.

4. Saisissez la phrase que vous souhaitez rechercher dans la zone de texte et cochez les paramètres de la recherche. Les paramètres comprennent la sensibilité à la casse, qui est utilisée pour différencier les termes selon qu'ils sont en majuscules ou en minuscules.
5. Cliquez sur le bouton de recherche lorsque vous êtes satisfait des paramètres de recherche et attendez les résultats. Les fichiers contenant la phrase que vous avez sélectionnée s'afficheront sur votre écran. C'est ainsi qu'il faut utiliser la fonction de recherche et de remplacement d'Adobe Acrobat.
Comment effectuer une recherche avec une alternative d'Adobe Reader
La fonction de recherche n'est pas limitée à Adobe Acrobat. PDFelement est une autre alternative qui permet de le faire. La recherche avec Adobe PDF s'effectue en quelques étapes simples. L'utilisateur peut rechercher des phrases de deux façons : en utilisant l'icône de recherche située dans la barre de menu verticale ou en utilisant la fonction Ctrl + F.
 100% sécurité garantie
100% sécurité garantie  100% sécurité garantie
100% sécurité garantie  100% sécurité garantie
100% sécurité garantie  100% sécurité garantie
100% sécurité garantie Méthode 1 : L'utilisation de l'icône de recherche implique les étapes suivantes :
- Ouvrez le document PDF.
- Dans la partie gauche de l'écran, repérez l'icône "Recherche" et cliquez dessus.
- Un menu s'affichera alors, dans lequel l'utilisateur peut saisir les paramètres de recherche, tels que l'expression recherchée, ainsi que des contraintes telles que la sensibilité à la casse.
- Lorsque vous sélectionnez l'option "Correspondance avec la casse", les résultats affichent tous les mots contenant la phrase saisie dans le paramètre de recherche dans le cas donné uniquement.
- En sélectionnant l'option "Correspondance du mot entier", vous obtiendrez tous les mots correspondant à la phrase saisie dans le champ de recherche, sans tenir compte de leur casse.

Méthode 2 : L'utilisation de la fonction Ctrl + F implique les étapes suivantes :
- Ouvrez le document PDF.
- Appuyez simultanément sur les touches "Ctrl + F" pour faire apparaître un menu contextuel.
- Le menu comporte un champ de recherche dans lequel vous pouvez saisir l'expression à rechercher sur le document ouvert.
- Utilisez ce champ de recherche pour saisir la phrase et cliquez sur le bouton "Suivant" pour poursuivre la recherche.
- Les résultats de la recherche seront mis en évidence sur le document ouvert, ce qui permettra à l'utilisateur de passer d'un résultat à l'autre en appuyant sur le bouton Suivant.
- Lorsque vous arrivez à la fin des résultats, un message apparaîtra à l'écran pour vous dire que vous avez atteint la fin des résultats.

Pourquoi vous devez trouver une alternative à Adobe Acrobat pour effectuer des recherches sur des PDF ?
Dans les cas où les outils d'Adobe Reader ou d'Adobe Acrobat ne fonctionnent pas, les utilisateurs sont laissés en plan car ils ne peuvent pas obtenir les résultats dont ils ont besoin. PDFelement a été créé pour relever ce défi en fournissant une plateforme conviviale et très efficace pour lire, trouver, remplacer et modifier des documents PDF.
 100% sécurité garantie
100% sécurité garantie  100% sécurité garantie
100% sécurité garantie  100% sécurité garantie
100% sécurité garantie  100% sécurité garantie
100% sécurité garantie - L'interface utilisateur de l'application est simple et directe, de sorte qu'aucun utilisateur n'aura de mal à s'y retrouver.
- Il offre également aux utilisateurs des fonctionnalités telles que l'ajout de commentaires afin d'apporter des précisions aux futurs lecteurs.
- Les utilisateurs sont également en mesure de convertir des documents en PDF à partir d'autres formats de fichiers, ainsi que de convertir des documents de PDF en d'autres formats de fichiers après les avoir modifiés.
- Une autre fonction utile est la possibilité d'ajouter une signature numérique unique au document pour en renforcer l'authenticité. Les signatures numériques ne peuvent en effet pas être reproduites.
- Il met l'accent sur la sécurité des documents en permettant aux utilisateurs de portéger leur fichier avec un mot de passe qui limite l'accès à ceux qui en ont connaissance.
Téléchargement gratuit or Acheter PDFelement right now!
Téléchargement gratuit or Acheter PDFelement right now!
Essai gratuit right now!
Essai gratuit right now!
 100% sécurisé |
100% sécurisé |




Clara Durand
chief Editor