 Accueil
>
Solutions Windows
> Comment comparer des PDF sur Linux avec DiffPDF
Accueil
>
Solutions Windows
> Comment comparer des PDF sur Linux avec DiffPDF
En tant que lecteur assidu ou rédacteur, cela prend tellement de temps de comparer différents contenus. Par conséquent, la disponibilité d'un logiciel capable de comparer le PDF serait un plus. Les utilisateurs de Linux peuvent trouver difficile de comparer les PDF sur Linux. Comme il s'agit d'un logiciel open source, il existe des logiciels qui fonctionnent avec lui. Cependant, il existe un logiciel PDF diff pour Linux qui répond le mieux à cet objectif et qui est gratuit. Dans cet article, nous allons vous montrer comment comparer des PDF sous Linux.
Comment comparer des PDF sur Linux Ubuntu avec DiffPDF
Le petit outil DiffPDF est utilisé principalement pour comparer des fichiers PDF sur le système d'exploitation Linux. Le logiciel est entièrement gratuit pour Linux Ubuntu, Debian Fedora et PC Linux OS. De plus, les utilisateurs peuvent comparer la disponibilité des graphiques dans un document tout en localisant la différence.
Linux DiffPDF compare les apparences à l'intérieur d'une plage de pages définie si nécessaire. En outre, vous pouvez exclure les marges des pages par rapport aux fichiers PDF dans le contenu requis uniquement. Enfin, vous pouvez générer des rapports sur les fichiers comparés pour vous faire une idée. Cependant, le logiciel a fait l'objet de plaintes pour de fréquentes défaillances ; il est donc recommandé de disposer d'une alternative possible.
Voici un guide simple pour vous aider à comparer deux fichiers PDF sous Linux Ubuntu.
Étape 1. Commencez par installer DiffPDF dans votre système d'exploitation Linux Ubuntu.
Étape 2. Insérez les fichiers à convertir dans "File#1" et "File#2" simultanément.
Étape 3. Sélectionnez "Mots" dans le menu déroulant de comparaison de la barre latérale droite. Sélectionnez "aperçu" comme mode d'affichage des fichiers et cliquez sur "Suivant" pour vérifier les modifications apportées au PDF.
- Pour comparer des graphiques tels que des images ou des graphes, choisissez "Apparences" dans la liste déroulante de comparaison en position texte.
- Pour comparer les deux PDF par les caractères, choisissez "Caractère" dans la liste déroulante Comparer à la position du texte dans notre exemple.
Enfin, pour comparer les textes, les caractères, les fichiers ou les graphiques, il faut sélectionner le bouton "Comparer" en bas de la barre latérale ou dans les options de la barre latérale. Les textes mis en évidence dans des couleurs différentes sont les différences. Cliquez sur le bouton "Options" pour changer la couleur du texte surligné en la couleur que vous souhaitez dans l'onglet "Surlignage".

Comment comparer des PDF sous Windows
PDFelement est un éditeur PDF intuitif qui vous aide à gérer vos fichiers PDF en toute simplicité. Il dispose d'un large éventail de fonctionnalités allant de l'édition, des annotations, de la création et du remplissage de formulaires, de l'organisation de PDF, de l'OCR de PDF et d'autres fonctionnalités incroyables. Contrairement à DiffPDF sur Linux Ubuntu, le processus dans PDFelement est manuel. Lisez votre document à partir de la même fenêtre et comparez-le. Cela permet d'être plus précis dans la comparaison. Grâce à une fonction de cryptage des PDF, vous pouvez protéger vos documents contre tout accès non autorisé.
 100% sécurité garantie
100% sécurité garantie  100% sécurité garantie
100% sécurité garantie  100% sécurité garantie
100% sécurité garantie  100% sécurité garantie
100% sécurité garantie Ce sont les principales caractéristiques qui permettent de travailler facilement avec les fichiers.
- Fonction de conversion permettant de convertir des fichiers en différents formats.
- Modifiez et ajoutez du texte, des filigranes, des en-têtes et des pieds de page, et un arrière-plan aux PDF.
- Visualisez et naviguez dans plusieurs fenêtres de PDF et de modes d'affichage de pages.
- Les éléments graphiques peuvent être ajoutés, supprimés, redimensionnés ou pivotés facilement.
- Créer des formulaires et détecter automatiquement les champs du formulaire.
- Extrayez et exportez des données à partir de formulaires PDF interactifs.
- À l'aide de l'OCR, extrayez des données de documents ou d'images numérisés.
- Insérez des numéros de page, des éléments et des bates dans le PDF.
- Cryptez vos fichiers PDF à l'aide de la fonction de cryptage.
- Signer et approuver à distance des fichiers de manière numérique.
- Optimisez les fichiers PDF à la taille souhaitée.
- Partagez le PDF avec vos amis par e-mail ou enregistrez-le dans Dropbox ou Google Drive.
- Prise en charge de la fonction d'impression intégrée pour imprimer directement les fichiers.
Les utilisateurs de Windows ont souvent des problèmes de comparaison avec les fichiers PDF, car il n'existe pas de logiciel direct de comparaison. Cependant, en utilisant PDFelement, vous pouvez comparer deux fichiers PDF tout comme le logiciel de comparaison de PDF de Linux. Le seul problème est qu'il s'agit d'un processus manuel mais qui garantit à l'utilisateur un résultat efficace. Utilisez ce guide pour ouvrir et comparer des documents PDF.
Étape 1. Installez et lancez le logiciel PDFelement sur votre PC Windows.
Étape 2. Ouvrez deux documents PDF distincts. Faites ensuite glisser l'onglet du fichier, ce qui créera une autre fenêtre. Vous pouvez régler la position et la taille des fenêtres.
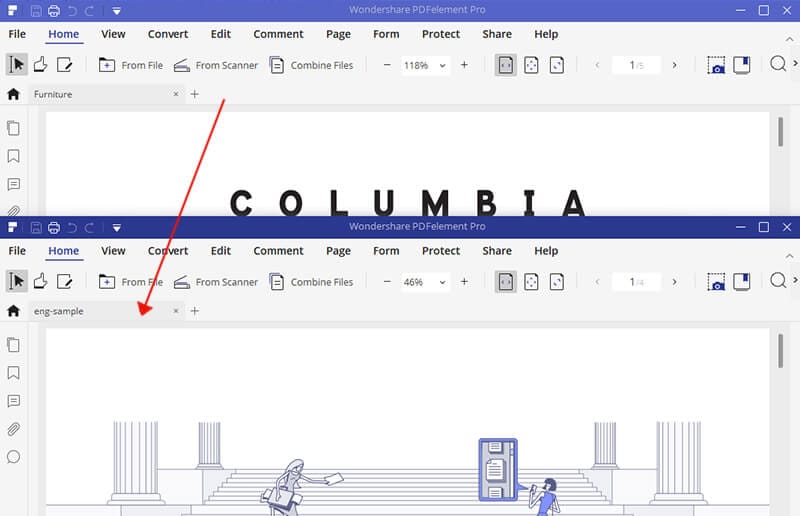
Vous pouvez également cliquer sur l'option "Afficher" dans la barre de menu principale. Procédez à la sélection de l'icône "Tuile" dont le format peut être horizontal ou vertical. L'orientation permet de bien voir et comparer les documents.

La vue finale des PDFs apparaîtra comme ceci dans l'orientation horizontale. Veillez à utiliser l'orientation la mieux adaptée à votre PC.
Pour comparer avec l'utilisation de PDFelement, c'est manuel mais efficace. Comparez votre texte, vos graphiques ou vos caractères avec les deux vues sur une seule fenêtre.
Téléchargement gratuit or Acheter PDFelement right now!
Téléchargement gratuit or Acheter PDFelement right now!
Essai gratuit right now!
Essai gratuit right now!
 100% sécurisé |
100% sécurisé |




Clara Durand
staff Editor