 Accueil
>
Solutions Windows
> Comment sauvegarder/transférer des PDF de l'iPad vers le PC/Mac
Accueil
>
Solutions Windows
> Comment sauvegarder/transférer des PDF de l'iPad vers le PC/Mac
Vous avez téléchargé ou synchronisé de nombreux fichiers PDF sur votre iPad? Vous vous demandez peut-être comment transférer ces fichiers vers un Mac ou un PC pour les sauvegarder. Il est relativement facile de synchroniser des fichiers de votre Mac/PC vers l'iPad en utilisant iTunes. Mais, qu'en est-il de la sauvegarde des fichiers PDF de l'iPad vers un Mac ou un PC ? Il est assez frustrant de voir qu'Apple facilite le transfert de fichiers de Mac à iPad via iTunes, mais qu'en est-il de la sauvegarde des fichiers PDF de l'iPad vers Mac ou PC ? Ce n'est pas aussi facile, et beaucoup sont frustrés qu'Apple n'inclue pas l'option de sauvegarde des fichiers PDF de l'iPad vers le Mac/PC. La question que beaucoup se posent est donc la suivante : comment sauvegarder des fichiers PDF de l'iPad vers Mac/PC? Cet article couvre toutes les options de transfert/sauvegarde des fichiers PDF de l'iPad vers le PC et le Mac (y compris la dernière version de macOS 10.14 Mojave).
Comment transférer/sauvegarder des fichiers PDF de l'iPad vers le bureau
1. Sauvegarde/Transfert de PDF de l'iPad vers le PC
Cette méthode peut être utilisée pour sauvegarder les fichiers PDF d'appareils comme l'iPad et l'iPhone sur votre ordinateur Mac ou Windows. Vous devrez utiliser iFunbox comme outil iOS pour gérer les fichiers PDF sur iOS. Cet outil iOS permet d'exporter rapidement et facilement des fichiers PDF de l'iPad et de l'iPhone vers des ordinateurs Windows et Mac. Assurez-vous de télécharger et d'installer cette application sur votre ordinateur avant de poursuivre.
Une fois que vous avez téléchargé et installé iFunbox, connectez votre iPhone ou iPad à votre Mac/PC, puis lancez l'application. Une fois les appareils connectés, vous détecterez une liste de fichiers sur le côté droit de l'iFunbox. Lorsque vous cliquez sur le bouton du navigateur de fichiers, vous verrez l'option iBooks. Cliquez sur la liste iBooks afin de voir tous les fichiers PDF et les livres sur votre iPhone ou iPad. Vous pouvez maintenant choisir les fichiers PDF que vous souhaitez sauvegarder. Pour ce faire, maintenez ou faites glisser shift et cliquez pour choisir les fichiers PDF à sauvegarder. Vous devrez ensuite cliquer avec le bouton droit de la souris sur les fichiers PDF et sélectionner copier sur Mac/PC pour sauvegarder les fichiers PDF sur votre ordinateur.
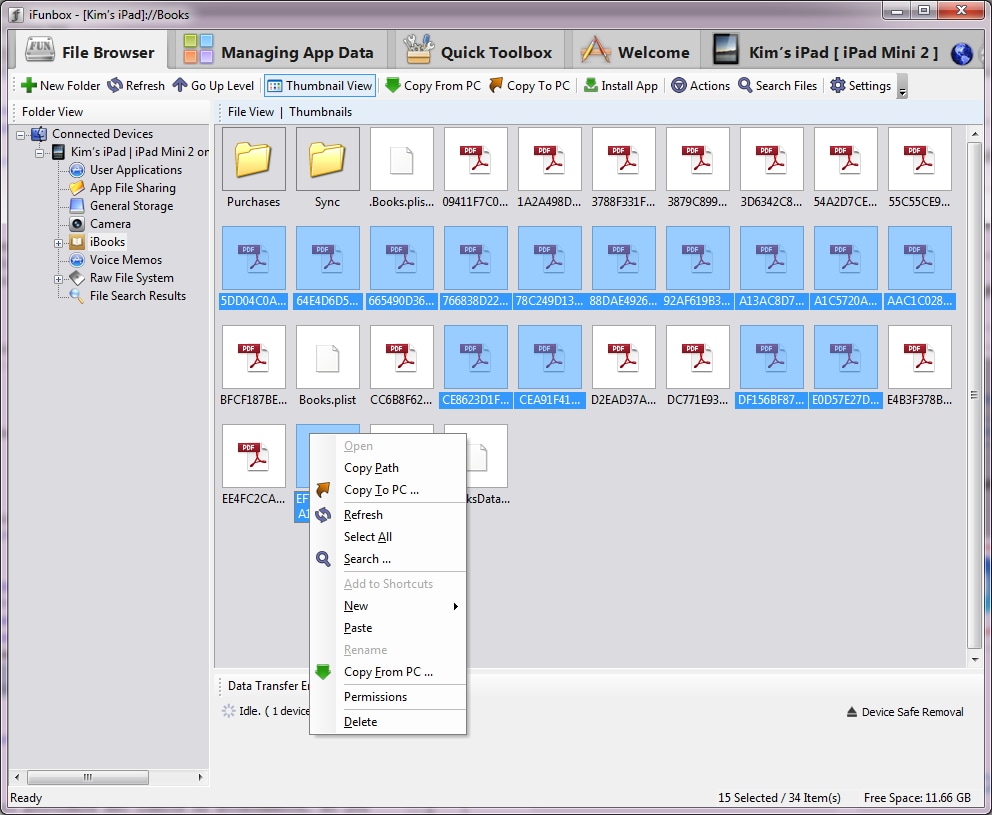
2. Sauvegarde/transfert de PDF de l'iPad vers le Mac avec iTools pour Mac
Cette deuxième option nécessite que vous téléchargiez et installiez iTools pour Mac. Une fois cela fait, connectez votre iPad ou iPhone à votre ordinateur Mac, puis lancez l'application iTools. Dans l'interface iTools, cliquez sur le bouton Livres afin d'afficher tous vos fichiers PDF et vos livres. Faites un clic droit sur les fichiers PDF que vous souhaitez sauvegarder. Sélectionnez ensuite l'option Exporter et le dossier dans lequel enregistrer les fichiers sur votre ordinateur Mac.
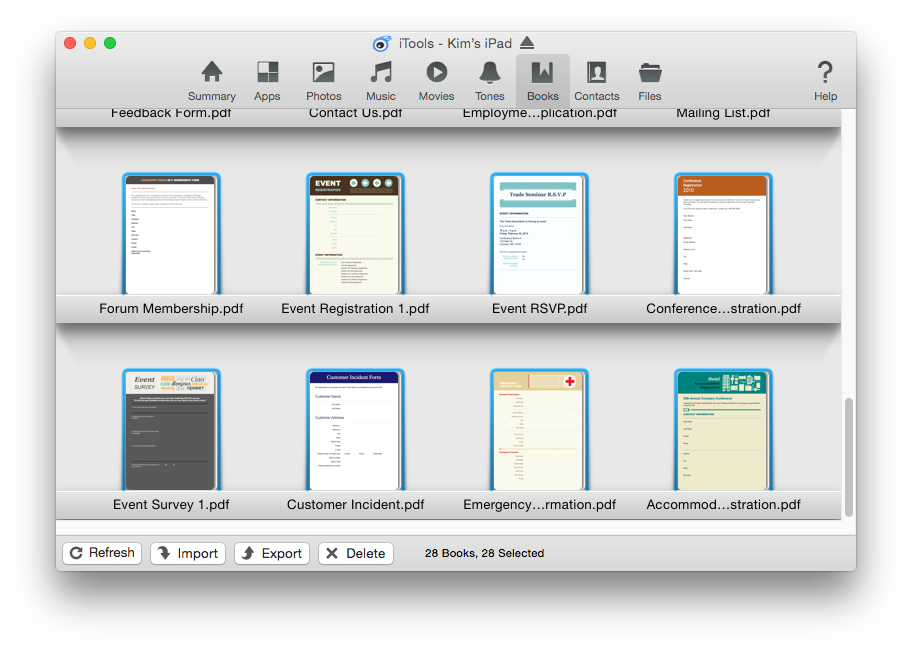
3. Sauvegarde/Transfert de PDF de l'iPad vers le Mac avec iBooks et Mail
Avec cette option, vous aurez besoin de l'application iBooks pour pouvoir transférer les fichiers PDF de votre iPad vers votre ordinateur Mac. L'application iBooks est un outil facile à utiliser qui permet de télécharger des ebooks à lire depuis votre appareil. Cette application est développée par Apple et peut être téléchargée depuis iTunes. L'iBooks vous permet d'envoyer les fichiers PDF téléchargés à votre courrier électronique.
Depuis votre appareil iPad ou iPhone, appuyez sur l'application iBooks. Une fois que vous êtes sur l'interface iBooks, tapez sur Bookshelf et recherchez le fichier PDF que vous voulez sauvegarder/transférer. Tapez ensuite sur le fichier PDF. À partir de là, recherchez la deuxième icône à côté de Library et tapez dessus pour en révéler le contenu. Appuyez sur l'icône dans le coin supérieur droit de l'application. Une boîte de dialogue s'affiche. Vous pouvez alors taper sur Mail puis sélectionner votre e-mail. Saisissez votre adresse électronique, puis sélectionnez Envoyer pour terminer la sauvegarde.
Modifier les fichiers PDF sur le bureau après le transfert/la sauvegarde
Une fois que vous avez transféré votre fichier PDF de votre iPad vers un Mac ou un PC, vous avez besoin d'un outil pour le lire, le modifier, le convertir et le protéger. Dans ce cas, PDFelement est un outil important. Ce programme dispose de fonctionnalités étonnantes et d'une interface époustouflante pour vous aider à lire, modifier, convertir, annoter et protéger les documents PDF.
 100% sécurité garantie
100% sécurité garantie  100% sécurité garantie
100% sécurité garantie  100% sécurité garantie
100% sécurité garantie  100% sécurité garantie
100% sécurité garantie 
- La technologie OCR peut aider à transférer des PDF numérisés ou basés sur des images en texte éditable que vous pouvez copier, modifier et imprimer.
- Ajoutez des signatures numériques et des mots de passe pour protéger vos fichiers PDF.
- Combinez plusieurs fichiers en un seul fichier PDF.
- Convertissez 200+ fichiers PDF vers d'autres formats en une seule fois.
- Annotez des PDF avec des notes autocollantes, des signets, des surligneurs, des outils de dessin à main levée, des tampons, etc.
- Il est compatible avec Mac OS X 10.10, 10.11, 10.12, 10.13 et 10.14 Mojave.
Étape 1. Modifier les pages du PDF
Ouvrez votre fichier PDF transféré dans PDFelement. Il suffit d'aller dans l'onglet "Editer" pour trouver plusieurs options. Cliquez sur le bouton "Editer" et vous entrerez dans le mode d'édition. Vous pouvez cliquer n'importe où sur votre fichier PDF, et une zone de texte apparaîtra. Vous pouvez alors modifier le texte comme bon vous semble.

Étape 2. Modifier l'image PDF
Cliquez sur le bouton "Modifier". Faites un clic droit sur l'image dans votre PDF et une fenêtre d'options s'affichera. Vous pouvez choisir de "Couper", "Copier", "Tourner" ou "Supprimer".

Étape 3. Modifier les pages du PDF
Allez dans l'onglet "Page" et insérez des pages en cliquant sur le bouton "Insérer". Divisez les pages PDF en cliquant sur le bouton "Diviser", ou faites pivoter les pages PDF en cliquant sur les icônes "Rotation". Il existe également d'autres fonctionnalités à choisir en fonction de vos besoins.

Étape 4. Mettre en évidence la zone PDF
Allez dans l'onglet "Commentaire" et cliquez sur le bouton "Surligner". Cliquez ensuite sur la zone que vous souhaitez mettre en évidence. Si vous voulez supprimer la zone de surbrillance, il suffit de faire un clic droit sur la zone de surbrillance et de choisir "Supprimer" pour la supprimer.
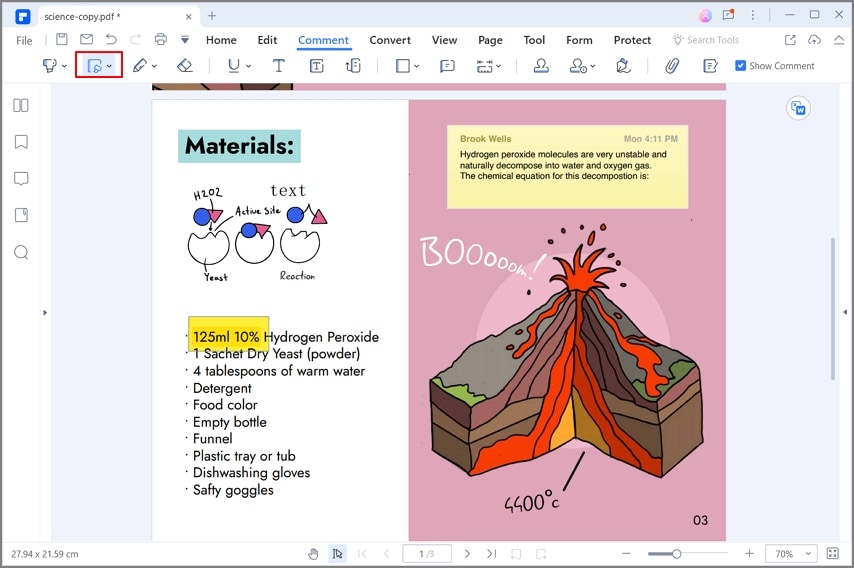
Téléchargement gratuit or Acheter PDFelement right now!
Téléchargement gratuit or Acheter PDFelement right now!
Essai gratuit right now!
Essai gratuit right now!
Articles connexes
- Conseils pour vous aider à tirer le meilleur parti de Windows 10
- 3 étapes à suivre pour rogner un PDF afin d'ajuster ses marges
- Adresse postale de l'IRS : Où envoyer les paiements IRS
- Comment transcrire une image en texte
- Télétravail en Péril ? La Solution PDFelement pour le Cyclone Chido
 100% sécurisé |
100% sécurisé |




Clara Durand
chief Editor