 Accueil
>
Solutions Windows
> Comment mettre un mot de passe sur un PDF
Accueil
>
Solutions Windows
> Comment mettre un mot de passe sur un PDF
Comment mettre un mot de passe sur un PDF document ? L'ajout d'un mot de passe à un fichier PDF garantit que seul le détenteur du mot de passe peut accéder à ce fichier. Par exemple, si vous avez un formulaire PDF que vous voulez faire signer à une certaine personne, vous allez mettre un mot de passe et le partager avec elle. Alors, comment mettre un mot de passe sur un PDF ? Eh bien, continuez à lire cet article pour apprendre comment mettre un mot de passe sur un fichier PDF en utilisant PDFelement.
 100% sécurité garantie
100% sécurité garantie  100% sécurité garantie
100% sécurité garantie  100% sécurité garantie
100% sécurité garantie  100% sécurité garantie
100% sécurité garantie Partie 1. Étapes pour mettre un mot de passe sur un PDF
Le moyen le plus simple de mettre un mot de passe sur un PDF sur votre ordinateur est d'utiliser PDFelement. Cet outil PDF facile à utiliser vous permet de crypter des fichiers PDF avec des mots de passe et des autorisations en quelques étapes. PDFelement est également doté d'autres fonctionnalités PDF utiles. PDFelement vous permet de modifier, d'annoter, d'imprimer, d'OCR, de créer et de convertir vos PDF en toute simplicité. Vous trouverez ci-dessous un guide sur la façon de mettre un mot de passe sur un PDF. Suivez ces étapes simples pour mettre un mot de passe sur votre fichier PDF.
Étape 1. Ouvrir un fichier PDF
Téléchargez la dernière version de PDFelement et installez-la sur votre ordinateur. Après cela, ouvrez le programme et téléchargez le document PDF. Cliquez sur l'icône "Ouvrir des fichiers", ce qui vous permettra de parcourir les fichiers de votre stockage local. Choisissez le bon document et ouvrez-le.
 100% sécurité garantie
100% sécurité garantie  100% sécurité garantie
100% sécurité garantie  100% sécurité garantie
100% sécurité garantie  100% sécurité garantie
100% sécurité garantie 
Étape 2. Mettre un mot de passe sur le PDF
Le fichier PDF téléchargé apparaîtra immédiatement. Dans le menu principal, naviguez vers la droite et cliquez sur le bouton "Protéger". Dans le menu de mise en forme qui apparaît, cliquez sur "Définir le mot de passe". Une fenêtre s'ouvre pour vous permettre de définir un mot de passe ouvert et un mot de passe d'autorisation.

Étape 3. Mettre un mot de passe d'ouverture sur le PDF
Pour mettre le mot de passe d'ouverture sur le document PDF, cochez la case "Ouvrir le mot de passe". Entrez le mot de passe que vous avez choisi et cochez le type de niveau de cryptage que vous préférez. Avec les mots de passe ouverts, PDFelement vous propose trois niveaux de cryptage différents. Ils comprennent l'AES 128 bits, l'AES 256 bits et le RC4 128 bits. Après avoir choisi le niveau de cryptage, cliquez sur le bouton "Enregistrer". Maintenant, le mot de passe apparaîtra sur l'élément PDF.
 100% sécurité garantie
100% sécurité garantie  100% sécurité garantie
100% sécurité garantie  100% sécurité garantie
100% sécurité garantie  100% sécurité garantie
100% sécurité garantie 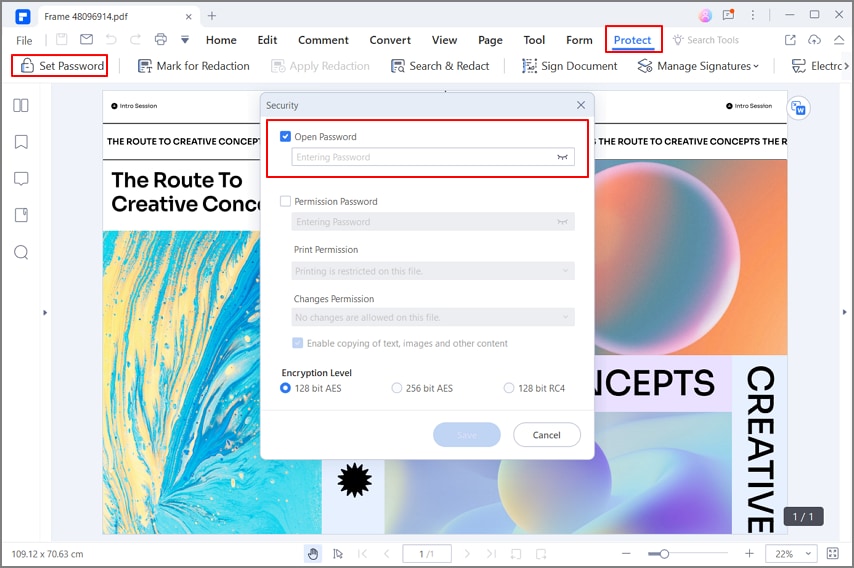
Étape 4. Mettre le mot de passe de permission au PDF
Vous pouvez également ajouter un mot de passe d'autorisation à un fichier PDF. Là encore, avec le mot de passe de permission sur PDFelement, vous disposez de trois niveaux de cryptage. Pour obtenir ces niveaux, vous devez cocher la case "Mot de passe d'autorisation". Ensuite, sélectionnez l'autorisation d'impression, puis l'option "autorisation de modification".
Veillez à cocher la case permettant la copie de textes, d'images et de contenus en bas de page afin que cette modification puisse être effectuée sur le document. À partir de là, choisissez le niveau de cryptage et cliquez sur "Enregistrer" pour donner une autorisation de mot de passe au document PDF.

Étape 5. Sauvegarder le PDF avec un mot de passe
Après avoir mis avec succès le mot de passe d'ouverture et le mot de passe d'autorisation à votre document PDF, vous devez l'enregistrer pour sauvegarder les changements de façon permanente. Allez dans le menu principal et cliquez sur l'option "Fichier". Un menu déroulant apparaît et vous permet de cliquer sur l'option "Enregistrer" ou "Enregistrer sous". L'option "Enregistrer sous" vous permet de renommer le fichier PDF. Enfin, enregistrez le fichier protégé par un mot de passe.

Partie 2. Comment mettre un mot de passe sur un PDF Mac
Vous cherchez des moyens de mettre gratuitement un mot de passe sur un pdf ? Ce guide contient une liste de méthodes. PDFelement est l'un des logiciels les plus remarquables disponibles sur le marché pour traiter les fichiers PDF. Voici deux méthodes pour protéger les PDF par un mot de passe sur Mac en utilisant PDFelement ;
Solution 1. Mettre un mot de passe d'ouverture sur le PDF Mac
Suivez attentivement ces étapes ;
Étape 1 : Ouvrir les fichiers PDF
Tout d'abord, vous devez télécharger la dernière version de PDFelement sur votre Mac et l'installer. Sur la page d'accueil, cliquez sur l'option "Ouvrir des fichiers" pour télécharger le document pdf sur lequel vous voulez mettre un mot de passe ouvert.

Étape 2 : Recherchez l'option "Protéger".
Une fois que le document est visible dans le logiciel, recherchez l'option "Protéger" dans le menu principal et cliquez dessus. Ensuite, vous devez cliquer sur "Set Password" et une nouvelle fenêtre s'ouvrira. Vous avez ici la possibilité de configurer un mot de passe ouvert.

Étape 3 : Entrez le mot de passe ouvert
Cochez l'option "Ouvrir le mot de passe" et entrez un mot de passe choisi. En outre, vous êtes également tenu de cocher le type de niveau de cryptage que vous souhaitez. Dans la fenêtre du mot de passe ouvert, vous disposez de trois types de niveaux de cryptage. Une fois que vous avez choisi le niveau de cryptage, cliquez sur le bouton "Enregistrer" et vous avez terminé.

Solution 2. Mettre un mot de passe de permission sur le PDF Mac
Suivez attentivement les étapes ;
Étape 1 : Ouvrir le document PDF
Comme dans la première solution, téléchargez le logiciel sur votre Mac et téléchargez le fichier pdf en cliquant sur l'option "Ouvrir le fichier". Ensuite, allez dans l'option "Protéger" du menu principal et cliquez sur "Définir le mot de passe".
Étape 2 : Choisir le mot de passe de l'autorisation
Dans cette étape, vous aurez deux options "Open Password" et "Permission Password", vous devez choisir "Permission Password".
Étape 3 : Modifier les permissions
Dans la dernière étape, vous devez sélectionner les paramètres d'autorisation d'impression en cliquant sur "modifier les autorisations". Assurez-vous que vous avez coché la copie du texte, des images et du contenu. Une fois que vous aurez coché cette option, vous disposerez à nouveau de trois types de niveaux de cryptage, choisissez celui que vous préférez et procédez à l'enregistrement du document à l'emplacement souhaité.
Partie 3. Comment mettre un mot de passe sur un PDF en ligne
Voici les étapes pour mettre un mot de passe sur un PDF en ligne ;
Étape 1 : Visitez le site Web
Allez à la page protéger le pdf de Hipdf https://www.hipdf.com/protect-pdf.
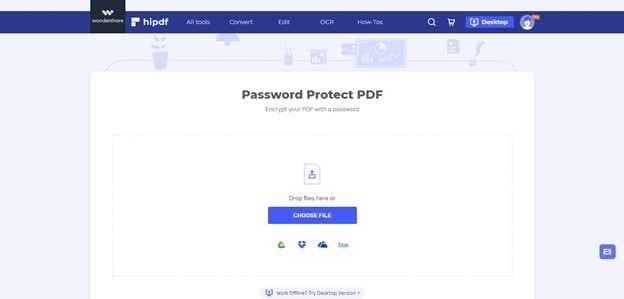
Étape 2 : Télécharger le PDF
Ici, vous devez cliquer sur l'option "Choose File" et télécharger le fichier que vous souhaitez protéger par un mot de passe. Vous pouvez également apporter votre fichier à partir de n'importe quelle source de nuage en ligne.
Étape 3 : Cryptage et téléchargement
Une fois votre document téléchargé, entrez le mot de passe que vous souhaitez définir. Veillez à ce qu'il soit facile à retenir pour vous. Cliquez sur le bouton "Crypter" et attendez que le cryptage soit terminé.
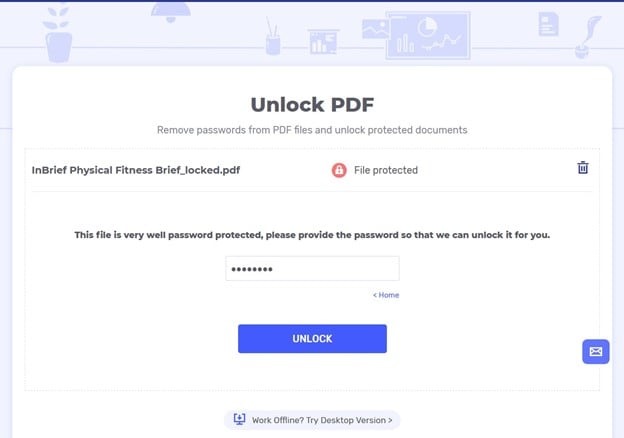
Maintenant, téléchargez le fichier pdf protégé par un mot de passe.
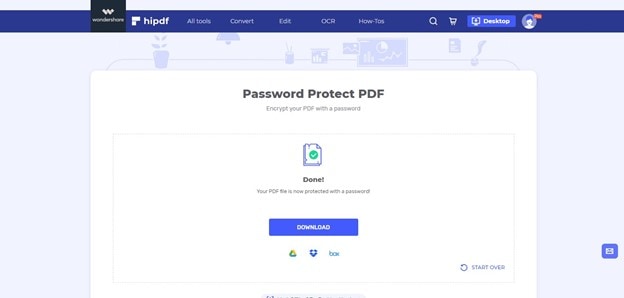
Principales caractéristiques de PDFelement
Voici quelques caractéristiques clés de PDFelement :
- Construit avec un éditeur PDF qui offre une expérience d'édition similaire à celle de Word. Vous pouvez modifier des photos, des pages, des textes, des images, des liens, ajouter des en-têtes, des pieds de page, des bates, des numérotations, etc.
- Crée des documents PDF à partir de n'importe quel document tel que Word, Excel, HTML, PowerPoint et eBooks tout en conservant son format d'origine.
- Convertir des fichiers PDF vers tout format de document modifiable sans perte de qualité. Les formats de sortie comprennent Word, PowerPoint, Excel, Plain Texts, HTML, Rich Texts, et différents formats d'images.
- Créez, signez et remplissez facilement des formulaires PDF. Vous pouvez également partager les fichiers PDF via les pièces jointes d'un courriel, Google Drive, Evernote et Dropbox.
 100% sécurité garantie
100% sécurité garantie  100% sécurité garantie
100% sécurité garantie  100% sécurité garantie
100% sécurité garantie  100% sécurité garantie
100% sécurité garantie 
Téléchargement gratuit or Acheter PDFelement right now!
Téléchargement gratuit or Acheter PDFelement right now!
Essai gratuit right now!
Essai gratuit right now!
 100% sécurisé |
100% sécurisé |




Clara Durand
chief Editor