Le format de document portable, également connu sous le nom de PDF, est l'un des formats les plus utilisés pour partager des documents avec d'autres personnes. Les professionnels préfèrent utiliser le format PDF car il s'agit d'un format fiable. Cela dit, tout comme les autres formats, les PDF peuvent être altérés, édités, modifiés et imprimés, sauf si vous verrouillez les PDF. Lorsque vous verrouillez un fichier PDF, il devient difficile pour les personnes non autorisées de voir ou de lire le contenu du fichier PDF. Ii vous vous demandez comment verrouiller un fichier PDF, vous êtes au bon endroit. Ne laissez personne s'emparer de vos données et informations sensibles ; lisez cet article pour savoir comment verrouiller vos PDF critiques selon différentes méthodes.
- Partie 1. Comment verrouiller les fichiers PDF avec un mot de passe
- Partie 2. Comment verrouiller les fichiers PDF avec une signature
- Partie 3. Comment verrouiller un PDF dans Microsoft Office
- Partie 4. Comment verrouiller les fichiers PDF sur Mac
- Partie 5. Comment verrouiller un PDF avec le logiciel Adobe
- Partie 6. Types de protection contre le verrouillage des PDF
Partie 1. Comment verrouiller les fichiers PDF avec un mot de passe
La réponse à votre question sur la façon de verrouiller les PDF avec un mot de passe deviendra facile lorsque vous utiliserez le meilleur outil de verrouillage des PDF. Un outil qui gagne en popularité dans le secteur est PDFelement. Les performances impeccables de cet outil rendent PDFelement très fiable. Veuillez noter qu'il s'agit d'un logiciel hors ligne; vous devrez donc télécharger et installer le logiciel sur votre ordinateur ou votre portable. En ce qui concerne ses fonctions robustes, vous pouvez utiliser PDFelement pour modifier, annoter, imprimer, ROC, créer et convertir tous les fichiers PDF. Maintenant, faisons connaissance avec comment verrouiller un fichier PDF avec un mot de passe en quelques étapes simples.
 100% sécurité garantie
100% sécurité garantie Étape 1. Ouvrir le dossier
Lancez PDFelemen et cliquez sur l'option Ouvrir des fichiers que vous voyez sur l'écran d'accueil. Il y aura beaucoup d'autres options aussi, mais parce que notre préoccupation est de verrouiller les documents PDF, cliquez sur les fichiers ouverts pour extraire le fichier PDF vers le logiciel. Vous pouvez glisser et déposer le fichier, ou le sélectionner manuellement.

Étape 2. Verrouiller le PDF avec un mot de passe ouvert
Vous serez redirigé vers une autre page avec une barre d'outils en haut. Recherchez l'option "Protéger". Ce sera l'avant-dernière option de la barre d'outils. Cliquez dessus, puis cliquez sur l'option Définir le mot de passe. C'est l'option à privilégier pour verrouiller les documents PDF. Une petite fenêtre apparaîtra avec le mot "sécurité" écrit dessus. La page de sécurité aura deux options, Mot de passe ouvert, et Mot de passe de permission. Si vous souhaitez simplement ajouter un mot de passe, cochez la case à côté de Ouvrir le mot de passe et saisissez le mot de passe que vous souhaitez utiliser.
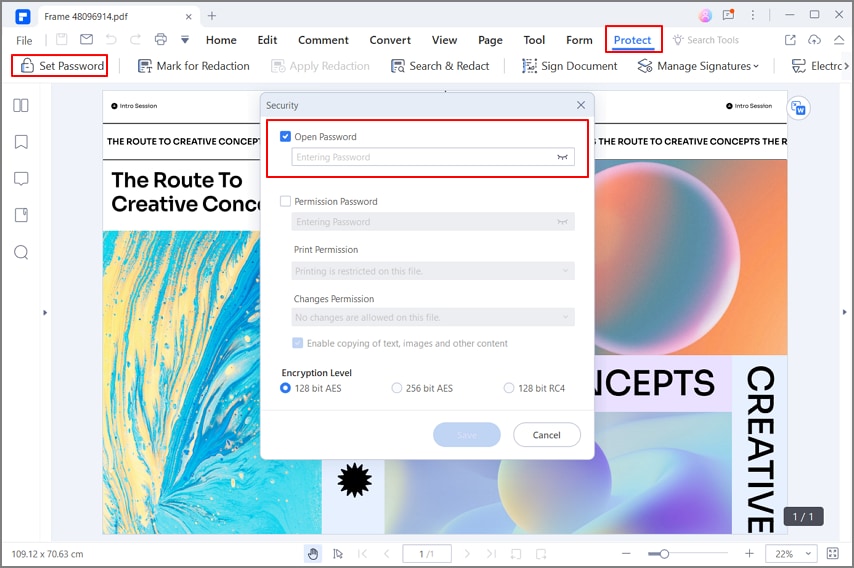
Étape 3. Verrouiller le PDF avec un mot de passe d'autorisation
Remplissez les détails pour le mot de passe d'autorisation. Il y aura une case à cocher à côté de Permission Password; cliquez dessus, et entrez le mot de passe que vous voulez utiliser. En dessous, vous pouvez même limiter l'utilisation du PDF, par exemple en restreignant l'impression et les modifications. Si vous souhaitez que la copie de texte et d'images soit autorisée, cochez la case. Sélectionnez le niveau de cryptage que vous souhaitez.

Étape 4. Sauvegarder un fichier PDF verrouillé
Lorsque vous êtes satisfait des modifications apportées, cliquez sur l'option Fichier et, dans le menu déroulant, sélectionnez Enregistrer pour sauvegarder les modifications.
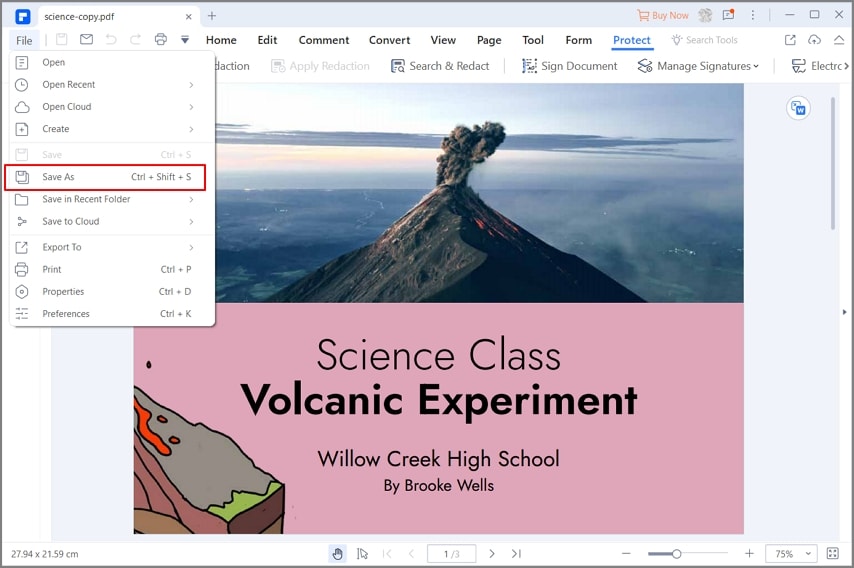
Partie 2. Comment verrouiller les fichiers PDF avec une signature
Il existe une autre méthode pour verrouiller votre document PDF, à savoir la signature numérique de votre document. Le processus est également assez simple, et nous vous guiderons sur les points suivants comment verrouiller un fichier PDF avec un mot de passe.
 100% sécurité garantie
100% sécurité garantie Étape 1. Ouvrir un fichier PDF
Comme pour la première méthode, lancez PDFelement sur votre système. Cliquez sur l'option Ouvrir des fichiers pour sélectionner le fichier PDF qui doit être protégé. Ouvrez le fichier avec PDFelement.

Étape 2. Signer le document
Là encore, vous serez redirigé vers une autre page. Cliquez sur l'option Protéger, qui est l'avant-dernière option de la barre d'outils. Maintenant, au lieu de l'option Définir le mot de passe, vous devez sélectionner Signer le document. Après avoir cliqué dessus, une nouvelle fenêtre apparaîtra sur la même page. Vous verrez apparaître un court formulaire que vous devrez remplir. Cliquez sur l'onglet "Signer sous" et saisissez votre signature. Ensuite, cliquez sur l'option Signer en bas à droite pour enregistrer votre signature. Enfin, cliquez sur l'option Fichier, et dans le menu déroulant, cliquez sur l'option Enregistrer pour sauvegarder les modifications. Il suffit de suivre deux étapes, et vous serez en mesure de signer votre document PDF. Voilà votre réponse à la question "Comment verrouiller un document PDF".
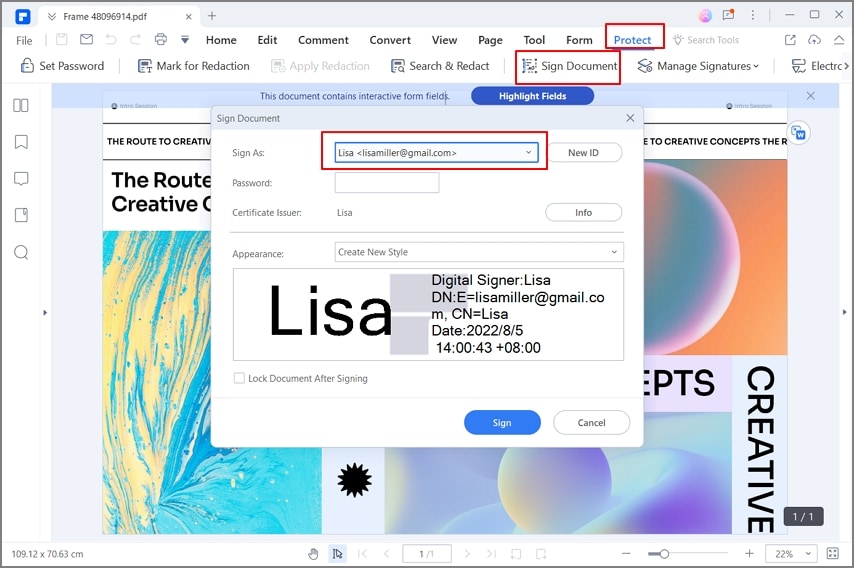
Partie 3. Comment verrouiller un PDF dans Microsoft Office
Commençons par la procédure la plus simple. Supposons que vous ayez un document Word et que vous souhaitiez le verrouiller en PDF, ces étapes sont pour vous ;
Étape 1 : Ouvrez le document dans Microsoft Word, cherchez le bouton de menu "Fichier" et choisissez "Exporter". Choisissez ici le bouton "Créer PDF/XPS" et le document sera exporté au format pdf.
Étape 2 : Avant de l'exporter, cliquez sur le bouton "Option" et au bas de la boîte de dialogue, vous verrez l'option "Crypter le document avec un mot de passe", cochez-la. Ensuite, vous devez saisir le mot de passe que vous souhaitez ajouter et cliquer sur "OK".
Étape 3 : Enfin, entrez le nom du fichier Pdf et cliquez sur le bouton "Publier" et vous aurez un pdf verrouillé par un mot de passe.
Partie 4. Comment verrouiller les fichiers PDF sur Mac
Si vous êtes un utilisateur Mac, vous pouvez utiliser PDFelement pour verrouiller les pdf avec un mot de passe. PDFelement est le logiciel le plus crédible pour verrouiller votre fichier pdf sur le système d'exploitation Mac. Voici les étapes à suivre pour verrouiller un fichier PDF sur Mac;
Étape 1 : Téléchargez le logiciel sur votre mac et lancez-le. Après avoir lancé le logiciel, téléchargez votre pdf en cliquant sur "Ouvrir les fichiers".
Étape 2 : Maintenant, vous devez aller dans la barre d'outils et choisir l'option "Fichier" > "Protéger" et dans le sous-menu, cliquez sur l'option "Crypter avec un mot de passe".
Étape 3 : Ici, vous pouvez chérir deux types de mot de passe, la permission et le mot de passe ouvert. Vous pouvez choisir l'un d'entre eux en fonction de vos préférences. Une fois cela fait, cliquez sur "OK" et votre fichier sera verrouillé par un mot de passe.
Partie 5. Comment verrouiller un PDF avec le logiciel Adobe
Le moyen le plus simple de verrouiller un pdf est d'utiliser le logiciel Adobe, voici les étapes à suivre;
Étape 1 : Ouvrez le fichier dans le logiciel Adobe et choisissez l'option "Outil", puis "Protéger".
Étape 2 : Vous devez ensuite choisir si vous prévoyez de restreindre l'édition avec le mot de passe ou de verrouiller le fichier avec un certificat.
Étape 3 : Une fois choisi, définissez le mot de passe et cliquez sur "OK" > "Enregistrer".
Partie 6. Types de protection contre le verrouillage des PDF
1. Impression
La restriction d'impression empêche quiconque d'imprimer le document sans le mot de passe.
2. Modification du site
Avec le verrouillage d'édition, une personne non autorisée ne peut pas apporter de modifications au document.
3. Date d'expiration
Vous pouvez ajouter une date d'expiration au document et il sera dissous après cette date.
4. Filigranes dynamiques
Vous pouvez également ajouter des filigranes dynamiques aux documents imprimés et consultés.
5. Contrôle d'accès
La surveillance des accès vous permet d'avoir une vue d'ensemble du document et de ses utilisateurs.
6. Dispositifs autorisés
La forme la plus simple consiste à interdire à tout dispositif non autorisé d'interagir avec le document.
7. Emplacements autorisés
Vous pouvez également verrouiller les utilisateurs par pays et par IP.
8. Protection de l'écran d'impression
Il empêche les logiciels de capture d'écran de faire des captures d'écran, il peut également empêcher Windows d'imprimer l'écran.
 100% sûr | Sans publicité |
100% sûr | Sans publicité |



