Résumé :
Vous utilisez encore une ancienne version de Mac OS X et vous souhaitez mettre à niveau votre système d'exploitation pour profiter des dernières fonctionnalités et améliorations de sécurité ? Vous êtes au bon endroit ! La mise à niveau vers Mac OS X 10.11 El Capitan est une étape importante pour les utilisateurs de Mac qui souhaitent améliorer leur expérience utilisateur et leur productivité.
Mac OS X 10.11 El Capitan est une version majeure du système d'exploitation de Apple, sortie en 2015. Elle apporte de nombreuses améliorations et fonctionnalités nouvelles, telles que la gestion améliorée des fenêtres, la recherche Spotlight améliorée, la sécurité renforcée et la compatibilité avec les derniers périphériques et logiciels.
Mais avant de procéder à la mise à niveau, il est important de s'assurer que votre Mac est compatible avec Mac OS X 10.11 El Capitan et que vous avez pris les précautions nécessaires pour sauvegarder vos données et éviter les problèmes potentiels.
Dans cet article, nous allons vous guider étape par étape pour mettre à niveau votre Mac vers Mac OS X 10.11 El Capitan. Nous allons aborder les conditions préalables, les étapes de préparation, la procédure de mise à niveau et les conseils pour résoudre les problèmes potentiels.
 100% sécurité garantie
100% sécurité garantie  100% sécurité garantie
100% sécurité garantie  100% sécurité garantie
100% sécurité garantie Dans cet article :
- Partie 1. Mise à niveau vers Mac OS X El Capitan : Les 5 étapes à suivre pour une transition en douceur
- Partie 2. 10 conseils essentiels pour une mise à niveau réussie vers Mac OS X El Capitan
- Partie 3. Les meilleurs logiciels pour Mac OS X El Capitan : Découvrez pourquoi PDFelement est le choix idéal
Partie 1. Mise à niveau vers Mac OS X El Capitan : Les 5 étapes à suivre pour une transition en douceur
Voici les étapes à suivre pour passer à Mac OS X 10.11 Capitan :
- Allez sur le Mac App Store.
- Trouvez la page du OS X El Capitan.
- Cliquez sur le bouton "Télécharger".
- Suivez les instructions données pour effectuer la mise à niveau.
- Pour les utilisateurs qui ne disposent pas d'un accès à large bande, la mise à niveau est disponible via les boutiques Apple locales.
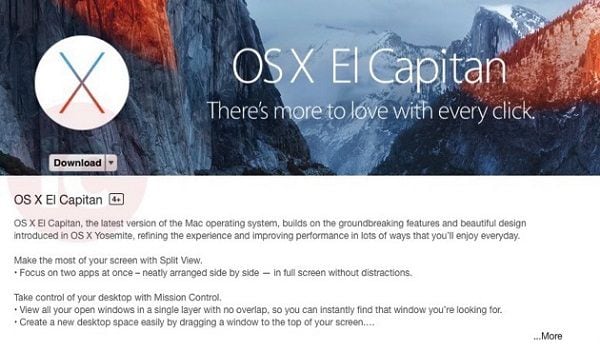
Partie 2. 10 conseils essentiels pour une mise à niveau réussie vers Mac OS X El Capitan
Voici quelques conseils utiles pour la mise à niveau vers Mac OS X 10.11 :
- Assurez-vous que vous avez la configuration minimale requise pour installer la version 10.6.8 d'OS X ou une version ultérieure sur votre Mac actuel.
- Vous devez disposer d'au moins 2 Go de mémoire et de 8,8 Go de stockage.
- Pour vous assurer que toutes les nouvelles fonctionnalités fonctionnent sur votre Mac, procurez-vous un Apple ID.
- Une installation propre de Mac OS X 10.11 El Capitan est souvent la meilleure option si des fonctionnalités dont vous avez besoin accompagnent la nouvelle installation. Familiarisez-vous avec les nouvelles fonctionnalités pour une expérience utilisateur plus riche.
- Découvrez quel fournisseur d'accès Internet propose un haut débit compatible avec toutes les nouvelles fonctionnalités. Soyez prêt à payer les frais applicables si nécessaire.
- Le nouvel OS X El Capitan nécessite une configuration matérielle minimale qui est la même que celle des anciens modèles, par exemple :
iMac (sortie mi-2007 et ultérieures), MacBook Pro (sortie mi-2007 et ultérieures), MacBook (sortie 2008 et ultérieures)
MacBook Air (à partir de la version début 2008), Mac Pro (à partir de la version début 2008), Mac Mini (à partir de la version début 2009), Xserve (début 2009), MacBook (début 2015)

- Le coût est un facteur important lorsqu'on essaie de passer d'une version antérieure à une version supérieure. L'icône Apple à gauche de l'écran, en haut, indique le modèle existant. Vous pouvez sélectionner l'option de mise à jour en utilisant la même icône. Les informations suivantes vous aideront à prendre une décision éclairée.
La mise à niveau de Snow Leopard 10.6.X à la dernière version est possible en effectuant d'abord la mise à jour vers la dernière version de Snow Leopard Ver. 10.6.8, puis en suivant les instructions de mise à niveau standard. Il n'y a aucun frais à payer.
Si votre système actuel fonctionne sous Leopard et d'autres versions plus anciennes telles que 10.5.8, effectuez d'abord une mise à niveau vers la dernière version OS X Snow Leopard, puis suivez les instructions standard pour la mise à niveau finale. La mise à jour coûte 20 $ via l'Apple Store.
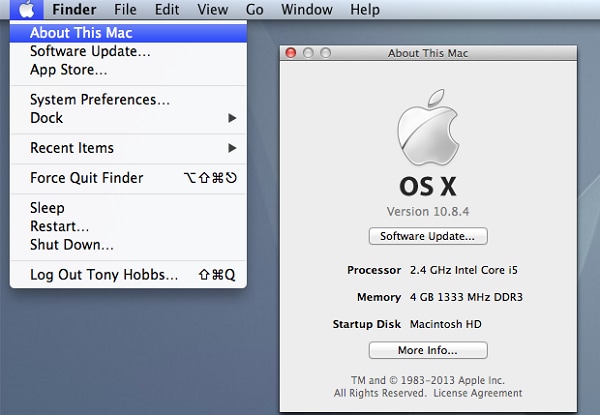
- Comme pour toute mise à jour de logiciel, une sauvegarde est nécessaire pour protéger les données précieuses. L'installation d'un nouveau système d'exploitation, même Mac OS X 10.11 El Capitan, peut entraîner des problèmes imprévus difficiles à résoudre sans l'aide d'un expert. Il vaut donc mieux être prudent et effectuer une sauvegarde via Time Machine afin de protéger vos données.
Faites une sauvegarde rapide sur un disque dur FireWire ou une clé USB. Assurez-vous que la taille de stockage des données ne soit pas supérieure à la capacité du disque dur (HD) de votre Mac. Localisez le menu via le Finder puis allez dans Ordinateur et faite un clic droit sur le disque dur. Des informations détaillées, notamment sur la capacité, seront visibles.
Une fois que vous avez branché le disque dur, laissez simplement Time Machine prendre le relais. Dites "Oui" pour la sauvegarde. Time Machine formatera le nouveau disque dur ou la clé USB et terminera le processus de sauvegarde.

- La mise à niveau d'OS X 10.11 El Capitan est disponible uniquement sur le Mac App Store, ce qui signifie que si vous avez les versions Snow Leopard 10.6.7, Mavericks, Yosemite, Lion et Mountain Lion, le Mac App Store devrait être accessible depuis votre ordinateur. Il vous suffit de vous assurer que la version 10.6.8 soit installé sur votre Mac avant de passer au nouveau système.
- Effectuez toutes les mises à jour possibles des firmwares et des logiciels de votre système existant avant de procéder à la mise à niveau. Vous pouvez effectuer les mises à jour en visitant le Mac App Store. Cliquez sur l'icône Apple et sélectionnez "Mise à jour logicielle". L'autre méthode consiste à lancer Spotlight en cliquant sur Espace + Command. Localisez le Mac App Store via l'option de recherche et cliquez ensuite sur Mettre à jour.
Partie 3. Les meilleurs logiciels pour Mac OS X El Capitan : Découvrez pourquoi PDFelement est le choix idéal
Nous avons testé Wondershare PDFelement - PDF Editor sur Mac OS X 10.11 El Capitan et avons pu confirmer que notre logiciel d'édition PDF fonctionne correctement sur le nouveau système d'exploitation. Il peut convertir des fichiers PDF en formats modifiables tels que Word, PowerPoint, Excel, EPUB, HTML, images, texte brut et textes enrichis. Il permet également de diviser et de fusionner des fichiers PDF.
 100% sécurité garantie
100% sécurité garantie  100% sécurité garantie
100% sécurité garantie  100% sécurité garantie
100% sécurité garantie RÉCOMPENSES ET AVIS DES MÉDIAS :
- « PDFelement est un challenger sur lequel vous pouvez miser. Il offre toutes les fonctionnalités essentielles pour modifier vos documents PDF comme l’éditeur, les outils d’annotations ou la conversion, mais aussi des options très convaincantes comme le module OCR et les options de protection. » - lesnumeriques.com
Dans l'ensemble, en installant PDFelement sur un ordinateur Mac, les utilisateurs peuvent obtenir de puissantes fonctions d'édition PDF, des options de conversion et de création de formats riches, des outils d'annotation et d'annotation flexibles et des fonctions d'impression et de gestion de formulaires de haute qualité, améliorant ainsi l'efficacité du travail et le traitement. commodité des documents PDF.
 100% sécurité garantie
100% sécurité garantie  100% sécurité garantie
100% sécurité garantie  100% sécurité garantie
100% sécurité garantie  100% sécurité garantie
100% sécurité garantie



