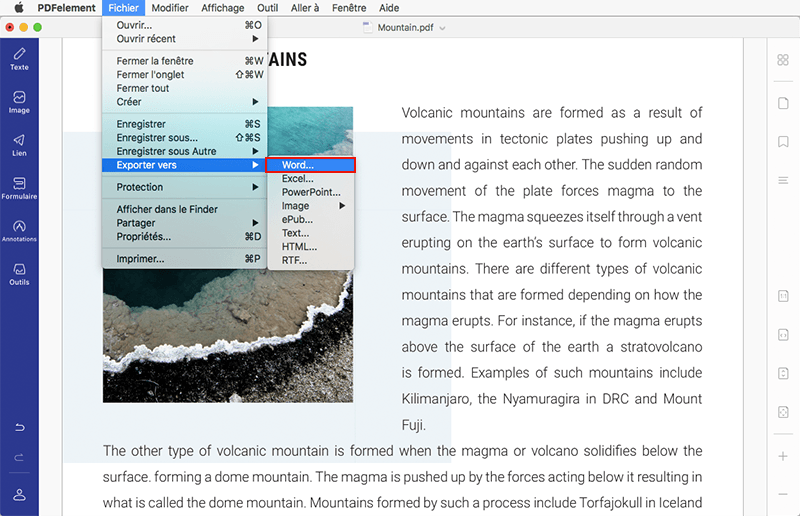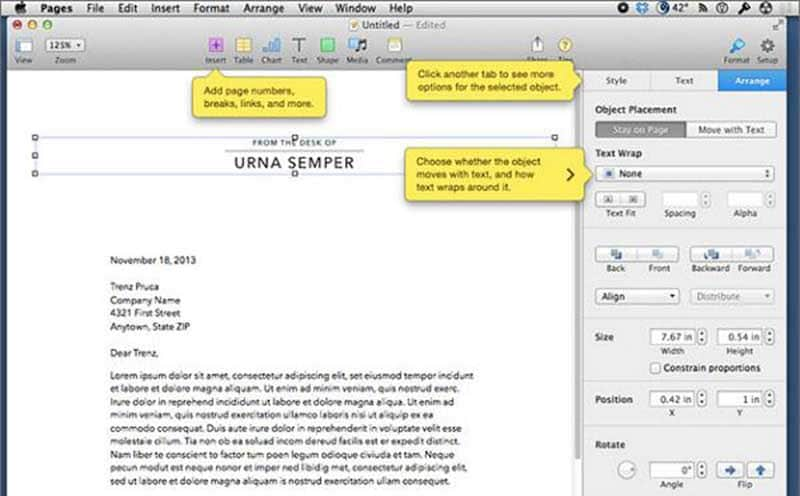Résumé :
Nativement, Apple permet d'ouvrir des fichiers PDF sur Mac (macOS 10.14 Mojave inclus) en utilisant l'application « Aperçu », cependant, si cette application ne fonctionne pas bien, vous pouvez toujours ouvrir vos PDF avec l'application « Pages » d'Apple. Cependant, Pages ne peut ouvrir que les fichiers avec une extension (.Pages) ainsi pour ouvrir un PDF dans Pages, vous devrez le convertir au format adéquat. En dehors de cela, il est impossible d'ouvrir un PDF avec Pages. Il existe de nombreux convertisseurs en ligne permettant de convertir des PDF au format Pages tout en conservant le même formatage. L'un d'entre eux est PDFelement pour Mac .
 100% sécurité garantie
100% sécurité garantie  100% sécurité garantie
100% sécurité garantie  100% sécurité garantie
100% sécurité garantie  100% sécurité garantie
100% sécurité garantie Partie 2. Les étapes à suivre pour ouvrir un fichier PDF avec Pages (macOS 10.14 Mojave inclus)
Partie 3. Présentation et astuces pour ouvrir un PDF avec Pages
Partie 1. PDFelement pour Mac - un des meilleurs outils de lire votre fichiers PDF
PDFelement pour Mac est l'un des meilleurs outils PDF disponible sur le marché. Il permet d'ouvrir, annoter, éditer et convertir des fichiers PDF. De plus, si vous voulez ouvrir des fichiers PDF avec Pages sur Mac ou iPad, vous pouvez utiliser cet outil pour convertir des PDF au format Pages. Avec son interface conviviale, ce programme permet d'ouvrir n'importe quel type de fichiers PDF que ce soit un document d'une seul page, un livre d'une centaines de pages ou même des tableaux Excel complexes. Le formatage du fichier PDF restera identique à l'original et vous pourrez même annoter vos documents.
Il dispose de caractéristiques d'annotation puissantes. Vous pouvez insérer des objets, des pages, surligner / souligner du texte ou une partie spécifique d'un document PDF.
Ses caractéristiques d'édition vous permettront d'éditer n'importe quels textes ou images de vos fichiers PDF. Vous pouvez remplacer du texte déjà existant avec un nouveau texte et le formatage du nouveau texte peut lui aussi être modifié. Il est possible de changer le format, la taille des polices de caractères, l'alignement du texte, etc. En gros, tout est possible avec PDFelement ! De plus, cet outil peut aussi être utilisé pour recadrer, redimensionner ou même faire pivoter les images de vos fichiers PDF.
Une autre caractéristique puissante de PDFelement pour Mac est la conversion de fichiers PDF en d'autres formats populaires comme le format HTML, Doc, Docx, PPT, XLSX et même Pages pour l'application Pages d'Apple. Vous pouvez convertir un document complet ou vous pouvez aussi sélectionner des pages spécifiques à convertir.
De plus, PDFelement possède un plug-in OCR très performant vous permettant d'éditer des documents scannés en convertissant n'importe quel document image dans un format texte éditable, vous permettant ainsi d'y effectuer des modifications et de le sauvegarder sur votre ordinateur.
 100% sécurité garantie
100% sécurité garantie  100% sécurité garantie
100% sécurité garantie  100% sécurité garantie
100% sécurité garantie  100% sécurité garantie
100% sécurité garantie Partie 2. Les étapes à suivre pour ouvrir un fichier PDF avec Pages (macOS 10.14 Mojave inclus)
Le processus nécessite d'effectuer plusieurs étapes. Tout d'abord vous devrez convertir le fichier PDF au format de traitement de texte (.pages), afin que votre fichier puisse ensuite être ouvert dans l'application Pages. Pour commencer, vous devez téléchargez et installez PDFelement pour Mac sur votre macOS Mojave . Voici un guide complet vous expliquant comment ouvrir un PDF avec Pages en utilisant PDFelement pour Mac.
Étape 1 : Ouvrir le PDF
Ouvrez votre PDF dans PDFelement pour Mac, vous pouvez soit le faire glisser-déposer sur l'interface du programme soit cliquer sur le bouton « Ouvrir Fichier … » situé sur la fenêtre principale. Sélectionnez le fichier PDF et cliquez de nouveau sur le bouton « Ouvrir ».
 100% sécurité garantie
100% sécurité garantie  100% sécurité garantie
100% sécurité garantie  100% sécurité garantie
100% sécurité garantie  100% sécurité garantie
100% sécurité garantie 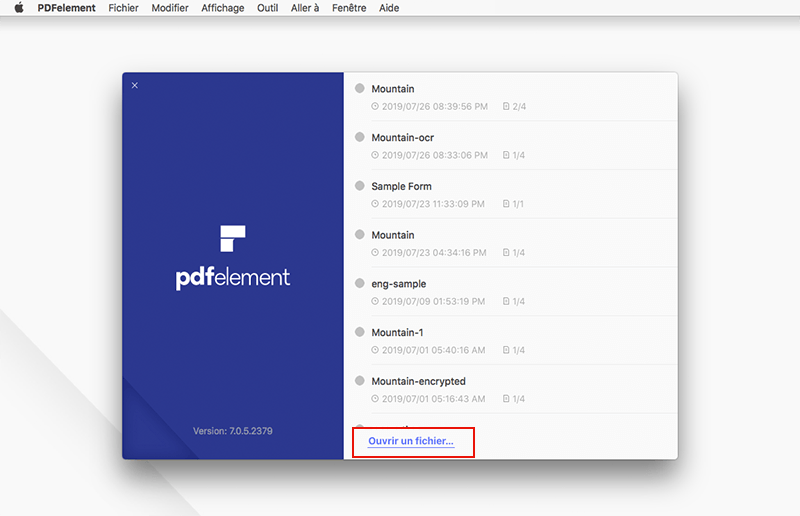
 100% sécurité garantie
100% sécurité garantie  100% sécurité garantie
100% sécurité garantie  100% sécurité garantie
100% sécurité garantie  100% sécurité garantie
100% sécurité garantie Étape 2 : Convertir un PDF au format Pages (Format de traitement de texte)
Ensuite vous devez convertir le fichier PDF au format de Traitement de texte (.pages). Cliquez sur le bouton « Convertir » situé en haut à droite de l'écran afin qu'une nouvelle fenêtre s'ouvre dans PDFelement.
Cliquez sur le menu « Vers Pages » parmi la les choix proposés. Si le fichier PDF contient des documents scannés, activez le plug-in OCR ; sinon, cliquez sur le bouton « Convertir ». Vous pouvez sélectionner le plage de page en cliquant le bouton « Options ».