 Accueil
>
Conseils d'édition
> Problème résolu : Comment ajouter un PDF à Google Wallet ?
Accueil
>
Conseils d'édition
> Problème résolu : Comment ajouter un PDF à Google Wallet ?
Google Wallet est une application pratique où vous pouvez ajouter vos billets numériques et vos cartes d'embarquement. C'est un excellent moyen de les garder tous au même endroit. Mais que se passe-t-il si le billet que vous avez reçu est un PDF ? Vous ne pouvez pas ajouter un PDF à Google Wallet comme vous le feriez normalement. Mais ne vous inquiétez pas, car nous savons comment résoudre ce problème. Dans cet article, vous apprendrez les façons d'ajouter un PDF à l'application.
Vérifier le contenu du ticket PDF avant de l'ajouter à Google Wallet est fortement recommandé. Cela vous permet de revérifier son contenu et de vérifier son exactitude. Wondershare PDFelement est le meilleur outil pour ce travail car il peut ouvrir et éditer des PDF très facilement. De plus, c'est un logiciel multiplateforme, existant sur Windows, Mac, iOS et Android.
 100% sécurité garantie
100% sécurité garantie  100% sécurité garantie
100% sécurité garantie  100% sécurité garantie
100% sécurité garantie  100% sécurité garantie
100% sécurité garantie Dans cet article
Partie 1. Comment ajouter un PDF à Google Wallet ?
Heureusement, il est désormais plus facile d'ajouter des billets en PDF à Google Wallet. Deux méthodes sont actuellement disponibles. Vous pouvez toujours télécharger le billet à l'aide d'une capture d'écran ou utiliser la fonction de numérisation. Dans cette section, nous allons vous apprendre à faire les deux.
Méthode 1. Ajouter un PDF à Google Wallet à l'aide de la fonction de numérisation
Vous pouvez imprimer le PDF et le numériser ou ajouter manuellement le contenu du PDF à Google Wallet en suivant les étapes suivantes :
- Ouvrez l'application Google Wallet sur votre smartphone.
- Allez dans l'onglet Cartes ou Passes.
- Appuyez sur Ajouter un pass.
- Sélectionnez PDF comme le pass que vous souhaitez télécharger.
- Suivez les instructions à l'écran pour ajouter manuellement les détails du billet PDF à Google Wallet.
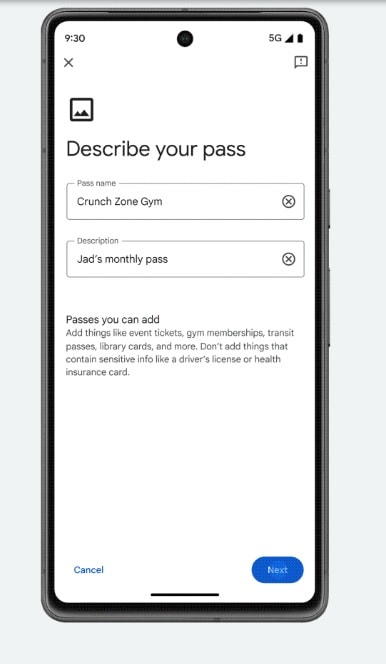
- Vérifiez que toutes les informations contenues dans le ticket PDF sont correctes.
- Sauvegardez le ticket PDF.
Méthode 2. Ajouter un PDF à Google Wallet via des captures d'écran
Vous pouvez également utiliser la fonction de capture d'écran d'un téléphone Google Pixel pour télécharger votre ticket PDF. Il suffit de positionner correctement le code QR ou le code-barres. Voici comment procéder :
- Ouvrez l'application, le site Web ou l'e-mail qui contient votre ticket PDF.
- Ouvrez le PDF. Centrez le code QR ou le code-barres.
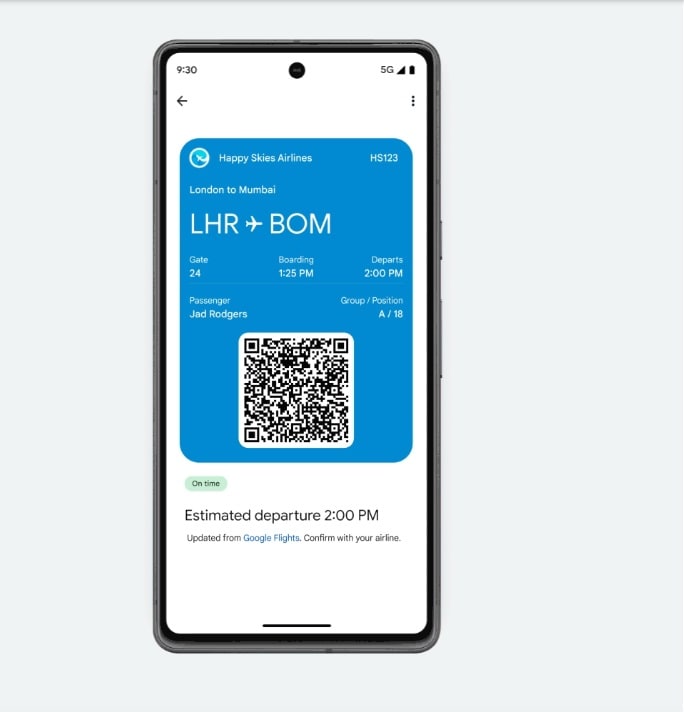
- Faites une capture d'écran.
- Une notification s'affiche, confirmant que votre téléphone a enregistré la capture d'écran. Appuyez sur Ajouter à Google Wallet.
- Le site Web de Google Pay s'ouvre sur le navigateur Web de votre téléphone.
- Appuyez sur Sauvegarder.
Partie 2. Comment visualiser les tickets PDF sur Windows, Mac, Android et iOS ?
Avant de télécharger votre billet PDF sur Google Wallet, vous devez d'abord l'ouvrir. Vous devez revérifier son contenu pour vous assurer qu'il est exact. Vous ne voudriez pas être dans l'incapacité d'embarquer ou de participer à un événement en raison d'incohérences mineures.
Cela dit, vous avez besoin d'une solution PDF fiable. Votre meilleure option est Wondershare PDFelement. Wondershare PDFelement étant disponible sur Windows, Android, Mac et iOS, peu importe l'appareil que vous utilisez. Vous pouvez tous utiliser Wondershare PDFelement.
Voici un guide sur la façon d'ouvrir votre PDF sur chaque version.
Partie 2.1. Ouvrir des billets PDF à l'aide de Wondershare PDFelement pour Windows
- Ouvrez Wondershare PDFelement.
- Cliquez sur Ouvrir un PDF.
 100% sécurité garantie
100% sécurité garantie  100% sécurité garantie
100% sécurité garantie  100% sécurité garantie
100% sécurité garantie  100% sécurité garantie
100% sécurité garantie 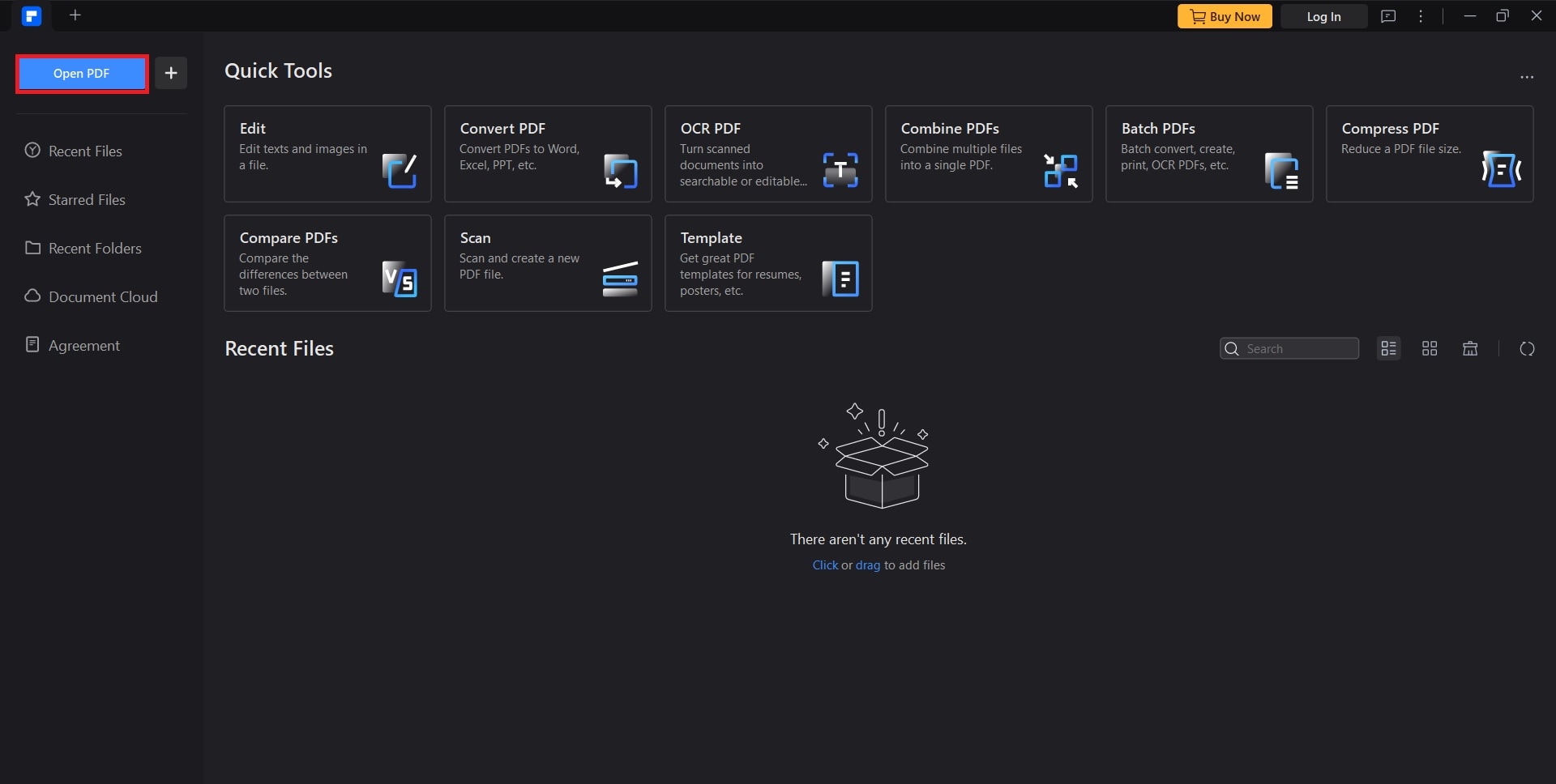
- Sélectionnez votre ticket PDF. Cliquez sur Ouvrir.
Partie 2.2. Ouvrir des billets PDF à l'aide de Wondershare PDFelement pour Mac
- Ouvrez Wondershare PDFelement pour Mac.
- Cliquez sur Ouvrir un PDF.
 100% sécurité garantie
100% sécurité garantie  100% sécurité garantie
100% sécurité garantie  100% sécurité garantie
100% sécurité garantie  100% sécurité garantie
100% sécurité garantie 
- Ouvrez votre ticket PDF.
Partie 2.3. Ouvrir des billets PDF à l'aide de Wondershare PDFelement pour Android
- Lancez l'application Wondershare PDFelement.
- Tapez sur Fichier > Sur cet appareil.
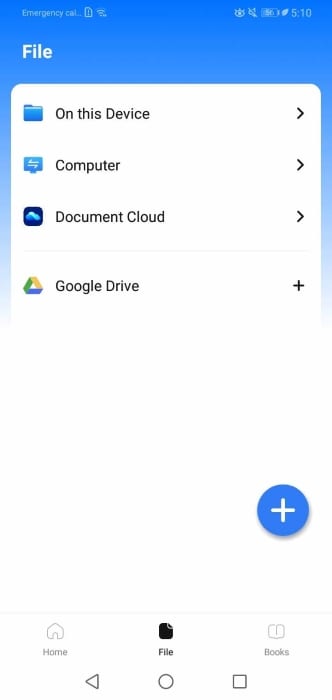
- Sélectionnez votre ticket PDF.
Partie 2.4. Ouvrir des tickets PDF à l'aide de Wondershare PDFelement pour iOS
- Lancez Wondershare PDFelement pour iOS.
- Tapez sur le bouton Plus + en bas à droite de l'écran PDFelement.
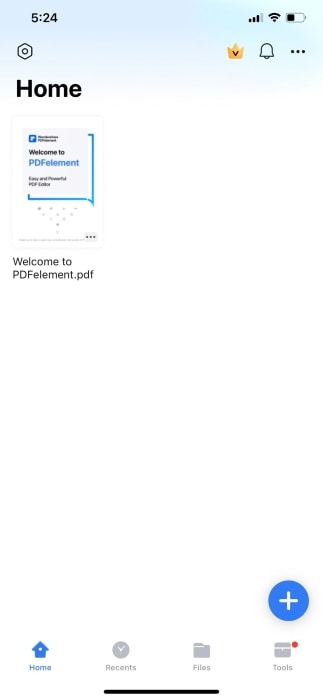
- Appuyez sur Fichiers.
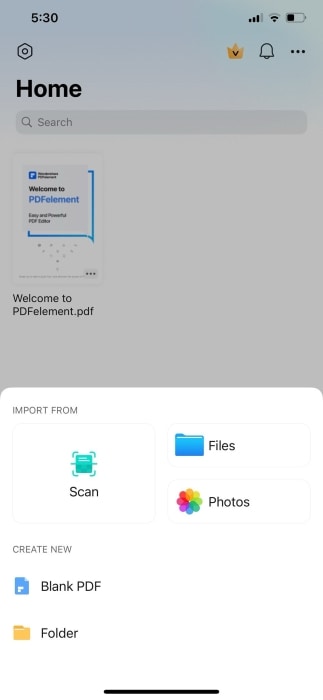
- Sélectionnez votre ticket PDF.
Partie 3. Pourquoi ajouter le format PDF à Google Wallet ?
Cela vaut-il la peine d'ajouter vos billets PDF à Google Wallet ? Quels sont les avantages d'une telle démarche ? Dans cette section, nous examinerons les avantages de l'ajout de PDF à votre portefeuille Google.
- Conservez vos billets PDF en un seul endroit
Supposons que vous ayez plusieurs tickets PDF. Certains d'entre eux se trouvent dans votre messagerie électronique, d'autres dans votre ordinateur ou votre téléphone, ou encore dans votre espace de stockage en ligne. Il peut être difficile de savoir où se trouvent les billets. Mais si vous les ajoutez tous à votre Google Wallet, vous pouvez les conserver en un seul endroit. Fini le temps où vous vous demandiez où vous aviez sauvegardé le ticket PDF.
- Réduire le désordre
Voulez-vous vraiment que tous vos billets soient enregistrés sur votre appareil ? Cela consomme de l'espace de stockage. Lorsque vous ajoutez vos billets en PDF à Google Wallet, ils y sont enregistrés. Ils ne disparaîtront que si vous les supprimez. Cela dit, vous pouvez supprimer le PDF enregistré sur votre téléphone. Mieux encore, vous n'avez pas besoin de télécharger le fichier, car vous pouvez l'ajouter à Google Wallet à l'aide de captures d'écran.
Cela signifie également qu'il n'est pas nécessaire d'imprimer le document. C'est une chose de moins à apporter lors de votre rendez-vous. Cela élimine également la possibilité d'oublier le billet à la maison.
- Un accès plus rapide
Imaginez que vous ayez un grand nombre de fichiers sur votre appareil. Il peut être ennuyeux de devoir présenter le billet en format PDF. Vous devez chercher dans vos nombreux fichiers, ce qui vous fait perdre du temps. C'est facile lorsque le fichier PDF est la dernière chose que vous avez sauvegardée sur votre appareil. Le ticket PDF apparaîtra en haut de votre liste de fichiers. Mais ce ne sera pas toujours le cas.
L'ajout de tous vos billets à Google Wallet vous permet de trouver celui dont vous avez besoin presque instantanément.
- Recevoir des rappels
Google Wallet peut vous envoyer des notifications vous rappelant l'heure d'embarquement et le statut de votre vol. Google Wallet n'est donc pas seulement un endroit où stocker vos billets. Il peut également servir de programmateur ou d'alarme. L'ajout de PDF à Google Wallet vous permet de ne pas gaspiller de l'argent pour un billet inutilisé ou de ne pas avoir à vous soucier d'un changement de date.
conclusion
L'application Google Wallet a été mise à jour. Grâce à ces mises à jour, il est désormais facile d'ajouter un PDF à votre Google Wallet. Vous pouvez utiliser la fonction de numérisation ou des captures d'écran.
Pour les deux méthodes, vous devez ouvrir le PDF et accéder à son contenu. La meilleure façon d'y parvenir est d'utiliser Wondershare PDFelement, une solution PDF multiplateforme. Tout le monde peut donc l'utiliser. De plus, Wondershare PDFelement est gratuit pour l'affichage des PDF ! Mais n'hésitez pas à débloquer les fonctionnalités avancées grâce aux plans abordables.
 100% sécurité garantie
100% sécurité garantie  100% sécurité garantie
100% sécurité garantie  100% sécurité garantie
100% sécurité garantie  100% sécurité garantie
100% sécurité garantie Téléchargement gratuit or Acheter PDFelement right now!
Téléchargement gratuit or Acheter PDFelement right now!
Essai gratuit right now!
Essai gratuit right now!
Articles connexes
- Comment ajouter un PDF à Apple Wallet ?
- Guide étape par étape : Comment ajouter une signature dans Pages sur Mac
- Comment ajouter facilement votre signature aux PDF avec Preview sur Mac ?
- Comment changer votre lecteur de PDF par défaut sur Mac - un guide simple
- La vérité sur le DPI pour les PDF (Comment vérifier, changer, et plus !)
 100% sécurisé |
100% sécurisé |








Clara Durand
staff Editor