 Accueil
>
Conseils d'édition
> Comment supprimer les polices intégrées pour une gestion efficace des PDF
Accueil
>
Conseils d'édition
> Comment supprimer les polices intégrées pour une gestion efficace des PDF
Les PDF contiennent souvent des polices intégrées, appelées polices incorporées. Ces polices garantissent que le PDF a la même apparence sur tous les appareils. Cependant, elles peuvent rendre le fichier volumineux et lent à ouvrir. Parfois, elles peuvent également causer des problèmes lorsque vous essayez d'utiliser le PDF sur différents ordinateurs ou programmes.
La suppression de ces polices intégrées peut s'avérer très utile. Elle réduit la taille de vos PDF et les rend plus rapides à manipuler. Cette fonction est idéale pour les personnes qui doivent gérer un grand nombre de PDF. Elle permet également d'améliorer le fonctionnement de vos PDF sur différents appareils. En résumé, la suppression des polices intégrées peut rendre la manipulation des PDF beaucoup plus facile et efficace. Ce guide vous montrera comment supprimer les polices intégrées du PDF.
Dans cet article
Partie 1. Comprendre les polices intégrées dans les PDF
Les polices intégrées dans les PDF, c'est comme mettre ses vêtements dans une valise. Lors de la création d'un PDF, vous pouvez inclure les polices que vous avez utilisées dans le fichier, tout comme vous le feriez en emportant vos vêtements lors d'un voyage. Ainsi, quel que soit l'endroit où se trouve votre PDF, il a la même apparence, car les polices dont il a besoin sont toujours présentes.
Les gens font cela parce qu'ils veulent que leurs documents soient parfaits, quelle que soit la personne qui les ouvre. Si vous n'avez pas intégré vos polices dans le PDF, il se peut que quelqu'un d'autre n'ait pas les mêmes polices. Le document apparaît alors différemment sur leur ordinateur.
Mais, tout comme une valise peut devenir trop lourde si l'on en met trop, un PDF peut devenir trop volumineux si l'on y inclut de nombreuses polices de caractères. Cela peut ralentir l'ouverture ou le partage du PDF. De plus, vous n'avez parfois pas besoin de ces polices si la personne qui ouvre votre PDF les possède déjà. Ainsi, si l'incorporation de polices permet d'assurer la bonne présentation de votre document, elle peut également rendre votre PDF plus volumineux et plus lent à utiliser.
Partie 2. Pourquoi supprimer les polices incorporées dans les PDF ?
La suppression des polices intégrées aux PDF peut rendre vos documents plus faciles à manipuler et à partager. Voici pourquoi il peut être judicieux de supprimer ces polices de caractères :
1. Taille de fichier réduite
Les PDF contenant des polices intégrées peuvent devenir assez volumineux, ce qui les rend difficiles à envoyer par courrier électronique ou à télécharger. En supprimant ces polices, vous pouvez réduire la taille de vos PDF, ce qui les rend plus rapides à partager et à télécharger.
2. Des temps de chargement plus rapides
Lorsqu'un PDF est plus petit, il s'ouvre plus rapidement sur les ordinateurs et les appareils mobiles. Cela signifie que les gens peuvent accéder plus rapidement à vos informations sans avoir à attendre le chargement d'un fichier volumineux.
3. Meilleure compatibilité
Tout le monde n'a pas besoin des polices intégrées pour visualiser correctement votre document. En les supprimant, vous pouvez rendre vos PDF plus flexibles. Ainsi, ils fonctionnent bien même sur des appareils ayant un espace de stockage limité ou des logiciels plus anciens.
4. Gagner de l'espace de stockage
Le stockage de PDF volumineux peut prendre beaucoup d'espace sur votre ordinateur ou votre serveur. La réduction de la taille des fichiers permet de gagner de l'espace, en particulier si vous avez de nombreux documents à stocker.
5. Simplification de la gestion des documents
Il est plus facile de gérer une bibliothèque de PDF optimisés de petite taille qu'une collection de fichiers volumineux. Il est plus simple d'organiser, de sauvegarder et de récupérer des documents plus petits. L'optimisation de vos PDF en supprimant les polices intégrées peut vous aider à garder vos fichiers numériques propres et efficaces.
La suppression des polices incorporées dans les PDF permet d'obtenir des documents plus petits, plus rapides et plus compatibles. Ce processus est bénéfique pour le créateur et le lecteur, ce qui rend la gestion des PDF plus aisée.
Partie 3. Comment supprimer les polices incorporées dans les PDF ?
La suppression des polices intégrées à vos PDF peut les alléger et les rendre plus faciles à partager. Cette section vous montrera des étapes simples pour supprimer ces polices. En suivant ce guide, vous pouvez rendre vos PDF plus efficaces, que vous soyez débutant ou que vous connaissiez déjà un peu les PDF.
Méthode 1 : Identifier les polices incorporées avec PDFelement
PDFelement est un outil pratique qui vous aide à gérer les polices intégrées dans vos PDF. Il s'agit d'un outil qui vous permet de jeter un coup d'œil à l'intérieur de vos PDF pour voir ce qui les rend encombrants. Ce logiciel ne se limite pas à l'examen des polices ; il peut faire beaucoup plus pour vous aider à mieux gérer vos documents.
Lorsque les PDF sont remplis de polices intégrées, ils peuvent devenir assez lourds. C'est là que PDFelement entre en jeu. Il vous aide à déterminer quelles polices se trouvent dans votre PDF, ce qui facilite le choix de celles à conserver et de celles à supprimer. En utilisant PDFelement, vous pouvez rendre vos PDF plus légers et plus flexibles, parfaits pour le partage ou le stockage.
Pour voir quelles polices sont présentes dans votre PDF à l'aide de PDFelement, il vous suffit de suivre les étapes suivantes :
Étape 1. Ouvrez votre PDF dans PDFelement.
Étape 2. Cliquez sur "Fichier" dans le coin supérieur gauche de votre écran.
Étape 3. Choisissez "Propriétés" dans le menu déroulant.
Étape 4. Allez à l'onglet "Polices" .
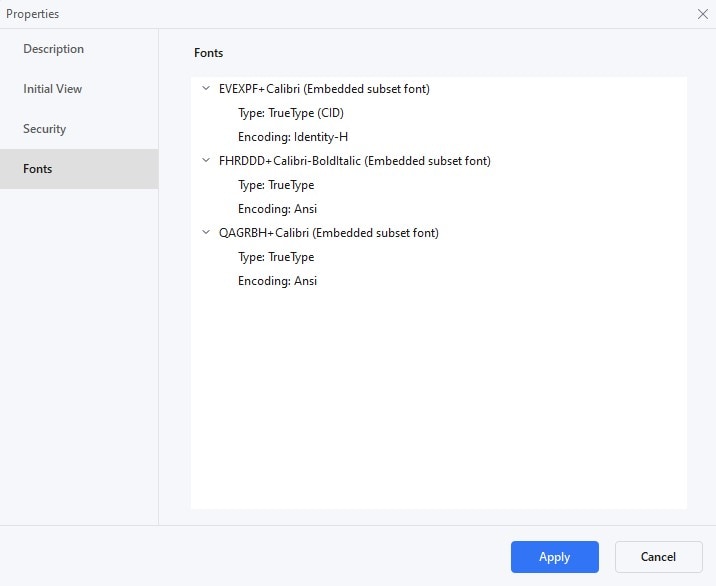
Vous y trouverez une liste de toutes les polices présentes dans votre document, y compris celles qui sont intégrées. Cette liste vous aide à comprendre ce qui augmente la taille de vos fichiers PDF.
Avant d'extraire des polices de vos PDF, il est judicieux de savoir exactement à quoi vous avez affaire. L'identification préalable des polices intégrées permet de s'assurer que vous ne modifierez pas accidentellement l'apparence de votre document. Certaines polices peuvent être nécessaires pour que votre PDF s'affiche correctement. En vérifiant d'abord, vous éviterez de supprimer des polices importantes qui pourraient nuire à la mise en page ou à la lisibilité de votre document. Cette approche minutieuse garantit que vos PDF resteront utiles et auront l'aspect qu'ils méritent.
Méthode 2 : Suppression des polices intégrées à l'aide d'Adobe Acrobat
Adobe Acrobat est un outil puissant qui permet de modifier les PDF, notamment en supprimant les polices intégrées. Cela permet de réduire la taille des fichiers PDF et de les rendre plus flexibles. N'oubliez pas que la suppression des polices les transforme en polices système de base. Cela peut modifier l'aspect de votre document, comme la mise en page et l'espacement, et l'aspect peut être différent sur d'autres ordinateurs.
Étape 1. Commencez par ouvrir le PDF que vous souhaitez modifier dans Adobe Acrobat.
Étape 2. Allez dans le menu "Avancé", puis choisissez "Optimiseur PDF".
Étape 3. Sélectionnez la case à cocher "Polices" dans la liste de gauche de la fenêtre de l'Optimiseur PDF.
Étape 4. Vous verrez une section intitulée "Polices intégrées". Ici, trouvez et sélectionnez les polices que vous souhaitez supprimer. Si vous souhaitez en sélectionner plusieurs, maintenez la touche "Ctrl" enfoncée tout en cliquant sur les polices.
Étape 5. Après avoir sélectionné les polices, cliquez sur "Désintégrer" et "OK".
Étape 6. Adobe Acrobat vous demandera de nommer votre fichier et de choisir l'endroit où l'enregistrer. Une fois que vous avez fait cela, cliquez sur "Enregistrer".
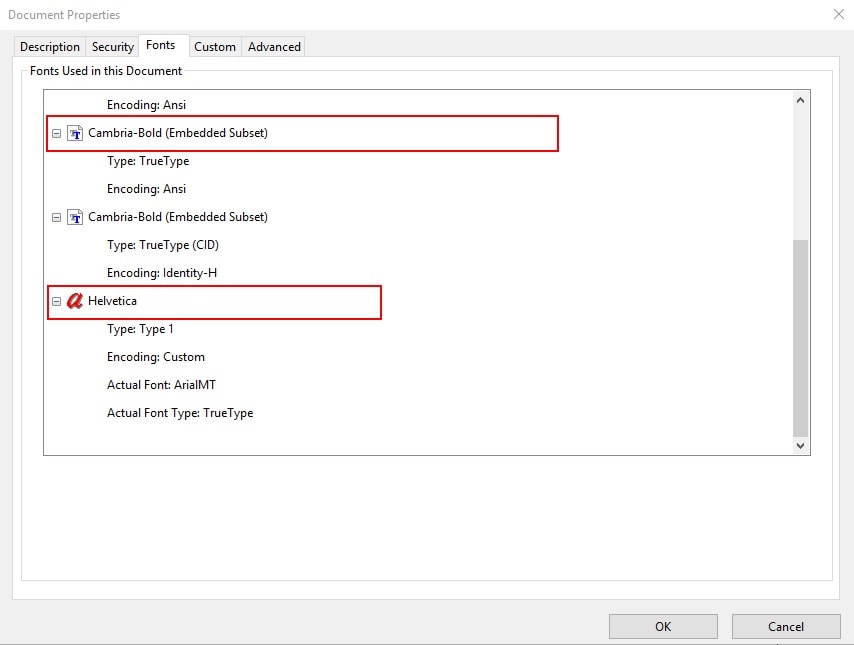
Bien qu'Adobe Acrobat soit un choix populaire, il existe d'autres applications d'édition de PDF qui vous permettent de faire des choses similaires. Des outils comme Foxit PhantomPDF et Nitro PDF offrent des fonctionnalités d'édition et de gestion des PDF, y compris la gestion des polices. Toutefois, les étapes exactes peuvent varier légèrement d'une application à l'autre. Il est important de noter que la version de base d'Adobe Acrobat, connue sous le nom d'Adobe Acrobat Reader, ne permet pas de supprimer les polices. Cette tâche nécessite la version Pro ou un autre outil d'édition PDF avancé.
Partie 4. [Bonus] Gérer les polices intégrées à l'aide de PDFelement
PDFelement permet non seulement de trouver des polices intégrées, mais aussi de les gérer. Cette partie de notre guide vous montrera comment gérer les polices intégrées avec PDFelement. Des étapes simples permettent d'alléger et d'adapter vos PDF, parfaits pour le partage et le stockage sans perte de qualité.
Modification des polices dans les documents PDF avec PDFelement
Changer la police d'un document PDF est facile avec PDFelement. Cet outil vous permet de mettre à jour le style ou de rendre le texte plus lisible. Suivez ces étapes pour personnaliser rapidement vos PDF avec de nouvelles polices :
Étape 1. Ouvrez le fichier PDF que vous souhaitez modifier dans PDFelement.
 100% sécurité garantie
100% sécurité garantie  100% sécurité garantie
100% sécurité garantie  100% sécurité garantie
100% sécurité garantie  100% sécurité garantie
100% sécurité garantie Étape 2. Cliquez sur le bouton "Modifier" de la barre d'outils. Cliquez ensuite sur le texte que vous souhaitez modifier. Vous pouvez sélectionner un mot, une phrase ou plus.
Étape 3. Après avoir sélectionné le texte, recherchez une mini-barre d'outils. Si ce n'est pas le cas, cliquez avec le bouton droit de la souris sur le texte sélectionné et choisissez "Propriétés".
Étape 4. Cliquez sur le nom de la police pour afficher la liste des polices que vous pouvez utiliser. Parcourez la liste et sélectionnez celui qui vous convient. Vous pouvez également modifier la taille et la couleur de la police.
Étape 5. Une fois que vous êtes satisfait de votre nouvelle police et de tous les autres ajustements, cliquez en dehors du volet Propriétés pour voir vos modifications.
Étape 6. N'oubliez pas de sauvegarder votre document. Allez dans "Fichier" et sélectionnez "Enregistrer".
PDFelement vous permet de personnaliser facilement vos documents PDF et de leur donner l'aspect que vous souhaitez en quelques clics.
Compression des PDF pour réduire leur taille avec PDFelement
La fonction "Compresser" de PDFelement change la donne en matière de gestion de la taille des fichiers PDF. Outre la suppression des polices intégrées, la compression de vos PDF peut les rendre encore plus petits, ce qui facilite le stockage, le partage et le téléchargement de vos documents. PDFelement vous permet de réduire la taille de vos PDF sans perte de qualité. Il propose des paramètres permettant de contrôler le niveau de compression du fichier afin de trouver l'équilibre parfait entre la taille du fichier et la clarté.
La compression de votre PDF avec PDFelement est simple. Voici comment procéder en quelques étapes simples :
Étape 1. Lancez PDFelement et ouvrez le fichier PDF volumineux que vous souhaitez compresser.
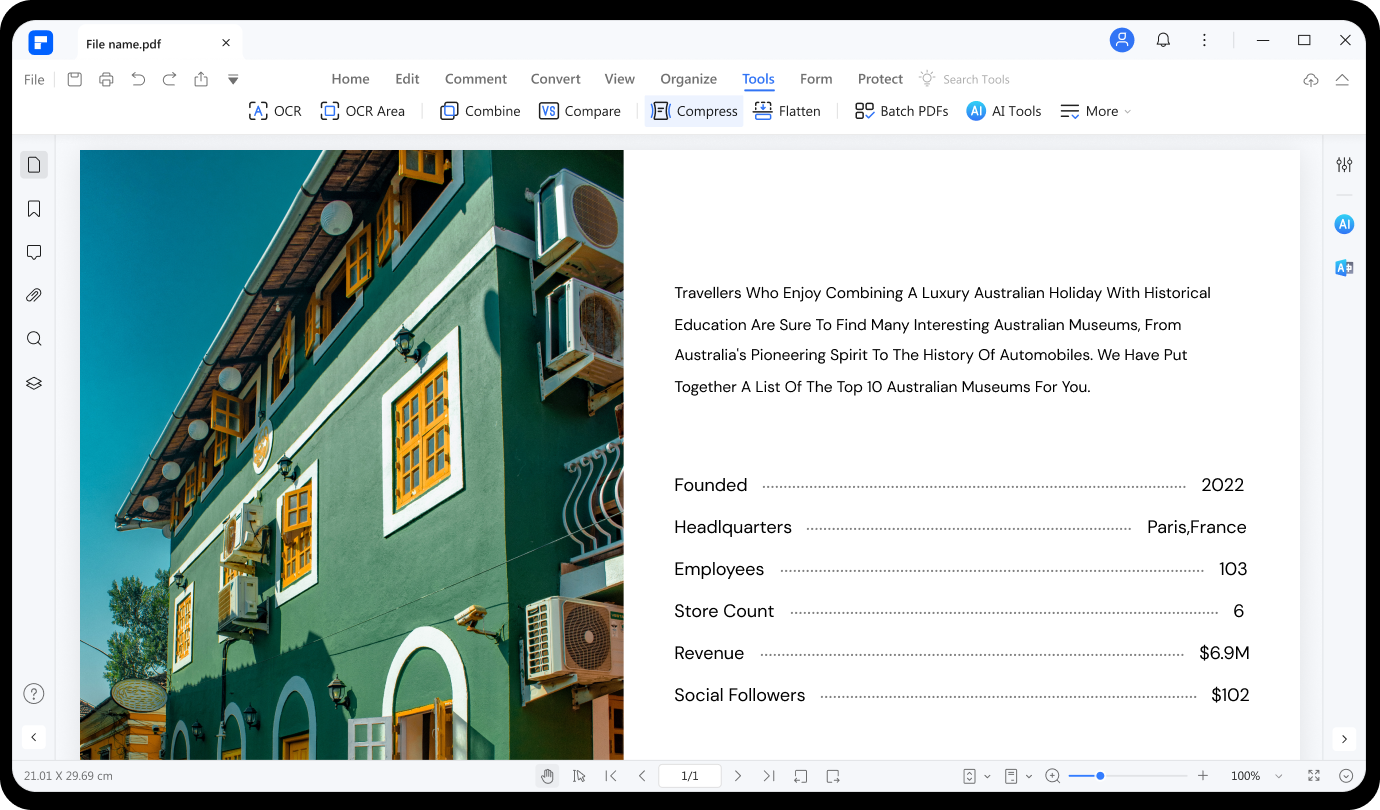
Étape 2. Recherchez l'option "Compresser" et cliquez dessus.
Étape 3. Vous verrez des options pour différents niveaux de compression, comme élevé, moyen et faible. Une compression plus élevée réduit la taille du fichier mais peut réduire légèrement la qualité. Choisissez le niveau qui correspond à vos besoins.
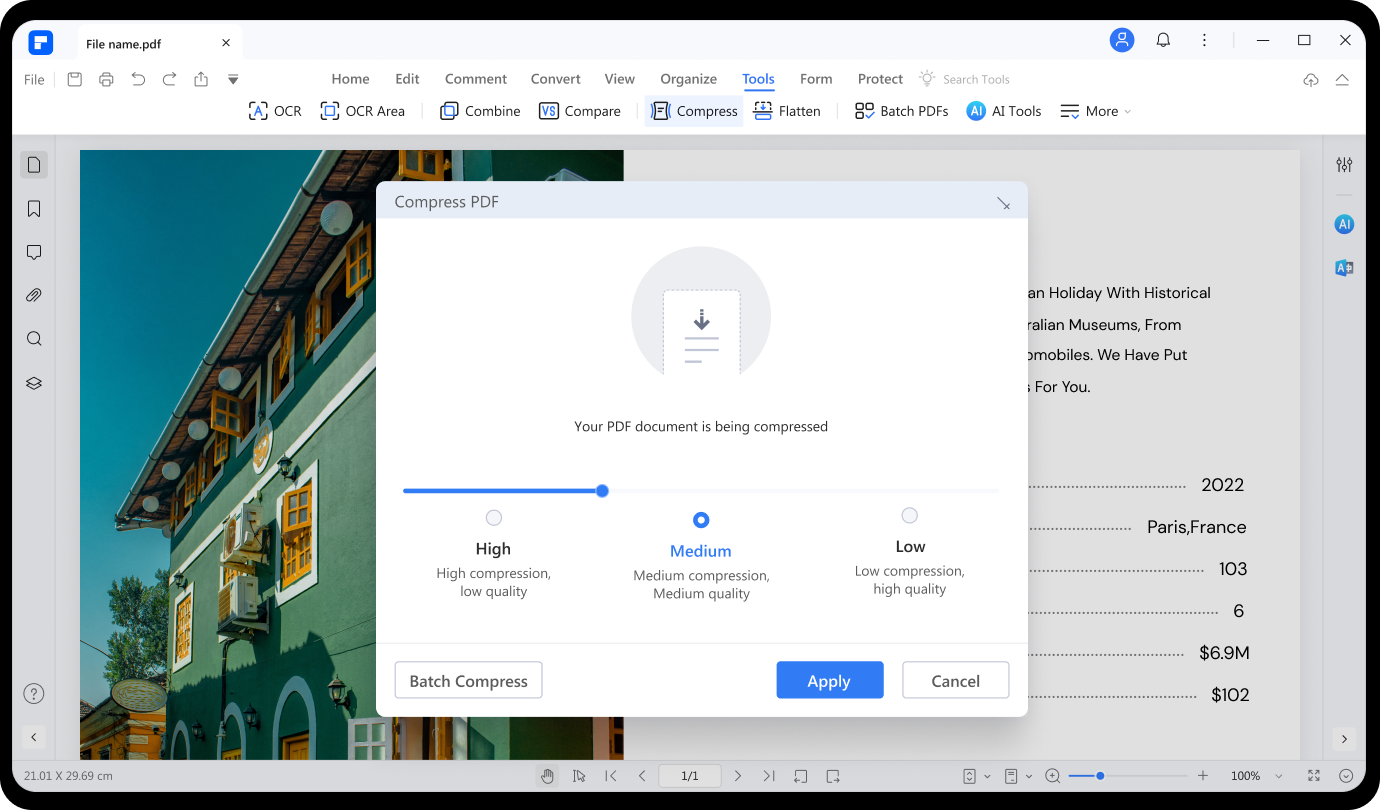
Étape 4. Après avoir sélectionné le taux de compression souhaité, cliquez sur "Appliquer". PDFelement commencera à compresser votre PDF à la taille sélectionnée.
Étape 5. Une fois la compression terminée, vous pouvez immédiatement voir la nouvelle taille de votre PDF. Si vous êtes satisfait, enregistrez le PDF compressé. Si ce n'est pas le cas, vous pouvez essayer un autre paramètre de compression.
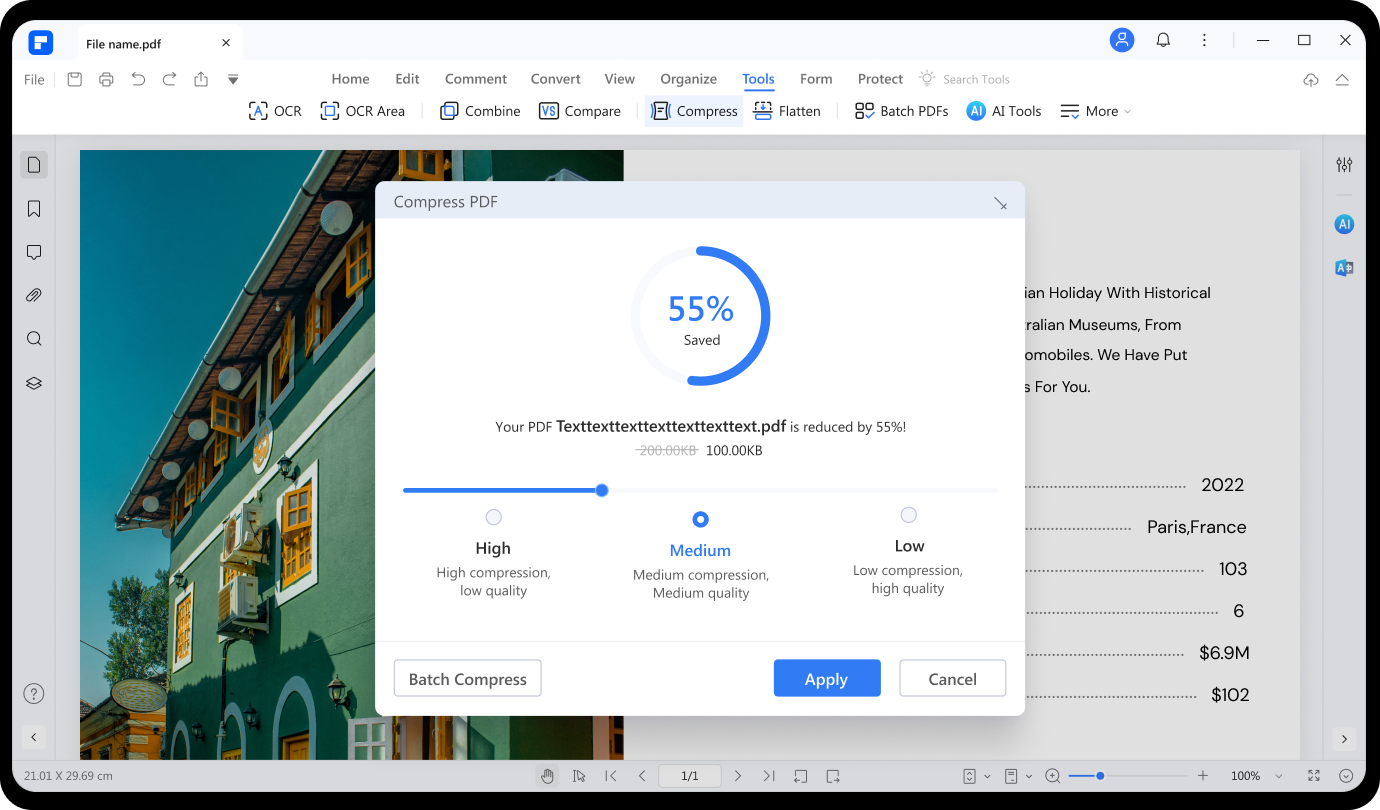
L'outil de compression de PDFelement est conçu pour être convivial, ce qui permet à tout un chacun de réduire la taille de ses fichiers PDF. Cette fonction est particulièrement utile pour envoyer des documents par courrier électronique ou les télécharger sur des sites web dont la taille est limitée. Avec PDFelement, vous n'avez pas besoin d'être un expert technique pour optimiser vos PDF dans toutes les situations.
Conclusion
La suppression des polices intégrées dans les PDF les rend plus petits et plus faciles à manipuler, ce qui améliore leurs performances et leur polyvalence. Nous avons vu comment des outils tels que PDFelement offrent des moyens simples mais puissants de gérer les polices intégrées, de les modifier et de compresser vos documents pour réduire la taille du fichier sans perdre en qualité. Pour une édition PDF et une gestion de la taille efficaces, l'exploration de PDFelement et d'outils similaires peut grandement améliorer votre flux de travail, en garantissant que vos PDF sont optimisés pour n'importe quel cas d'utilisation.
 100% sécurité garantie
100% sécurité garantie  100% sécurité garantie
100% sécurité garantie  100% sécurité garantie
100% sécurité garantie  100% sécurité garantie
100% sécurité garantie Téléchargement gratuit or Acheter PDFelement right now!
Téléchargement gratuit or Acheter PDFelement right now!
Essai gratuit right now!
Essai gratuit right now!
Articles connexes
- Comment extraire les polices de caractères d'un PDF : Un guide complet
- Polices de signature Adobe : Améliorer vos signatures numériques
- Redimensionner les pages du PDF
- Comment intégrer des polices de caractères dans les PDF sans effort
- Marquer en rouge un contrat facilement avec Wondershare PDFelement
 100% sécurisé |
100% sécurisé |




Clara Durand
staff Editor