 Accueil
>
Les méthodes de PDFelement pour Mac
> Comment reprendre la lecture de fichiers PDF
Accueil
>
Les méthodes de PDFelement pour Mac
> Comment reprendre la lecture de fichiers PDF
Les lecteurs PDF sont parfaits pour les livres électroniques et les documents volumineux, car ils offrent des outils de navigation simples pour améliorer l'expérience de lecture électronique. Mais le plus souvent, avec des documents volumineux, nous ne terminons pas la lecture en une seule séance. Alors comment reprendre la lecture de fichiers PDF ? En d'autres termes, comment reprendre là où nous nous sommes arrêtés. Il existe plusieurs façons d'y parvenir, soit en utilisant des signets dans les PDF, soit en modifiant les paramètres du lecteur de PDF lui-même. Examinons trois outils différents et comment reprendre la lecture des fichiers PDF en les utilisant.
Partie 1. Comment poursuivre la lecture d'un PDF dans PDFelement ?
PDFelement est un éditeur de PDF robuste mais il offre également une expérience de lecture de PDF immersive et engageante. Des outils tels que le mode d'affichage des pages, les boutons de navigation, les vues multi-onglets, etc. permettent aux utilisateurs de lire plus d'un PDF à la fois, et les paramètres de lecture sont faciles à modifier en fonction de vos préférences personnelles. Cette section explique comment utiliser efficacement les signets afin de pouvoir reprendre la lecture d'un fichier PDF lorsque vous y revenez après une pause.
 100% sécurité garantie
100% sécurité garantie  100% sécurité garantie
100% sécurité garantie  100% sécurité garantie
100% sécurité garantie  100% sécurité garantie
100% sécurité garantie 1. Faites glisser le fichier dans PDFelement et déposez-le dans l'interface pour l'importer et l'ouvrir automatiquement.

Note : Vous pouvez également utiliser l'icône Ouvrir des fichiers sur la page d'accueil à cette fin. Sinon, si un autre document est déjà ouvert, utilisez l'option de menu Fichier → Ouvrir ou cliquez simplement sur l'icône de dossier en haut de l'interface.
2. Continuez à lire votre fichier PDF jusqu'à ce que vous soyez prêt à vous arrêter. Sur la page où vous vous arrêtez, cliquez sur l'icône Signet dans le panneau latéral gauche. Sous Mac, vous verrez l'icône Signet dans le panneau latéral droit.

3. Cliquez sur le bouton Ajouter et saisissez un nom pour votre signet (sous Mac, cliquez avec le bouton droit de la souris sur le panneau Signets et choisissez Ajouter un signet.) Il peut s'agir du numéro de chapitre, du numéro de page ou de tout autre attribut dont vous pourrez facilement vous souvenir par la suite.
4. Le signet sera ajouté à cette page. Vous pouvez fermer le dossier et poursuivre votre travail. Lorsque vous revenez à PDFelement et que vous ouvrez à nouveau le fichier, il vous suffit de cliquer à nouveau sur l'icône Signet et de cliquer sur le signet le plus récemment ajouté. PDFelement vous amènera instantanément à cette page afin que vous puissiez reprendre la lecture du fichier PDF.
En plus des signets de base, PDFelement offre les fonctions connexes suivantes :
- Ajouter des signets de niveau enfant sous le signet principal de niveau parent
- Ajouter plusieurs signets parents et enfants
- Renommer les signets à tout moment
- Définir une nouvelle destination pour un signet
- Ajoutez ou supprimez des signets quand vous le souhaitez
Partie 2. Comment reprendre la lecture d'un PDF dans Adobe Reader
Adobe Reader dispose également d'une fonction de création de signets assez complète. Vous pouvez non seulement ajouter un signet à une page, mais aussi à des éléments spécifiques de cette page, tels qu'une image ou un morceau de texte. Un moyen plus simple de reprendre la lecture d'un PDF consiste toutefois à modifier vos préférences de manière à ce que tout fichier s'ouvre à la page où il se trouvait lors de sa dernière fermeture. La procédure de modification de ce paramètre est indiquée ci-dessous :

1. Sous Windows, allez dans Édition → Préférences ; sous Mac, allez dans Adobe Reader → Préférences.
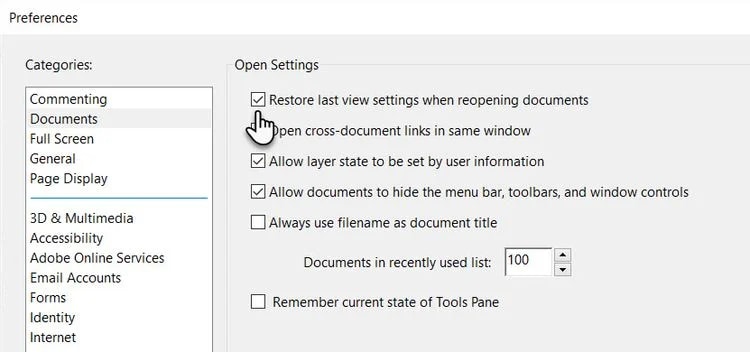
2. Dans la liste des catégories à gauche, cliquez sur Documents.
3. Dans le panneau de droite, cochez la case où il est indiqué "Restaurer les paramètres de la dernière vue lors de la réouverture des documents". N'oubliez pas qu'il s'agit d'un paramètre global. Ainsi, lorsque vous cliquez sur OK, ce paramètre sera appliqué à tous les PDF que vous ouvrirez à l'avenir.
4. Lorsque vous fermez un PDF, le système se souvient de la dernière page où vous étiez et ouvre le PDF à cette page la prochaine fois que vous accédez au fichier.
Cette méthode a évidemment ses limites car elle s'applique à tous les PDF et vous ne pouvez pas avoir plusieurs endroits où sauter. Néanmoins, c'est une alternative beaucoup plus simple que les signets si vous lisez quelque chose comme un roman électronique et que vous n'avez pas besoin de faire des allers-retours.
Partie 3. Comment poursuivre la lecture dans l'application Mac Aperçu
Peu d'utilisateurs de Mac réalisent que l'application native Aperçu n'est pas seulement une visionneuse de photos mais aussi un excellent lecteur de PDF avec des outils d'annotation et d'autres fonctions utiles. La méthode pour reprendre la lecture au point où vous l'avez arrêtée est la même que celle d'Adobe Reader pour Mac, et est la suivante :
1. Lancez l'application Aperçu à partir de votre dossier Applications.
2. Cliquez sur Aperçu → Préférences.

3. Dans la fenêtre pop-up, cochez la case "Démarrer sur la dernière page consultée".
4. Fermez la fenêtre des préférences, et c'est tout !
Aperçu dispose également d'une fonction de mise en signet, et tout ce que vous devez faire pour ajouter un signet est de vous rendre sur cette page et d'appuyer sur CMD+D. Le signet sera ajouté et vous pourrez fermer le fichier. Lorsque vous l'ouvrez ensuite, allez dans Affichage → Signets pour voir l'onglet des signets. Cliquez sur le dernier signet et vous serez amené à cette page.
Partie 4. Comment reprendre la lecture d'un PDF sur mon navigateur ?
Malheureusement, Chrome ne dispose toujours pas d'une fonctionnalité permettant aux utilisateurs de commencer à lire un PDF au milieu. Il s'ouvrira sur la première page à chaque fois. Mais si vous ne disposez pas d'un éditeur de PDF ou d'une application de lecture de PDF sur votre système, vous pouvez passer à une page spécifique en saisissant le numéro de page dans le champ du numéro de page actuel en haut.

Bien sûr, vous devrez vous souvenir de la page sur laquelle vous vous êtes arrêté ! Vous pouvez également faire défiler les vignettes dans le panneau de gauche et voir si vous reconnaissez le contenu de la page en question. Malheureusement, c'est à peu près tout ce que vous pouvez faire sur la plupart des navigateurs.
L'expérience de lecture du PDF transformée en une expérience holistique du PDF
Si vous décidez d'acheter un lecteur de PDF, assurez-vous qu'il offre des fonctions avancées. For instance, PDFelement is an excellent PDF reader even though it’s designed as a full-fledged PDF editor. Mais pour ce qui est de l'expérience de lecture, il offre des fonctionnalités telles que plusieurs modes d'affichage des pages, des outils de navigation, une mise en page à onglets multiples, l'ajout de signets, la possibilité d'ajouter des pièces jointes, et même un outil de capture d'écran pour capturer le contenu du PDF et l'enregistrer en tant que fichier image.
 100% sécurité garantie
100% sécurité garantie  100% sécurité garantie
100% sécurité garantie  100% sécurité garantie
100% sécurité garantie  100% sécurité garantie
100% sécurité garantie 
PDFelement va encore plus loin avec des outils d'annotation robustes, des options de sécurité fortes, la signature de PDF, le partage en ligne facile, l'impression, la fusion ou la division de PDF, l'organisation des pages, la combinaison de plusieurs types de fichiers en un seul PDF, la reconnaissance optique de caractères (OCR), et bien plus encore. Ainsi, au lieu de vous contenter d'un simple lecteur de PDF, vous disposez d'un éventail complet de fonctions permettant de traiter les documents PDF et d'autres types de fichiers. Plus de 300 formats de fichiers peuvent être convertis en PDF à l'aide de la fonction Créer PDF de PDFelement. Le moteur de conversion, aussi précis que puissant, restitue fidèlement votre contenu de la même manière que le fichier source.
Avant de terminer ce voyage, essayons de répondre à quelques questions courantes sur les lecteurs et éditeurs de PDF qui vous aideront dans votre décision d'achat.
Foire aux questions
Qu'est-ce qu'un véritable éditeur PDF ?
De nombreux lecteurs de PDF dotés de fonctions d'annotation tentent de se faire passer pour des éditeurs de PDF, mais cela ne saurait être plus éloigné de la vérité. Un véritable éditeur de PDF doit être capable de contrôler chaque élément d'un fichier PDF, et pas seulement d'écraser le contenu existant. Soyez-en conscient lorsque vous recherchez un produit viable pour vos propres flux de travail PDF.
Quelle est la différence entre un lecteur de PDF gratuit et un lecteur premium ?
Il existe des tonnes de lecteurs de PDF gratuits, mais leurs fonctionnalités sont limitées. Certains d'entre eux, comme Chrome, ne disposent même pas d'outils de base comme les options de marquage, les signets, etc. Les meilleurs d'entre eux, cependant, vous offriront une expérience de lecture de PDF très naturelle sur un ordinateur de bureau. Les meilleurs d'entre eux, cependant, vous offriront une expérience de lecture de PDF très naturelle sur un ordinateur de bureau. Si vous avez un appareil mobile, vous pouvez essayer PDFelement Pro pour iOS. Il s'agit d'un éditeur de PDF doté de fonctions de lecture avancées et d'une interface très conviviale qui vous permet de faire bien plus que simplement lire des fichiers PDF. Il fonctionne également de manière transparente avec PDFelement pour Windows et PDFelement pour Mac, et vous pouvez enregistrer des fichiers PDF sur le nuage en utilisant Wondershare PDFelement Cloud, qui vous donne "un accès à tout moment et partout" à tous vos fichiers.
Je suis un étudiant. Comment organiser mes notes écrites sous forme de fichiers PDF pour qu'elles soient faciles à lire et à étudier ?
Le meilleur moyen d'y parvenir est de créer des signets tout au long du document. Cela prend un peu de temps, mais le jeu en vaut la chandelle, car vous vous retrouverez avec un document très bien organisé, facile à parcourir, à parcourir dans les deux sens, etc. En tant qu'étudiant, vous pouvez faire de même pour vos notes écrites. Numérisez-les au format PDF à l'aide de PDFelement Pro, qui les rend éditables. Ensuite, utilisez la vue des vignettes pour réorganiser les pages dans le bon ordre. Enfin, créez des signets au niveau des parents et des enfants pour les sections majeures et mineures, respectivement. Vous pouvez également utiliser des annotations pour mettre en évidence les contenus importants. Ce processus améliorera considérablement vos performances en tant qu'étudiant, en particulier lorsque viendra le moment de passer des tests et des examens.
Téléchargement gratuit or Acheter PDFelement right now!
Téléchargement gratuit or Acheter PDFelement right now!
Essai gratuit right now!
Essai gratuit right now!
Articles connexes
- Comment vérifier la taille d'un message avant de l'envoyer sous macOS ?
- Comment effacer le cache et les cookies dans Safari ?
- Méthodes pour Enregistrer un Document Word au format PDF sur Mac
- Comment réparer un document PDF qui ne s'ouvre pas dans le navigateur Chrome ?
- Comment modifier l'emplacement par défaut des documents PDF enregistrés ?
 100% sécurisé |
100% sécurisé |




Clara Durand
chief Editor