Vous vous demandez comment faire pour imprimer en PDF sur Mac ? Et bien il est possible de le faire sans avoir besoin d'utiliser des programmes coûteux comme Adobe® Acrobat®. Dans cet article, nous vous expliquons comment faire pour imprimer au format PDF avec l'une des meilleures alternatives d'Acrobat - PDFelement.
 100% sécurité garantie
100% sécurité garantie  100% sécurité garantie
100% sécurité garantie  100% sécurité garantie
100% sécurité garantie Comment imprimer en PDF sur Mac avec PDFelement
Il y a deux méthodes d'impression en PDF avec PDFelement. Après avoir téléchargé et installé le programme sur votre Mac, sélectionnez l'une des méthodes suivantes pour imprimer en PDF sur Mac.
Méthode 1 : Imprimer au format PDF sur Mac via le mode Création
Allez dans le menu "Fichier" et sélectionnez "Créer". Vous y verrez plusieurs options dont les suivantes :
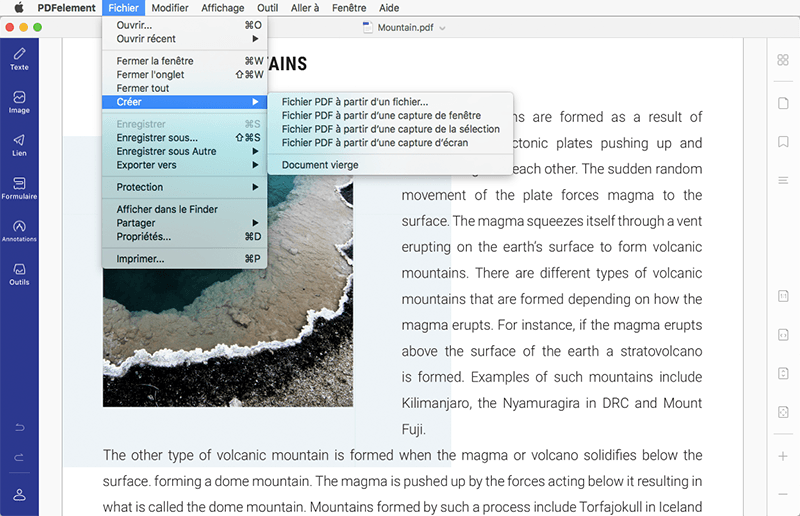
- Créer un PDF à partir d'un fichier : créez un PDF à partir d'un fichier sur votre ordinateur.
- Créer un PDF à partir de la capture d’une fenêtre : vous pouvez générer un PDF à partir d’une fenêtre que vous avez ouverte sur Mac.
- Créer un PDF à partir de la capture d'une sélection : vous pouvez créer un PDF en sélectionnant une zone du bureau de votre Mac à capturer.
- Créer un PDF à partir d'une capture d'écran : vous pouvez créer un fichier PDF à partir d'une capture d'écran de votre écran d'ordinateur Mac.
- Document vierge : créez un fichier PDF vierge en utilisant cette option.
 100% sécurité garantie
100% sécurité garantie  100% sécurité garantie
100% sécurité garantie  100% sécurité garantie
100% sécurité garantie Méthode 3 : Faites glisser le document à imprimer en PDF
La troisième option pour imprimer en PDF sur Mac en utilisant PDFelement est de simplement faire glisser et déposer le fichier sur la fenêtre du programme ou sur l'icône PDFelement. Le fichier sera alors ouvert dans le programme et sera prêt à être modifié ou enregistré.
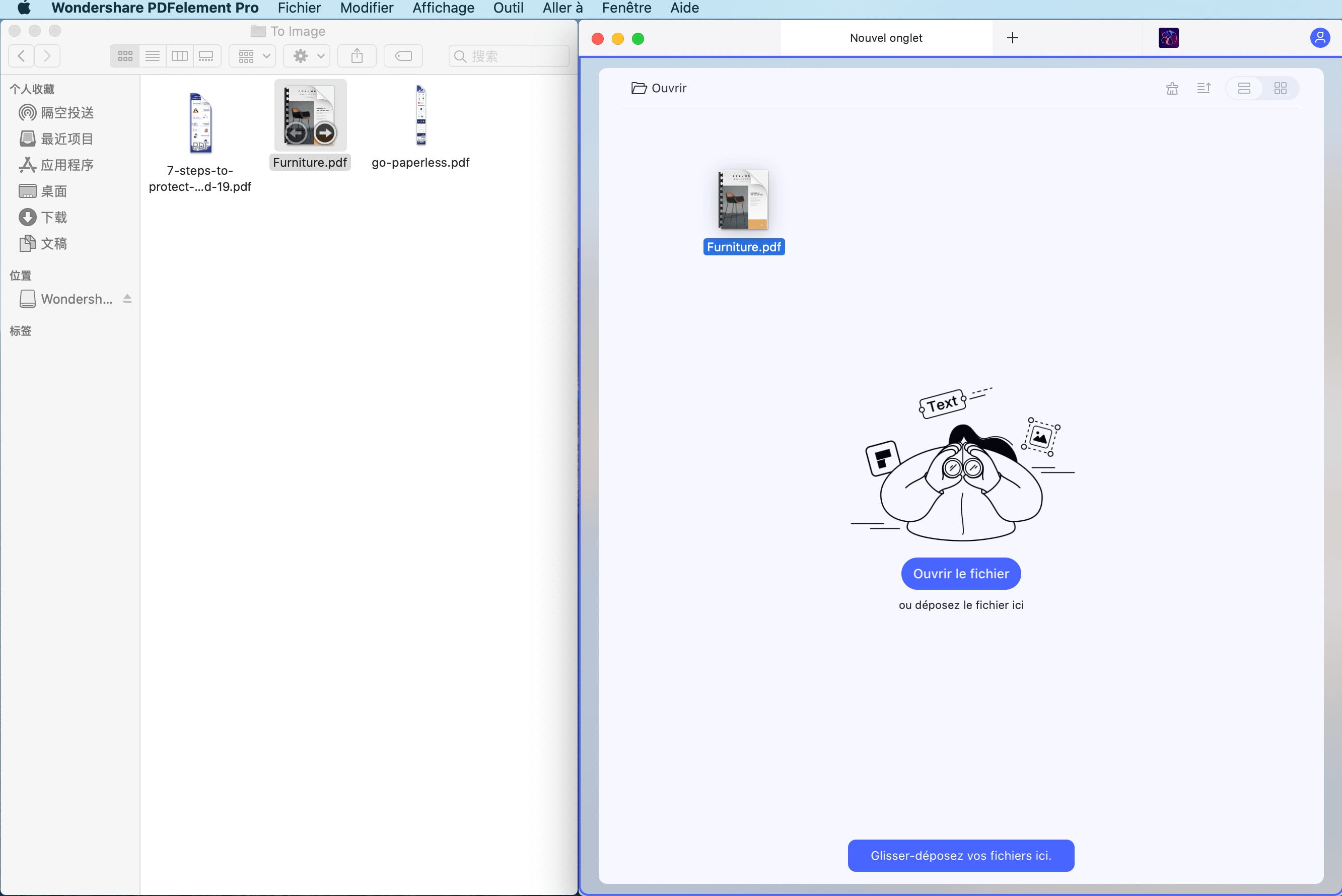
S'il est facile d'imprimer en PDF sur Mac, la création de fichiers PDF peut être plus compliquée. Si vous recherchez plus d'options pour créer des fichiers PDF, votre meilleur choix est peut-être PDFelement. Non seulement ce programme vous permettra d'imprimer facilement au format PDF sur Mac, mais il vous permettra également de gérer facilement les fichiers PDF que vous créez. Vous pouvez aussi facilement combiner plusieurs fichiers dans plusieurs formats différents pour créer un fichier PDF. Il s'agit d'une fonctionnalité unique au programme qui vous permet de gagner beaucoup de temps. Si nécessaire, annotez votre fichier en surlignant le texte, en annotant le contenu, en ajoutant des commentaires ou en biffant du texte en seulement quelques clics.
PDFelement est équipé d'outils qui vous permettent de créer, modifier, enregistrer et même imprimer facilement des fichiers PDF. C'est un programme qui ne ressemble à aucun autre lorsqu'il s'agit de gérer des PDF et qui est indispensable pour les personnes qui travaillent régulièrement avec des PDF. Il rend la création de PDF très facile.
- Vous pouvez facilement modifier des PDF. Vous pouvez ajouter et supprimer du texte, ajouter et supprimer des images et même supprimer des sections entières de documents. De plus, ses fonctions d'annotation vous permettent également de personnaliser davantage vos PDF.
- Imprimer facilement vos PDF. Vous avez même la possibilité d'imprimer des PDF recto-verso et des PDF protégés par un mot de passe.
- Malgré ses nombreuses fonctionnalités utiles, ce programme n'est pas excessivement complexe comme le sont d'autres logiciels similaires. Il est très facile à utiliser et efficace.
- Vous pouvez exporter facilement des fichiers PDF par e-mail et d'autres options de stockage cloud.
- PDFelement est compatible avec MacOS X 10.12, 10.13, 10.14 et Catalina 10.15.
 100% sécurité garantie
100% sécurité garantie  100% sécurité garantie
100% sécurité garantie  100% sécurité garantie
100% sécurité garantie Conseils : Comment imprimer en PDF sur Mac à l'aide de l'imprimante intégrée
L'impression au format PDF sur Mac consiste essentiellement à exporter ou à convertir votre fichier au format PDF. Bien que ce processus puisse sembler compliqué, il ne l'est pas du tout. Voici comment vous pouvez faire pour imprimer au format PDF sur Mac avec l'imprimante intégrée.

Étape 1 : Commencez par ouvrir le document que vous souhaitez imprimer au format PDF sur votre Mac. Une fois le document ouvert, cliquez sur le menu "Fichier" et sélectionnez "Imprimer". Vous pouvez aussi simplement appuyer sur les touches CMD+ P de votre clavier.
Étape 2 : Dans le coin inférieur gauche, vous devriez voir le bouton PDF. Cliquez sur le menu déroulant pour sélectionner l'option "Enregistrer en PDF". Cliquez sur "Enregistrer" dans la boîte de dialogue et sélectionnez un dossier de destination pour enregistrer le fichier.
Votre fichier sera désormais enregistré au format PDF et le fichier original sera toujours disponible sur votre Mac. Vous pouvez vous assurer que le fichier a bien été enregistré en PDF en le localisant à l'aide du Finder ou d'une autre application. Vous pouvez visualiser le fichier plus tard et même le modifier en tant que PDF en utilisant un éditeur de PDF comme PDFelement.
Plus de solutions pour éditer un PDF
- Pour Windows
- Pour Mac
- pour mobile
 100% sécurité garantie
100% sécurité garantie



