Le logiciel OCR joue un rôle essentiel dans l'extraction d'informations à partir d'images. Vous voudrez peut-être trouver la meilleure application gratuite pour analyser les textes. Cet article vous présente le logiciel gratuit Capture2Text et vous montre comment le télécharger et l'utiliser. En outre, comme le téléchargement et l'ajout de la langue sont un peu compliqués pour certains utilisateurs, l'article présente également un logiciel alternatif - PDFelement.
Dans cet article
Outils gratuits d'OCR que vous pouvez choisir
Pour obtenir l'OCR gratuitement, vous devez trouver des logiciels gratuits avec OCR dans la boutique d'applications ou sur leurs sites officiels. De nombreux outils d'OCR gratuits sont disponibles sur le marché, tels que Capture2Text, Tesseract, FreeOCR, Microsoft Word, Sejda, etc. Ils proposent l'OCR avec d'autres fonctionnalités, dont certaines ne permettent qu'une utilisation en ligne et d'autres ne prennent en charge que quelques systèmes ou langues.
Capture2Text : Un outil gratuit d'OCR et de capture d'écran
Capture2Text est un logiciel conçu pour Windows permettant de transcrire du texte éditable à partir de photos. Il permet à l'utilisateur d'utiliser l'OCR rapidement et d'obtenir du texte brut instantanément, uniquement grâce à des raccourcis clavier. Par défaut, il ne prend en charge que plusieurs langues populaires, dont l'anglais, le français, l'allemand, le japonais, le coréen, le russe et l'espagnol. Outre la reconnaissance des mots, Capture2Text peut également traduire un texte dans d'autres langues à l'aide de Google Translate.

Avantages
En tant que simple logiciel d'OCR, il peut numériser des textes à partir d'une image et les transférer directement dans le presse-papiers.
Il prend également en charge la reconnaissance vocale.
Il est libre de tout paiement.
Il est portable et ne nécessite pas d'installation.
Inconvénients
Les langues qu'il prend en charge par défaut sont très limitées. Si vous recherchez une autre langue, vous devez l'installer manuellement par vous-même.
Il est uniquement compatible avec les systèmes Windows, notamment Windows 7, Windows 8/8.1 et Windows 10.
Le résultat n'est pas toujours exact à 100 %. Parfois, il comprend les mauvais caractères et chiffres.
Comment télécharger Capture2Text
Capture2Text est hébergé par SourceForge. Vous pouvez le télécharger à partir de la page de téléchargement de Capture2Text. Cliquez sur Télécharger la dernière version pour vous préparer.
Étapes de l'utilisation de Capture2Text
Après avoir téléchargé le fichier zip, décompressez son contenu. Double-cliquez sur Capture2Text.exe. Ensuite, l'icône Capture2Text apparaîtra en bas à droite de l'écran. Sinon, elle peut être cachée si vous avez cliqué sur la flèche Afficher les icônes cachées.
Le logiciel vous permet de capturer du texte à partir d'une zone d'écran sélectionnée. Cela peut être fait en quelques secondes en appuyant sur les touches de raccourci. Vous devez appuyer sur la touche Windows + Q pour capturer du texte à l'aide de l'OCR. Mettez en surbrillance la section que vous souhaitez convertir, puis vous pourrez facilement récupérer le texte brut dans le presse-papiers.
Remarques :
- Les raccourcis clavier et les options de sortie sont hautement personnalisables. Lorsque vous lancez le logiciel, il s'affiche dans la barre d'état système, où vous pouvez consulter ses options. Pour une première utilisation, vous devez configurer un raccourci clavier pour évoquer le processus de capture d'écran. Dans les Paramètres, vous pouvez définir ou modifier les touches de raccourci pour d'autres fonctions, notamment la dernière recapture, la capture de lignes de texte, la capture de lignes de texte en avant, la capture de bulles, etc.
- Outre les touches de raccourci, vous pouvez également définir l'orientation du texte, la couleur de l'arrière-plan et de la bordure de la boîte de capture, les caractères en liste blanche et en liste noire, la langue active de l'OCR, etc.

Un outil d'OCR alternatif à Capture2Text idéal
Vous pouvez penser que Capture2Text est insuffisant puisqu'il n'extrait que le texte du presse-papiers. Dans ce cas, PDFelement est une meilleure alternative qui vous offre plus d'efficacité.
PDFelement est un logiciel de bureau qui prend en charge presque toutes les modifications de PDF en ligne et hors ligne. Quel que soit le format du document que vous téléchargez vers PDFelement, tel que WORD, PDF ou JPG, vous pouvez obtenir la sortie dans la même mise en page que le document original. De cette manière, il vous permet d'apporter directement des modifications si vous souhaitez conserver le design du fichier.
 100% sécurité garantie
100% sécurité garantie  100% sécurité garantie
100% sécurité garantie  100% sécurité garantie
100% sécurité garantie  100% sécurité garantie
100% sécurité garantie Par rapport à Capture2Text, PDFelement est équipé de plus de 20 langues couramment utilisées en même temps que l'application est installée. Ainsi, vous n'avez pas besoin d'apprendre à ajouter des langues manuellement. PDFelement prend en charge les langues suivantes : anglais, allemand, français, italien, portugais, espagnol, roumain, turc, russe, polonais, tchèque, néerlandais, hongrois, thaïlandais, vietnamien, suédois, malais, indonésien, etc.
PDFelement permet également la reconnaissance optique de caractères de plusieurs images ou pages, sans se limiter au traitement de la reconnaissance des captures d'écran et de la zone spécifique sélectionnée. En cliquant sur Batch PDF ou sur la barre Batch en haut de l'interface, vous pouvez lancer l'événement de lancer des tâches dans un lot simultanément.
Étapes de l'utilisation de PDFelement pour Windows
PDFelement est loué dans les critiques en ce qu'il prend en charge presque tous les types de systèmes, allant de Windows, macOS et iOS à Android. Quelle que soit la version que vous recherchez, vous pouvez facilement la trouver dans la boutique et l'installer sur votre appareil en quelques minutes. Il vous permet d'effectuer l'OCR d'images ou de PDF où que vous soyez. Suivez les étapes ci-dessous pour apprendre à utiliser l'OCR sous Windows :
Étape 1 Lancez l'application. Si vous ne l'avez pas encore téléchargé, obtenez un téléchargement gratuit sur PDFelement.
Étape 2 Ouvrez le fichier dans PDFelement. Cliquez ensuite sur Outil > OCR dans la barre d'outils située en haut de l'interface. Vous pouvez également télécharger directement le fichier pour traiter l'OCR en cliquant sur OCR sur la page d'accueil.
Étape 3 Définissez l'option de numérisation. Décidez de la sortie en tant que texte éditable ou texte consultable dans l'image.
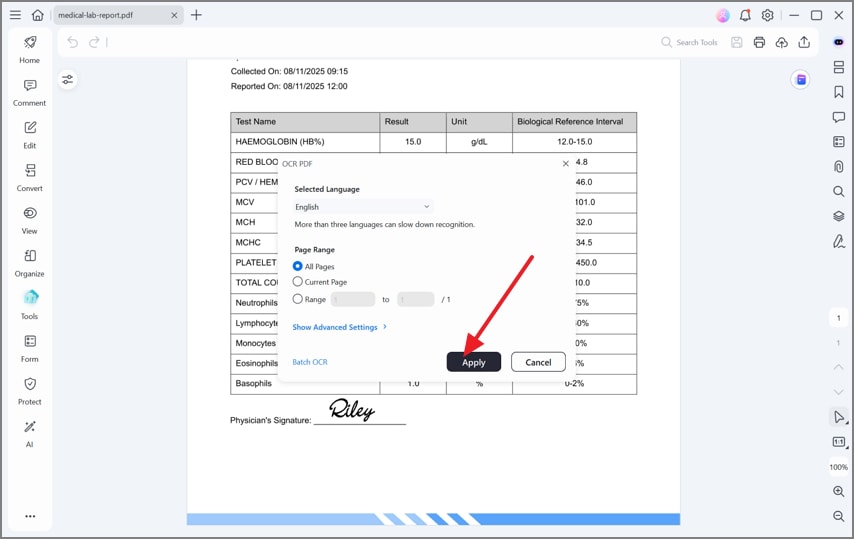
Étape 4 Changez la langue de votre texte.
Étape 5 Cliquez sur Appliquer lorsque vous avez vérifié les paramètres.
Étapes de l'utilisation de PDFelement pour iOS
Après la reconnaissance, vous pouvez ouvrir la sortie dans PDFelement et l'éditer avec les différents outils proposés. Il existe également PDFelement pour iOS. Pour numériser un document avec l'iPhone, effectuez les étapes suivantes :
 100% sécurité garantie
100% sécurité garantie  100% sécurité garantie
100% sécurité garantie  100% sécurité garantie
100% sécurité garantie  100% sécurité garantie
100% sécurité garantie Étape 1 Si vous souhaitez traiter un PDF numérisé ou une image, convertissez-le d'abord en PDF. Vous pouvez également utiliser la fonction Scan pour créer directement un PDF à partir d'un document physique. Ensuite, ouvrez le PDF dans PDFelement.
Étape 2 Appuyez sur l'icône Plus dans le coin supérieur droit de l'interface. Ensuite, choisissez Reconnaître. Vous pouvez également utiliser l'OCR sur la page d'accueil pour sélectionner le PDF sur lequel vous souhaitez utiliser l'OCR.
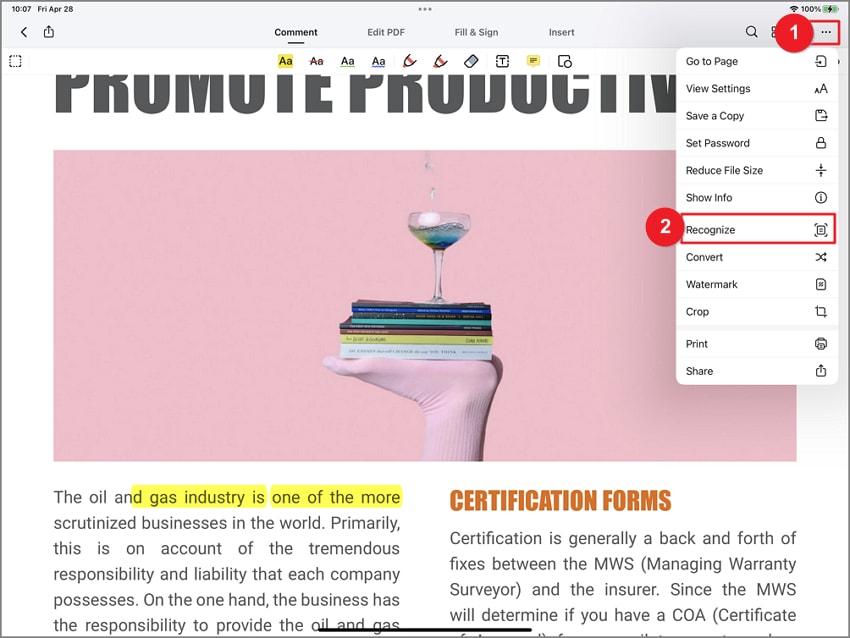
Étape 3 À l'invite de l'application, sélectionnez OCR PDF, puis appuyez sur Suivant.
Étape 4 Vérifiez la langue du document. Les langues que vous souhaitez que le logiciel analyse peuvent être au nombre de trois. Sélectionnez ceux qui correspondent à vos besoins. Ensuite, appuyez sur Suivant.
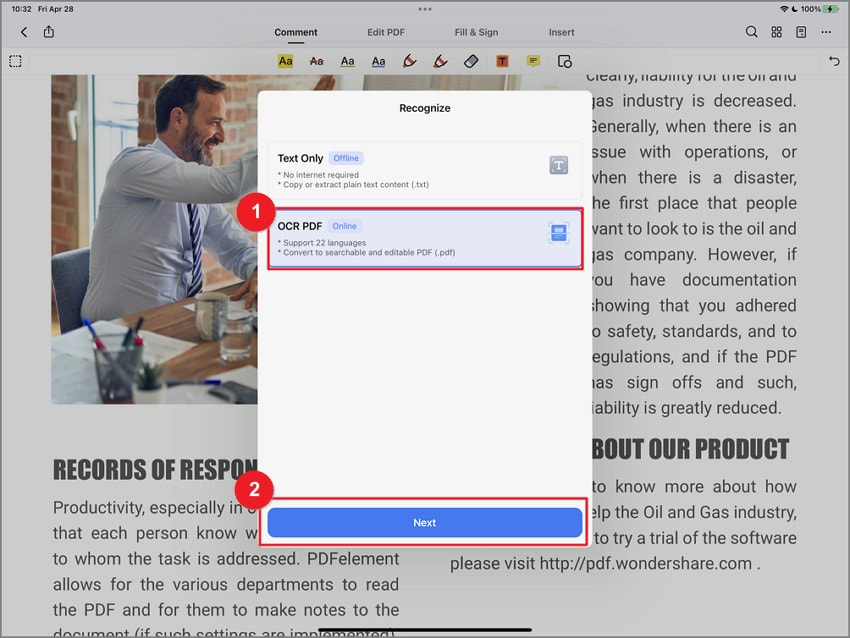
Étape 5 La progression se terminera dans quelques secondes. Ensuite, un avis apparaîtra à l'écran. Vous pouvez modifier la sortie en appuyant sur l'avis ou en le trouvant sur la page d'accueil.
Remarque :
- PDFelement est performant dans le traitement des fichiers volumineux. Le nombre maximum de pages dans un PDF est de 100.
- PDFelement prend en charge l'OCR des PDF par lots. Le nombre maximum de PDF à télécharger en même temps est de 10.
Sans se limiter à l'OCR, PDFelement vous offre de multiples possibilités de modifier le PDF. Les fonctions habituelles de la page d'accueil sont la conversion entre différents formats de fichiers, la compression des PDF, la comparaison des PDF et le traitement des PDF par lots. En outre, il vous permet également de marquer le fichier avec un crayon ou des commentaires, d'ajouter un tampon ou une signature, et de renforcer la sécurité avec un cryptage ou un filigrane.
Lorsque vous avez fini d'éditer le document, PDFelement vous fournit un PDFelement Cloud pour le sauvegarder. Après vous être connecté, vous pouvez télécharger vos fichiers et les stocker de manière permanente dans le cloud. Vous n'avez donc plus à vous soucier de la perte de fichiers importants.
FAQ
Windows dispose-t-il d'une OCR intégrée ?
Oui, Windows 10 intègre un logiciel d'OCR dans le système pour traiter les petites quantités de texte. Il est capable de traiter l'OCR rapidement et facilement. Après avoir obtenu la capture d'écran, vous pouvez transmettre l'image à Bing. Il reconnaîtra le texte dans l'image et vous permettra de copier l'information. Si votre travail repose fortement sur l'OCR, cette approche ne peut pas répondre à vos besoins.
OneNote peut-il faire de l'OCR ?
Oui, OneNote prend en charge l'OCR. Si vous avez l'habitude de prendre des notes manuscrites, vous pouvez prendre une photo et la télécharger ensuite dans OneNote. Il vous offre également un moyen pratique de copier des informations en scannant une carte de visite. Vous pouvez copier et coller le texte extrait n'importe où dans OneNote ou une autre application. Toutefois, il peut s'avérer complexe d'effectuer l'OCR d'un document volumineux ou de plusieurs images.
ShareX dispose-t-il de l'OCR ?
Oui. La dernière version 14 de ShareX permet d'utiliser l'OCR hors ligne. Vous pouvez extraire du texte d'images sur un PC sans connexion à Internet. Dans la nouvelle mise à jour, l'option OCR se trouve sous Outils. La fonction de traduction via Google est toujours disponible mais nécessite une connexion Internet permanente.
Conclusion
Capture2Text est utile pour obtenir des textes en clair à partir d'images et de captures d'écran. Suivez les étapes mentionnées ci-dessus pour télécharger et utiliser le logiciel. Toutefois, si vous recherchez une application intégrant tous les outils nécessaires à l'édition de PDF et à l'OCR de tous les formats de fichiers, PDFelement est votre choix idéal. Téléchargez l'application et profitez dès maintenant de la précision de l'OCR !
 100% sûr | Sans publicité |
100% sûr | Sans publicité |