 Accueil
>
Solution iOS
> Comment imprimer un PDF avec AirPrint sur un iPhone/iPad
Accueil
>
Solution iOS
> Comment imprimer un PDF avec AirPrint sur un iPhone/iPad
Airprint est un moyen fiable de produire des copies papier de documents PDF. Si vous utilisez habituellement votre iPhone ou iPad pour vos tâches quotidiennes, vous pouvez utiliser AirPrint pour créer plusieurs fichiers PDF. Airprint est, sans aucun doute, une excellente option pour imprimer des fichiers PDF, et il n'est pas nécessaire de télécharger ou d'installer un pilote. PDFelement pour iOS est un logiciel d'édition de PDF puissant et convivial que vous pouvez utiliser pour effectuer des ajustements à vos fichiers PDF hors ligne. Les outils d'édition sont présentés sur une plateforme intuitive dont la navigation est simple, même pour un utilisateur novice. PDFelement pour iOS est une excellente alternative à la fonction AirPrint d'iPhone car il peut aussi être un excellent outil pour imprimer des PDF. Cet article vous expliquera, étape par étape, comment utiliser la fonction AirPrint et PDFelement pour iOS pour imprimer des fichiers PDF.
 100% sécurité garantie
100% sécurité garantie Partie 1. Qu'est-ce que la fonction Airprint
Airprint est une technologie Apple qui permet l'impression sans fil entre des appareils Apple (iPhone, iPad ou Mac) vers une imprimante. Lorsque vous utilisez AirPrint, vous n'avez pas besoin d'installer de pilotes ; vous imprimez à l'aide de votre appareil Apple. Par exemple, vous pouvez utiliser la fonction AirPrint pour produire plusieurs fichiers PDF à l'aide de votre appareil Apple.
Partie 2. Comment utiliser AirPrint avec des PDF
Avant d'utiliser la fonctionnalité AirPrint d'iOS, assurez-vous que votre imprimante prend en charge AirPrint ; si ce n'est pas le cas, vous ne pourrez pas effectuer d'impression via AirPrint. Suivez le guide étape par étape ci-dessous pour effectuer une impression via AirPrint.
Étape 1. Sélectionner l'application
Depuis votre iPhone ou iPad, sélectionnez l'application qui s'intègre à Airprint et qui est compatible. Certaines apps ne sont pas compatibles. Vous pouvez convertir une page Web en PDF en utilisant les applications Safari ou Chrome.
Étape 2. Sélectionner Imprimer
Appuyez sur "Partager" et sur l'option "Imprimer" pour obtenir un aperçu de votre document. L'étape suivante consiste à sélectionner l'imprimante qui est connectée au même réseau sans fil que votre appareil et le nombre de copies dont vous avez besoin.
Étape 3. Imprimer le document
Pour utiliser AirPrint, vous devrez appuyer sur l'icône de partage sur l'écran d'aperçu et procéder à l'impression du document.
Partie 3. Comment imprimer un PDF avec PDFelement pour iOS
Les utilisateurs d'iOS peuvent également utiliser PDFelement pour iOS de la même manière que AirPrint. PDFelement pour iOS est un outil d'édition de PDF tout-en-un qui permet de modifier, créer, convertir, sécuriser, annoter et signer numériquement des documents PDF.
 100% sécurité garantie
100% sécurité garantie Étape 1. Ouvrir le fichier PDF
Tout d'abord, ouvrez l'application Mail et sélectionnez l'e-mail que vous souhaitez enregistrer au format PDF pour l'imprimer avec PDFelement pour iOS.

Étape 2. Imprimer en PDF
Après avoir enregistré l'e-mail sur votre iPhone ou iPad, lancez PDFelement pour iOS, et à partir de l'interface, copiez ou importez l'e-mail PDF dans l'application. Cliquez sur le menu "Fichier" et sélectionnez l'option "Imprimer" pour imprimer le document PDF.
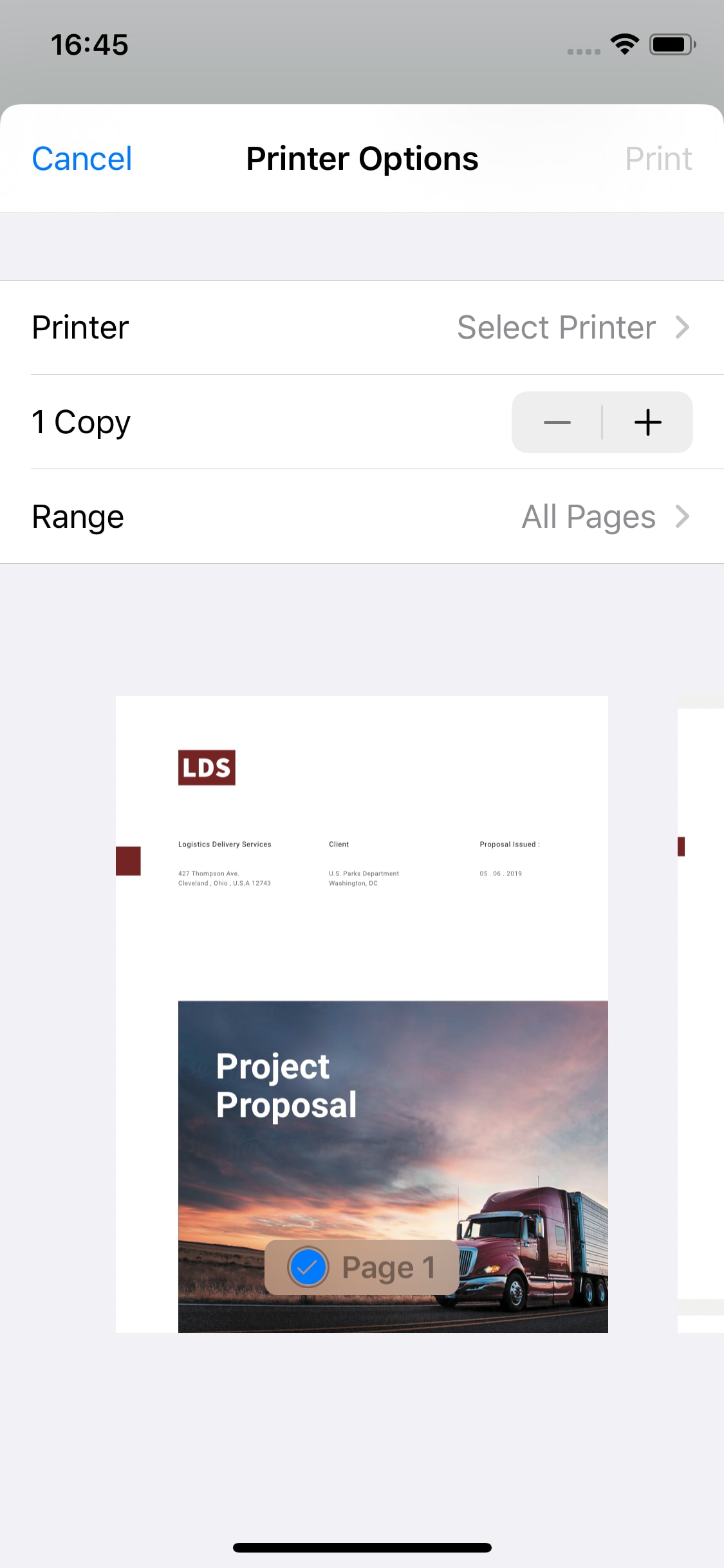
Téléchargement gratuit or Acheter PDFelement right now!
Téléchargement gratuit or Acheter PDFelement right now!
Essai gratuit right now!
Essai gratuit right now!
Articles connexes
- Comment réparer le problème de lenteur de l'iPhone/iPad
- 2025 Top Apps pour supprimer des pages PDF pour iPhone et iPad
- Les nouveautés sur l'iPhone 13
- Conseils utiles pour lire davantage sur l'iPad en 2025
- Quelle est la meilleure application de retouche photo sur l'iPhone 13 ?
 100% sécurisé |
100% sécurisé |




Clara Durand
chief Editor