 Accueil
>
Solution iOS
> 2025 Guide : Extraire des pages ou diviser des PDF sur un iPhone
Accueil
>
Solution iOS
> 2025 Guide : Extraire des pages ou diviser des PDF sur un iPhone
Les documents PDF sont le meilleur format de fichier pour travailler au sein de l'entreprise, mais il arrive que vous n'ayez pas besoin de tous les documents qui vous ont été envoyés. L'extraction d'une page à partir d'un document PDF complet est traditionnellement une tâche compliquée qui nécessite souvent un logiciel coûteux. En outre, l'essor du travail à distance a créé le besoin de pouvoir réaliser ces tâches rapidement en déplacement. Si vous n'êtes pas au bureau et que vous devez partager une seule page d'un document avec votre patron pour mener à bien une tâche, vous deviez auparavant attendre d'être de retour au bureau ou d'accéder à un appareil de bureau. S'il s'agit d'une demande immédiate de votre patron, vous devez trouver une solution rapidement. Cela a toujours été un problème.
PDFelement pour iOS a résolu ce problème avec une application dynamique disponible pour iPhone et iPad qui fournit un outil simple pour extraire des pages individuelles de documents PDF. Avec cette application, vous pouvez apprendre à extraire des pages de PDF sur un iPhone à partir d'un document de n'importe quelle taille en quelques minutes. PDFelement est la meilleure solution pour extraire les pages des PDF.

Partie 1. Comment extraire des pages d'un PDF sur un iPhone
Cette section présente deux façons d'extraire des pages d'un fichier PDF sur un iPhone à l'aide d'applications tierces. Lisez la suite pour en savoir plus.
Extraire des pages d'un PDF sur iPhone avec PDFelement
Wondershare PDFelement offre une solution rapide et facile pour extraire les pages de vos fichiers PDF. PDFelement pour iOS porte toutes les fonctionnalités fantastiques de PDFelement sur votre iPhone portable et compact. C'est pourquoi il s'agit de l'un des meilleurs outils PDF disponibles sur l'App Store. Ses principales caractéristiques sont les suivantes :
- Éditeur complet de PDF. Avec PDFelement, vous pouvez éditer des textes de manière fluide. Il vous permet même de modifier les propriétés du texte, telles que la taille, le style, la couleur, etc.
- Marquage et annotation. Cet outil vous permet d'ajouter des zones de texte, de surligner, de souligner ou de barrer du texte. Des commentaires sont également disponibles pour vous permettre de travailler efficacement sur vos PDF.
- Remplir et signer des formulaires. PDFelement n'est pas seulement un éditeur complet. Il reconnaît également automatiquement les champs des formulaires afin que vous puissiez les remplir rapidement.
- Gestion des PDF. C'est le point fort de PDFelement pour iOS. Sa version mobile vous permet de gérer facilement vos PDF en combinant et en extrayant des pages. Cela signifie que vous pouvez facilement manipuler des documents PDF où que vous soyez.
Si vous souhaitez apprendre à utiliser PDFelement pour extraire des pages, vous pouvez suivre les étapes ci-dessous :
Étape 1. Ouvrez l'application PDFelement et votre fichier PDF
Téléchargez PDFelement Pro depuis l'Apple Store sur votre appareil, puis créez un compte.
Une fois téléchargée, l'application peut être ouverte via l'icône de l'application sur l'écran d'accueil de votre appareil. Le fichier dont vous avez besoin sera alors accessible à partir de l'icône "+" de l'application.

Étape 2. Accéder à la fonction de gestion des pages
Ouvrez le fichier dont vous voulez extraire les pages PDF, trouvez l'icône "Page" dans le menu supérieur droit, puis cliquez sur l'icône "Modifier" dans le coin supérieur droit, ce qui vous amènera dans la fonctionnalité de gestion des pages et vous permettra de gérer individuellement toutes les pages de votre document. Vous pouvez ensuite sélectionner les pages que vous voulez extraire et cliquer sur le bouton "Extraire" en bas de la page.
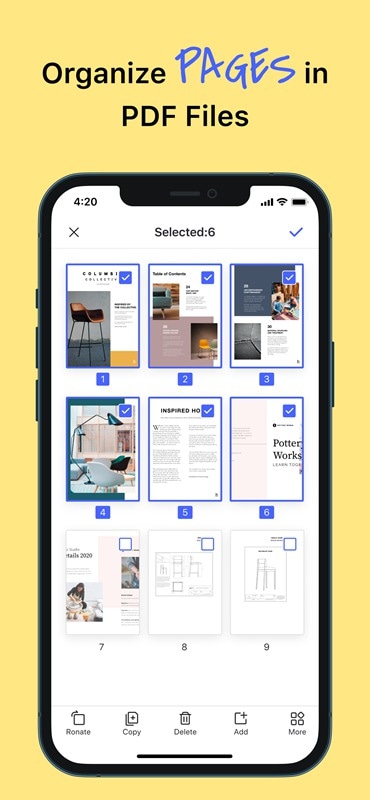
Étape 3. Extraire la page
Une nouvelle fenêtre s'ouvre alors, vous demandant d'enregistrer les pages extraites. Vous pouvez sélectionner un dossier dans lequel vous souhaitez enregistrer les pages PDF extraites et cliquer sur le bouton "Enregistrer dans les fichiers" pour enregistrer les pages.
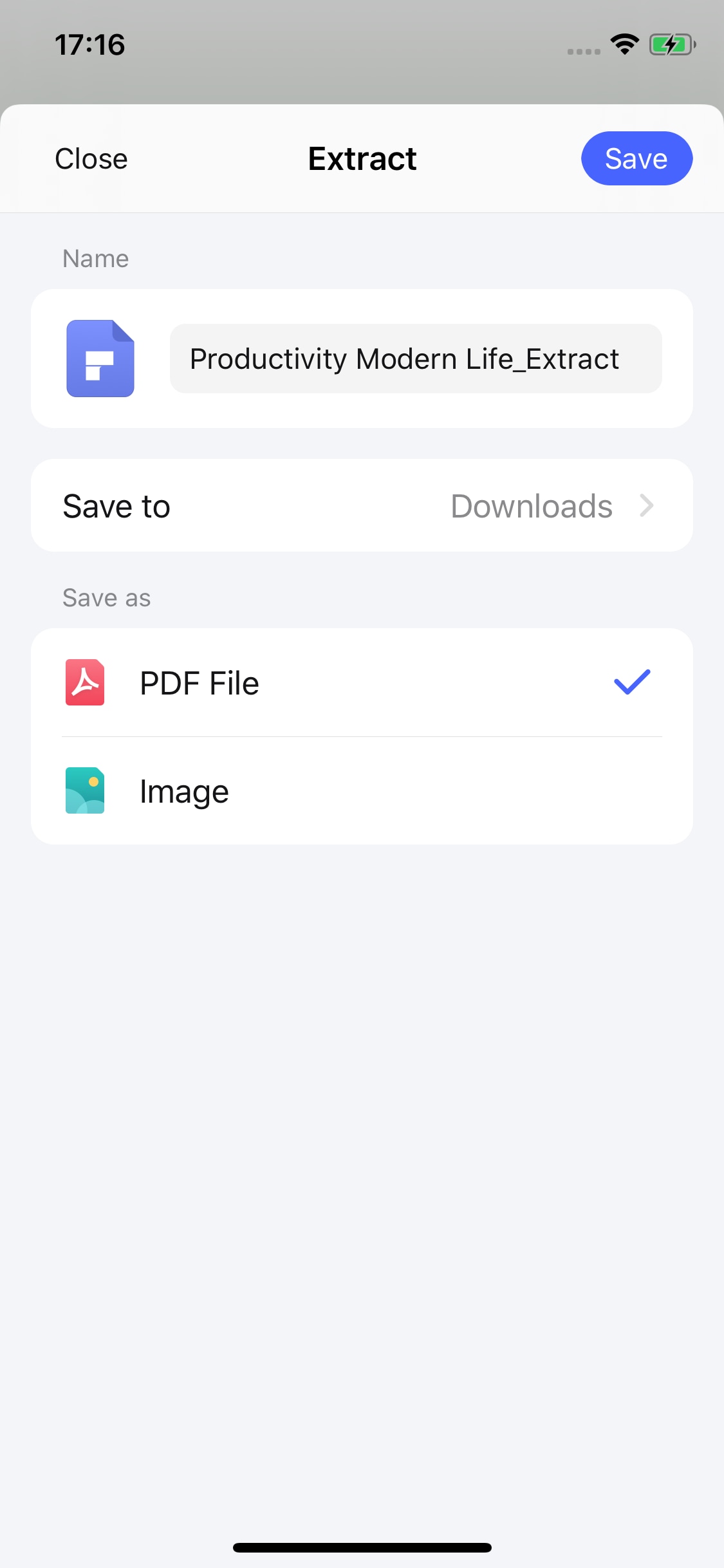
Comment extraire des pages d'un fichier PDF à l'aide d'Adobe Acrobat (iOS)
Une autre option tierce est Adobe Acrobat. Vous avez peut-être déjà entendu parler de cette application - c'est un choix populaire dans le monde des PDF. Cet outil vous permettra de terminer le travail lorsque vous apprendrez à extraire des pages d'un PDF sur un iPhone. Pour savoir comment procéder, cliquez ici :
Étape 1: Ouvrir un fichier PDF avec Adobe Acrobat.
Étape 2: Appuyez sur les trois points dans le coin supérieur droit et sélectionnez Editer PDF.

Étape 3: Appuyez sur Organiser les pages dans la barre d'outils inférieure.

Étape 4: Sélectionnez les pages que vous souhaitez extraire et appuyez sur le bouton Extraire.

Partie 2. Comment diviser un PDF en ligne sur l'iPhone
Si vous ne souhaitez pas télécharger d'application tierce, vous pouvez utiliser des outils en ligne tels que HiPDF. HiPDF propose une application iOS dédiée, mais il est facile d'utiliser son portail en ligne Split PDF. L'outil vous apprendra à diviser un PDF sur un iPhone à l'aide de Safari ou d'autres navigateurs.
Pour ce faire, téléchargez un fichier sur le portail en ligne Split PDF de HiPDF. Ensuite, indiquez les pages que vous souhaitez scinder dans les invites suivantes.

Partie 3. Comment diviser des PDF sur iPhone à l'aide de fichiers
Une autre option pour diviser des PDF sur un iPhone consiste à utiliser les outils intégrés. Vous pouvez y accéder à partir de l'application Fichiers, vous n'avez donc pas besoin de télécharger quoi que ce soit d'autre. Après avoir téléchargé ou enregistré un fichier PDF, vous pouvez gérer vos PDF directement à partir de cette application. Voici les étapes à suivre :
Étape 1: Ouvrez un fichier PDF dans l'application Fichiers.
Étape 2: Dans le menu inférieur gauche, appuyez sur Partager. Sélectionnez ensuite Imprimer.

Étape 3: Modifiez la plage de pages que vous souhaitez séparer du fichier PDF d'origine. Appuyez ensuite sur le bouton Partager.

Étape 4: Choisissez Enregistrer dans les fichiers. Après cette opération, votre nouveau fichier PDF ne devrait contenir que la plage de pages que vous avez sélectionnée précédemment.

Comment diviser des PDF à partir d'iCloud sur l'iPhone
Supposons que vous ayez des fichiers provenant d'iCloud que vous devez diviser. Bien que cela puisse sembler gênant étant donné qu'iCloud est un service en ligne, vous pouvez accéder à votre disque iCloud à partir de l'application Fichiers. Vous pouvez ainsi travailler sur vos fichiers à partir d'autres appareils Apple tels que le Mac ou l'iPad. Assurez-vous simplement qu'ils sont synchronisés avec le disque iCloud.
Pour accéder à votre disque iCloud à partir de l'application Fichiers, cliquez sur Parcourir > Disque iCloud.

Ensuite, suivez les étapes indiquées ci-dessus pour diviser les PDF à l'aide de l'application Fichiers.
Partie 4. Comment diviser des PDF sur l'iPhone à l'aide de Shortcuts
Une façon peu conventionnelle de diviser un PDF sur un iPhone consiste à utiliser l'application Shortcuts. Cela peut sembler inhabituel, mais une fois que vous l'aurez configuré, vous pourrez à l'avenir diviser des fichiers PDF à l'aide d'un seul bouton. Voici comment procéder :
Étape 1 : Obtenez le raccourci Diviser le PDF en appuyant sur ici. Vous serez redirigé vers l'application Raccourcis ; appuyez sur Ajouter un raccourci.

Étape 2 : Tapez sur le raccourci Diviser le PDF dans l'application Raccourcis. Sélectionnez ensuite le fichier PDF que vous souhaitez diviser.

Conseil : Ajoutez le raccourci Diviser le PDF à votre écran d'accueil en appuyant sur les trois points > Partager > Ajouter à l'écran d'accueil.
Étape 3 : Dans ce menu, sélectionnez Gamme de pages.

Étape 4 : ajoutez les pages de début et de fin du raccord en suivant les instructions. Après cela, vous devriez trouver votre PDF épissé dans l'application Fichiers.

FAQS
Si vous avez encore des questions, cette Foire aux questions peut vous aider à y répondre. Ce document aborde les questions relatives à l'extraction ou à la division de fichiers PDF à partir d'un iPhone.
1. Comment séparer les pages d'un PDF sur l'iPhone ?
Comme vous l'avez vu plus haut dans l'article, il y a plusieurs façons de le faire : 1) en utilisant des applications tierces comme Wondershare PDFelement ; 2) en utilisant des services de division de PDF en ligne comme la fonction Split PDF de HiPDF ; 3) en utilisant l'application Fichiers ; ou 4) en utilisant l'application Fichiers. Il suffit de suivre les guides ci-dessus pour les diviser en conséquence.
2. Comment envoyer certaines pages d'un PDF sur un iPhone ?
Pour ce faire, vous devez diviser les PDF en utilisant les méthodes fournies dans ce guide. Ensuite, vous pouvez soit
- Accéder aux fichiers PDF extraits/épissés à partir de l'application Fichiers. Allez dans Partager et sélectionnez votre application de messagerie préférée (Messages, Gmail, Messenger, WhatsApp, etc.).
- Utiliser le système de fichiers de l'application tierce. Pour ce faire, ouvrez l'application tierce et ouvrez votre PDF coupé à partir de là. Trouvez ensuite le bouton Partager correspondant et utilisez l'application de messagerie de votre choix.
3. Puis-je réorganiser les pages de mon PDF sur mon iPhone ?
Vous pouvez toujours utiliser des applications tierces comme Wondershare PDFelement pour effectuer cette tâche. Pour ce faire avec PDFelement, suivez les étapes ci-dessous. Le fonctionnement devrait être similaire à celui des autres applications :
- Étape 1 : Trouvez l'icône Page dans la barre de menu supérieure après avoir ouvert un fichier.
- Étape 2 : Faites glisser les pages et réorganisez-les en conséquence.
Le réarrangement des pages dans PDFelement peut se faire par une simple action de glisser-déposer. Essayez-le dès aujourd'hui !
4. Comment modifier les pages PDF extraites sur un iPhone ?
Une fois que vous avez séparé les pages PDF à l'aide des méthodes susmentionnées, vous pouvez les éditer à l'aide de diverses applications d'édition PDF tierces disponibles sur l'App Store, comme Wondershare PDFelement. Ces applications offrent une série de fonctions d'édition, telles que
- Édition de texte : Modifier ou corriger du texte dans le contenu du PDF.
- Annotations : Ajoutez des notes, des surlignages ou des dessins sur les pages du PDF.
- Autres modifications : Selon l'application, vous pouvez insérer des images, ajouter des signatures ou convertir le PDF dans un autre format.
Par ailleurs, l'application Fichiers offre des fonctions limitées d'édition et d'annotation. Il suffit d'utiliser la fonction Markup.
Cette partie est en fait la partie 5 du plan. Puisqu'ils utilisent des étapes similaires à celles de « Comment diviser un PDF à l'aide de fichiers », je l'ai simplement incorporé ici. Merci !
Conclusion
L'extraction de pages individuelles à partir de documents PDF volumineux ne sera plus jamais un problème ! Ce guide vous propose de nombreuses options pour extraire les pages d'un PDF sur un iPhone. Vous pourrez ainsi gérer facilement vos fichiers PDF, où que vous soyez.
PDFelement est un outil simple et efficace pour extraire une ou plusieurs pages des documents PDF avec lesquels vous travaillez. Cet outil est une application tout-en-un disponible avec d'autres outils d'édition, d'enregistrement, de gestion et de partage qui font de PDFelement la solution complète pour vos travaux PDF. Tout cela peut être complété sur votre iPhone ou iPad avec la meilleure application gratuite du marché.
Téléchargement gratuit or Acheter PDFelement right now!
Téléchargement gratuit or Acheter PDFelement right now!
Essai gratuit right now!
Essai gratuit right now!
 100% sécurisé |
100% sécurisé |








Clara Durand
chief Editor