 Accueil
>
Solution iOS
> Comment faire pivoter un PDF sur un iPhone ou un iPad
Accueil
>
Solution iOS
> Comment faire pivoter un PDF sur un iPhone ou un iPad
Les documents PDF sont le meilleur format de fichier pour travailler en entreprise, mais il arrive parfois qu'une page soit à l'envers ! Vous ne pouvez pas envoyer ce document à un client, qui en a besoin immédiatement ! La rotation d'une page d'un document PDF a toujours été une tâche complexe, nécessitant souvent un logiciel cher et était pratiquement impossible à partir d'appareils mobiles.
Si vous travaillez en dehors de votre bureau, à distance, et qu'une page est mal orientée alors qu'un client en a besoin immédiatement, vous avez un gros problème. Par le passé, il n'était pas possible de résoudre ce problème rapidement et efficacement.
PDFelement pour iOS a résolu ce problème avec une application dynamique disponible pour iPhone et iPad qui fournit un outil simple pour faire pivoter les pages des documents PDF. Avec cette application, vous pouvez facilement faire pivoter une page de n'importe quel document PDF en quelques secondes.
 100% sécurité garantie
100% sécurité garantie Dans cet article :
Partie 1. Comment faire pivoter les pages d'un PDF sur iOS ?
Partie 2. Comment faire pivoter un PDF sur un iPhone ou un iPad en ligne ?
Partie 3. Vidéo sur la rotation des pages d'un PDF sur un iPhone/iPad
Partie 1. Comment faire pivoter les pages d'un PDF sur iOS ?
Ce petit guide vous montrera comment faire pivoter rapidement des pages de PDF avec l'application gratuite PDFelement :
1. Ouvrir l'application PDFelement et votre fichier PDF
Téléchargez l'application PDFelement sur l'Apple App Store et créez un compte gratuit en suivant les instructions à l'écran.
Pour ouvrir l'application PDFelement, cliquez sur l'icône du programme sur l'écran d'accueil de votre iPad ou iPhone. Ouvrez votre fichier PDF dans la liste des fichiers de l'écran "Local".
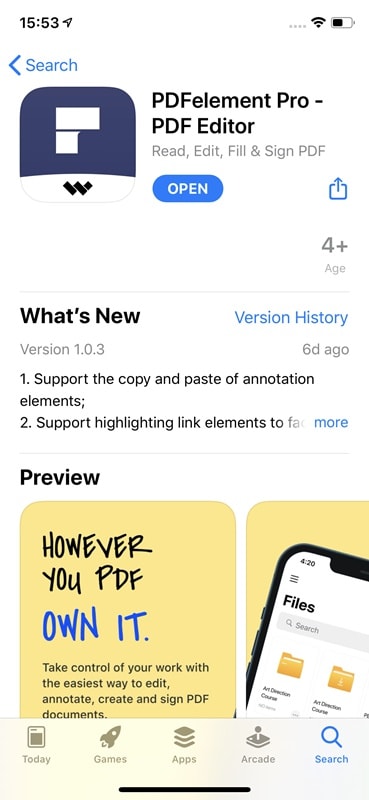
2. Ouvrir le mode de gestion des pages
Une fois le fichier ouvert, sélectionnez l'icône représentant quatre cubes en haut à droite de l'écran pour accéder au mode de gestion des pages. Cela vous permettra de gérer individuellement toutes les pages de votre document.
Appuyez sur l'icône "Modifier", puis vous verrez apparaître le bouton "Faire tourner" ci-dessous, et choisissez la ou les pages que vous voulez faire tourner.
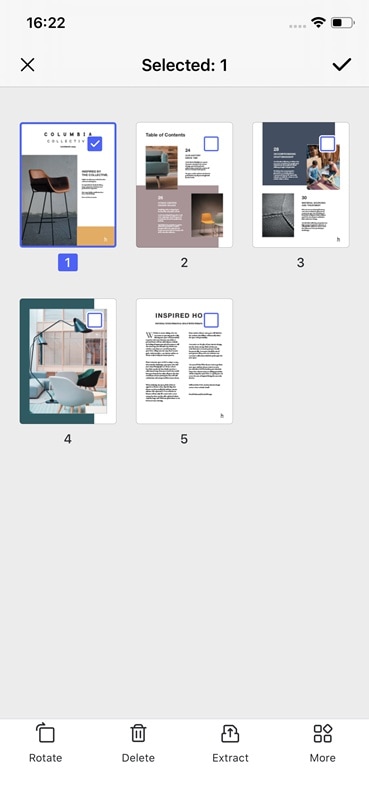
3. Faire pivoter la page
Vous pouvez maintenant cliquer sur le bouton "Faire tourner" pour faire tourner les pages que vous avez choisies dans le sens des aiguilles d'une montre par quart de tour.
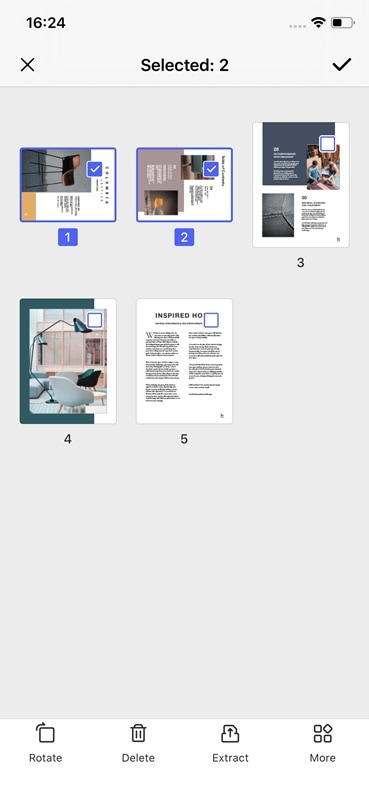
4. Enregistrer votre page
Cliquez sur l'icône en forme de coche dans le coin supérieur droit de l'écran pour faire pivoter et enregistrer cette page. Elle est maintenant prête à être partagée avec d'autres personnes.
Ce ne sera désormais plus un problème de faire pivoter des pages individuelles sur des documents PDF volumineux ! PDFelement fournit un outil simple et efficace pour faire pivoter les pages des documents PDF avec lesquels vous travaillez. Cet outil est disponible sur une seule application, aux côtés d'autres outils d'édition, de sauvegarde, de gestion et de partage, qui font de PDFelement une solution complète pour votre travail sur les PDF. Tout cela peut être réalisé sur votre iPhone ou iPad grâce à la meilleure application gratuite du marché.
 100% sécurité garantie
100% sécurité garantie Partie 2. Comment faire pivoter un PDF sur un iPhone ou un iPad en ligne ?
Il existe des convertisseurs d’orientation PDF en ligne qui peuvent vous aider à convertir gratuitement un PDF du mode portrait au mode paysage ou inversement en ligne.
Changer l’orientation PDF avec PDFelement Online Rotater
Pour ceux qui préfèrent les solutions en ligne, PDFelement Online offre un moyen simple de faire pivoter des PDF directement depuis votre navigateur.
Étapes pour faire pivoter des PDF avec PDFelement Online :
- Étape 1 : Accédez à Solution en ligne et téléversez votre document.
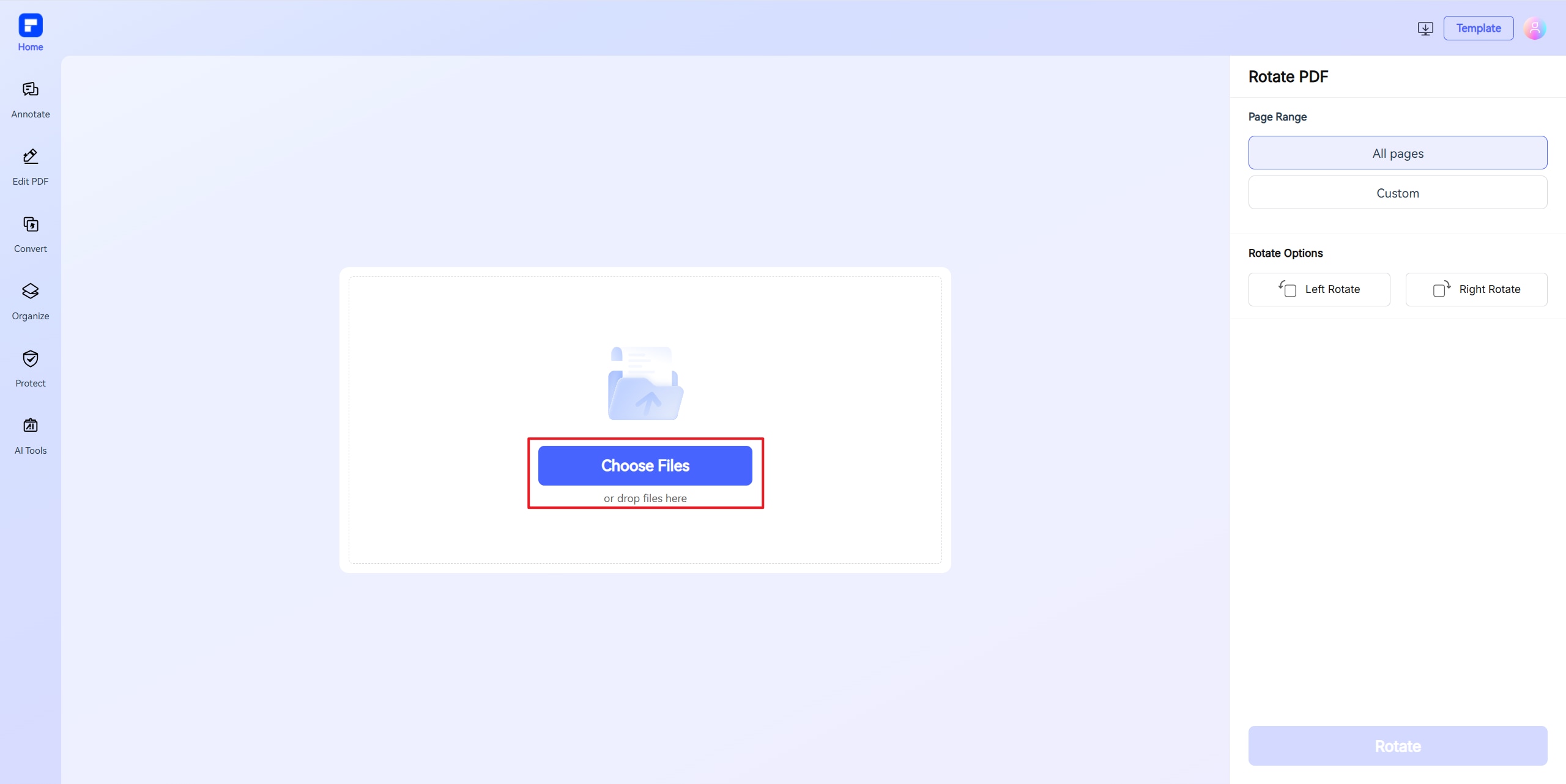
- Étape 2 : Sélectionnez les pages et la direction de rotation.
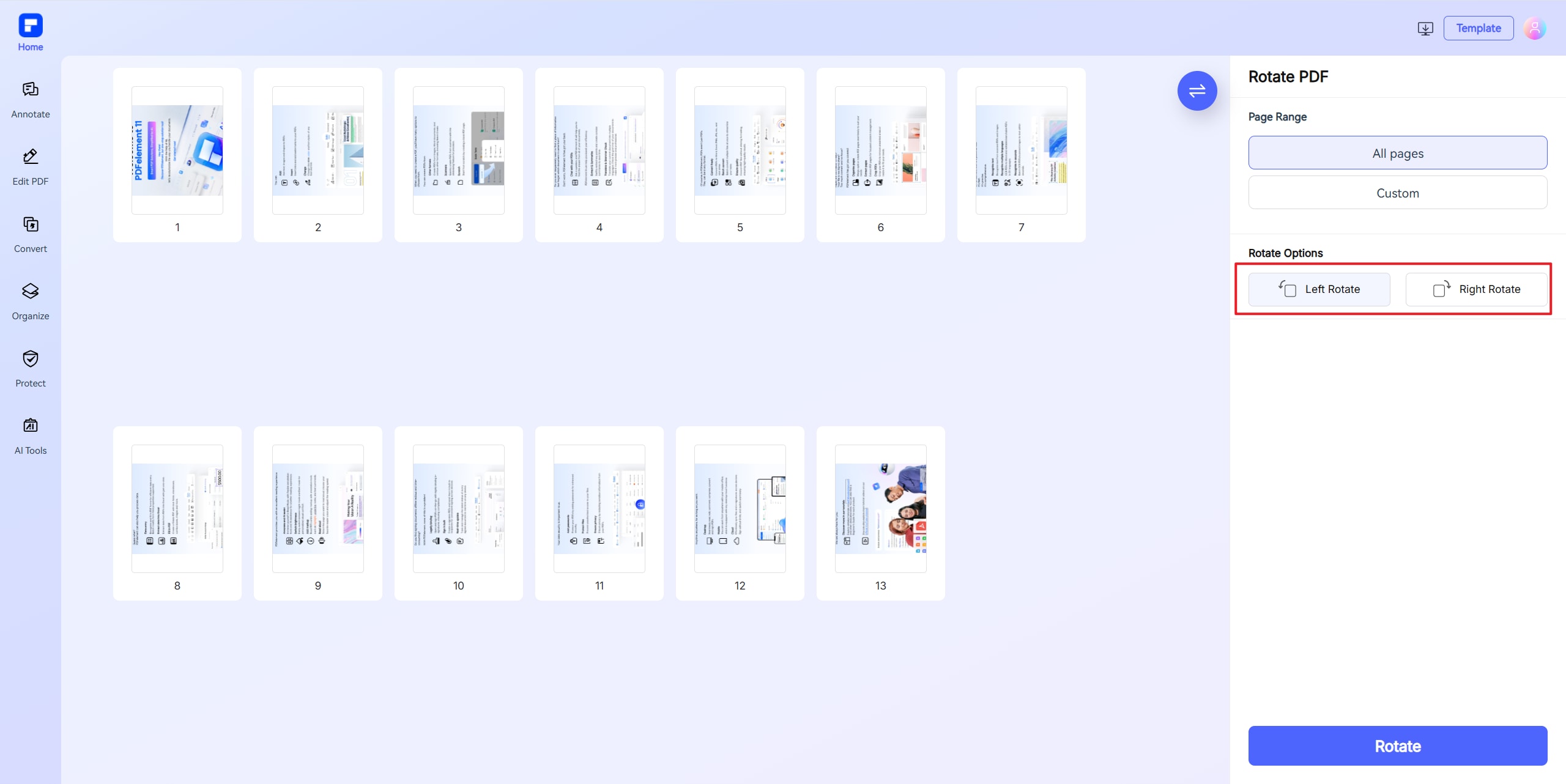
- Étape 3 : Cliquez sur Appliquer et téléchargez le PDF pivoté.
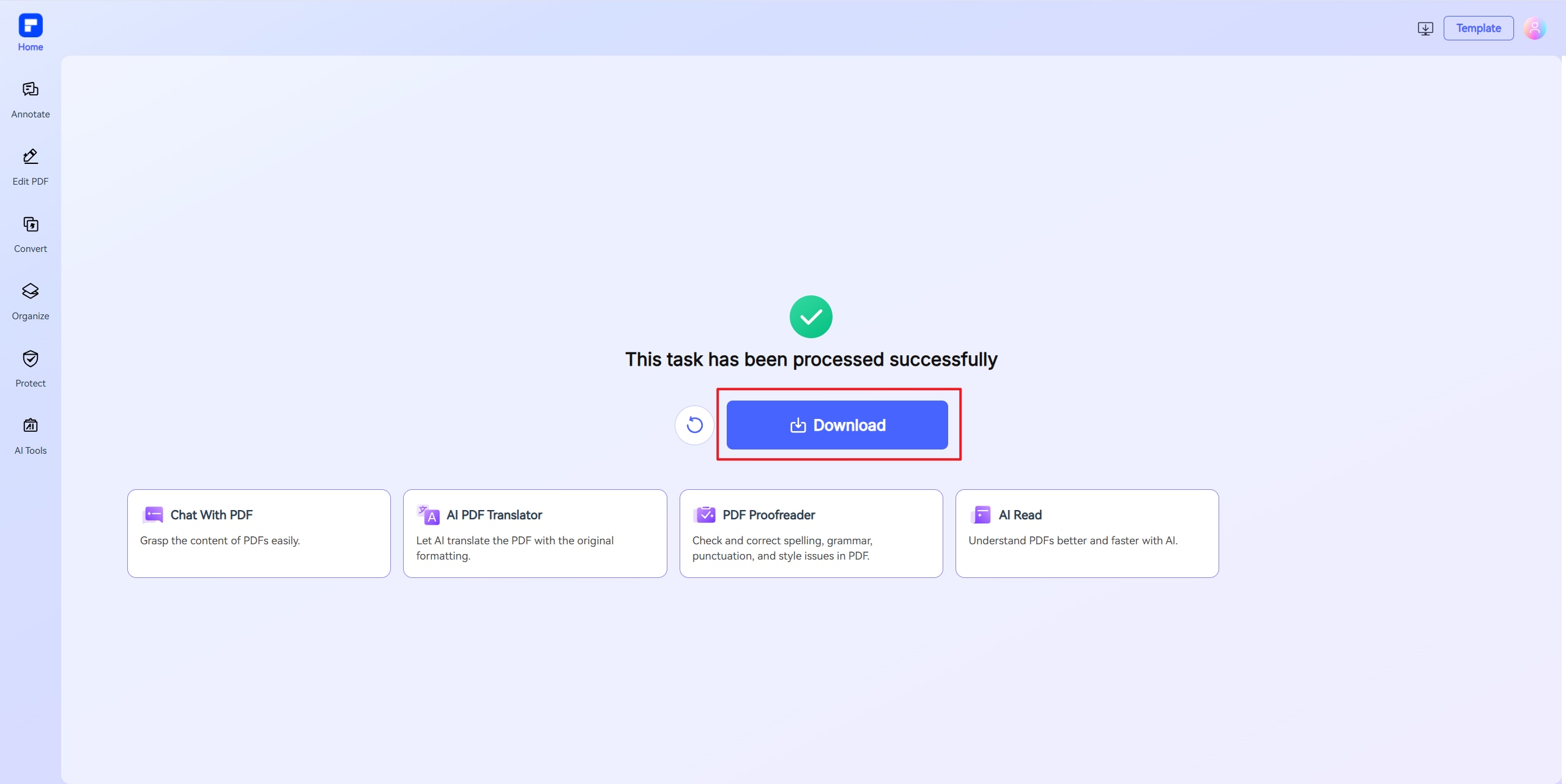
Partie 3. Vidéo sur la rotation des pages d'un PDF sur un iPhone/iPad
Cette vidéo montre comment faire pivoter les pages d'un PDF sur un iPhone ou un iPad. Vous trouverez dans cette vidéo un guide plus détaillé et plus direct, et vous pouvez également explorer d'autres vidéos sur PDFelement via la communauté vidéo Wondershare.
Partie 4. PDFelement - un des meilleurs éditeurs de PDF de bureau pour faire pivoter les pages d'un PDF
| Caractéristiques du produit | PDFelement pour iOS | PDFelement pour Mac |
| Afficher des fichiers PDF | ||
| Modifier des fichiers PDF | ||
| Gestion de pages | ||
| Annotations et commentaires | ||
| Numérisation pour créer des fichiers PDF | ||
| Ajout de signets | ||
| Fonctionnalité OCR | ||
| Biffure | ||
| Ajout de filigranes, d'arrière-plans, d'en-têtes et de pieds de page | ||
| Signer des fichiers PDF | ||
| Accès à des centaines de modèles PDF |
Téléchargement gratuit or Acheter PDFelement right now!
Téléchargement gratuit or Acheter PDFelement right now!
Essai gratuit right now!
Essai gratuit right now!
Articles connexes
- Meilleures applications d'annotation de PDF pour iPad
- Comment modifier du texte au format PDF sur iPhone ou iPad
- Comment supprimer les DRM EPUB pour l'iPad
- Comment transférer des fichiers PDF vers l'iPad en utilisant DropBox au lieu d'iTunes
- Comment imprimer un PDF via iBooks sur un iPad
 100% sécurisé |
100% sécurisé |






Clara Durand
chief Editor