 Accueil
>
Solution iOS
> Comment imprimer au format PDF sur un iPad ou un iPhone
Accueil
>
Solution iOS
> Comment imprimer au format PDF sur un iPad ou un iPhone
Vous savez probablement déjà que vous pouvez stocker des PDF sur votre iPhone ou votre iPad. Cependant, savez-vous comment créer des documents PDF sur vos appareils iOS ? Il existe de nombreuses applications de création de PDF sur l'App Store. Dans cet article, nous allons voir comment imprimer en PDF sur un iPhone ou un iPad et nous allons vous proposer une alternative de bureau.
Comment imprimer au format PDF sur un iPad ou un iPhone
Il existe de nombreuses applications de création de PDF sur l'App Store, mais pour les besoins de ce tutoriel, nous allons utiliser DocAS Lite. Il s'agit d'une solution efficace qui vous permet de convertir des fichiers en PDF sur votre iPad ou iPhone et qui a de meilleures évaluations que les autres. Voici les étapes à suivre pour imprimer au format PDF sur iPhone ou iPad.
Étape 1 : Rendez-vous sur l'App Store et téléchargez DocAS Lite. Lancez l'application sur votre iPad ou iPhone, puis localisez les fichiers que vous souhaitez ouvrir avec l'application.
Étape 2 : Une fois le fichier ouvert, vous verrez un certain nombre d'options apparaître à l'écran. Sélectionnez l'option Impression et le tour est joué !

Limites de l'impression au format PDF sur iPhone ou iPad
Presque toutes les applications d'impression au format PDF pour iPhone ou iPad fonctionnent de la même manière et vous devriez pouvoir imprimer au format PDF facilement sur iOS. Toutefois, ce processus présente quelques limites :
- La plupart de ces applications, y compris DocAS Lite, sont un peu compliquées à utiliser. Il faut un certain temps pour bien prendre en main l'application au départ.
- Vous devez télécharger cette application sur votre appareil iOS 11/10/9/8, ce qui peut prendre de l'espace sur votre appareil. De l'espace qui aurait été mieux utilisé pour des données plus importantes.
- Certaines applications peuvent nécessiter la création et la connexion d'un compte pour être utilisées.
- Les applications d'impression au format PDF pour iPhone ou iPad ne peuvent pas offrir la même polyvalence qu'une application de bureau.
- Il se peut que vous ne puissiez pas modifier vos documents et que vous soyez confronté aux mêmes problèmes de compatibilité avec les imprimantes que ceux que pose souvent AirPrint.
Le meilleur outil PDF de bureau pour imprimer en PDF
Les logiciels de bureau sont plus faciles à gérer et permettent d'éliminer tous les problèmes auxquels vous pourriez faire face avec les applications d'impression au format PDF. PDFelement est l'un des meilleurs en la matière. Il a été conçu pour faciliter la création, l'édition et l'impression de PDF. Voici certaines de ses caractéristiques principales :
 100% sécurité garantie
100% sécurité garantie  100% sécurité garantie
100% sécurité garantie  100% sécurité garantie
100% sécurité garantie  100% sécurité garantie
100% sécurité garantie 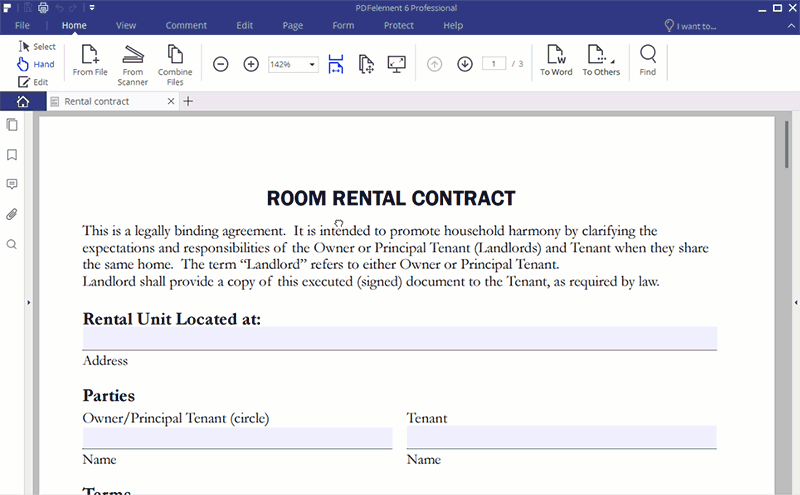
Caractéristiques principales :
- Il est très facile à utiliser. Le programme comporte de nombreuses fonctionnalités qui sont toutes conçues pour faciliter la gestion des PDF. Heureusement, ces fonctionnalités ne compliquent pas l'utilisation du programme.
- Ses fonctions d'édition vous permettent d'ajouter et de supprimer facilement du texte, d'ajouter et de supprimer des images, d’ajouter des liens, etc.
- Il est également doté d'outils qui vous permettent d'annoter, d'ajouter des commentaires, de surligner et même de barrer le texte de vos documents.
- Vous pouvez facilement utiliser PDFelement pour imprimer un document PDF à partir de n'importe quel format et même combiner différents formats en un seul fichier PDF.
- Il permet également de convertir rapidement et facilement des fichiers PDF vers d'autres formats.
 100% sécurité garantie
100% sécurité garantie  100% sécurité garantie
100% sécurité garantie  100% sécurité garantie
100% sécurité garantie  100% sécurité garantie
100% sécurité garantie Comment imprimer au format PDF avec PDFelement
Il est très facile d'utiliser la fonction d'impression au format PDF de PDFelement si vous suivez quelques étapes simples :
Étape 1 : Cliquer sur l'icône "Impression rapide".
Vous devez utiliser l'icône d'impression rapide du logiciel pour imprimer en PDF. Cependant, avant cela, vous devrez ouvrir PDFelement sur votre ordinateur si vous l'avez installé. Ensuite, importez le fichier que vous souhaitez imprimer au format PDF sur la plateforme et cliquez sur l'icône "Impression rapide" située dans le coin supérieur gauche. Notez que vous pouvez également utiliser le bouton "Imprimer" dans à "À partir du fichier".
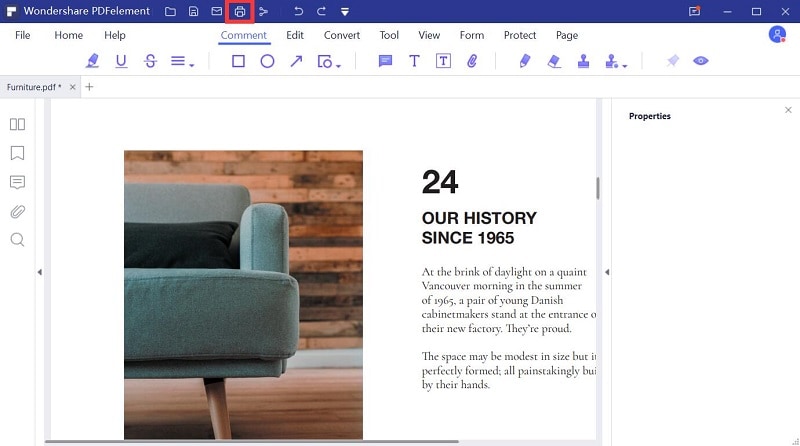
Étape 2 : Sélectionner l'imprimante et imprimer
La prochaine chose à faire est de sélectionner l'imprimante avant d'imprimer. Dans ce cas, sélectionnez PDFelement comme imprimante, puis définissez les paramètres d'impression appropriés et cliquez sur "Imprimer".

Une fois les étapes décrites ci-dessus effectuées, vous devriez être en mesure d'imprimer au format PDF. C'est très simple ! Il est également important de noter que vous pouvez aussi utiliser la fonction "Créer PDF" pour imprimer au format PDF. Dans ce cas, vous serez en mesure de convertir directement n'importe quel type de format de fichier en PDF.
Téléchargement gratuit or Acheter PDFelement right now!
Téléchargement gratuit or Acheter PDFelement right now!
Essai gratuit right now!
Essai gratuit right now!
Articles connexes
- Recherche rapide dans les PDF sur l'iPhoneiPhone
- Top 5 des sites web pour télécharger des fonds d'écran gratuits-iPhone 8
- Comment imprimer un e-mail au format PDF sur un iPhone
- Comment imprimer une page Web de Chrome et Safari au format PDF sur l'iPhone/iPad ?
- Comment supprimer le mot de passe PDF iPhone 13e 13 ?
 100% sécurisé |
100% sécurisé |




Clara Durand
chief Editor