Imaginez : vous êtes sur le point d'envoyer un document PDF important, mais vous ne le trouvez pas. Vous avez parcouru de nombreux dossiers dans l'application Fichiers, mais en vain. Ou encore, imaginez que vous souhaitiez citer un texte spécifique dans un document PDF, mais qu'il soit trop long. Vous avez peut-être oublié la capacité des iPhones à rechercher un texte au format PDF et à l'intérieur de celui-ci.
Si c'est le cas, cet article est fait pour vous. Il vous montrera comment rechercher des PDF sur votre iPhone. Que vous recherchiez un fichier ou du texte/contenu à l'intérieur d'un fichier, cet outil est à votre disposition. Lisez-le pour en savoir plus sur les moyens de vous faciliter la vie à l'aide d'une recherche.

Partie 1. Comment effectuer une recherche dans un PDF sur un iPhone
Commençons par apprendre à effectuer des recherches dans les PDF sur un iPhone. Il existe de nombreuses méthodes pour y parvenir, et la plupart d'entre elles (si ce n'est toutes) seront abordées. Lisez les options pour en savoir plus.
Option 1 : Recherche de texte dans un PDF à l'aide de Wondershare PDFelement
PDFelement for iOS est une visionneuse et un éditeur de PDF qui permet de rechercher du texte dans les fichiers PDF. Il est très facile à utiliser et pourtant puissant. Outre la recherche de contenu dans les PDF, il permet également de modifier le texte et les images, de créer des liens vers les PDF, d'annoter les PDF, de convertir les PDF et de signer les PDF. Téléchargez-le sur l'App Store pour l'essayer.
- Étape 1. Ouvrez l'application PDFelement sur votre iPhone.
- Étape 2. Touchez l'icône bleue + pour ouvrir le fichier PDF dans l'application.
- Étape 3. Appuyez ensuite sur la loupe en haut et tapez le mot ou le texte que vous souhaitez rechercher.
- Étape 4. Le résultat du mot que vous saisissez est mis en surbrillance. Vous pouvez appuyer sur le résultat pour localiser rapidement le contenu dans le fichier PDF.
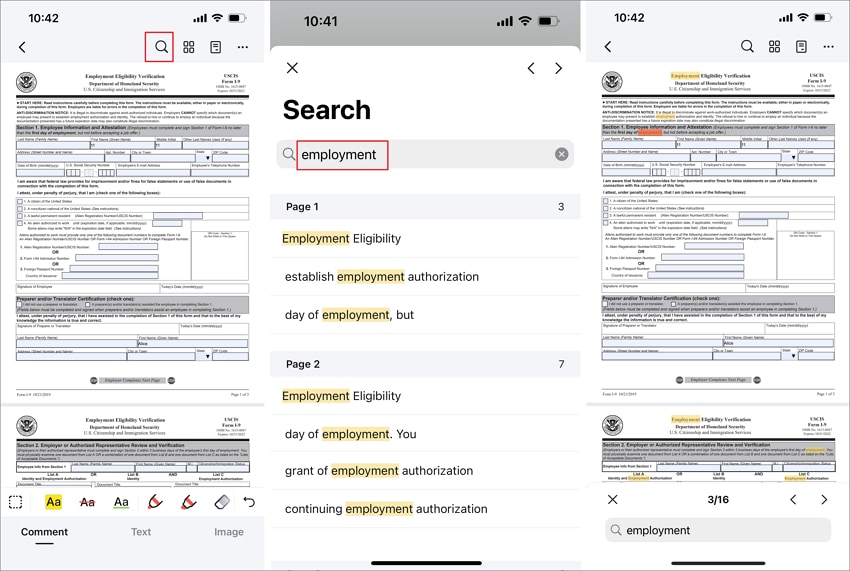
Option 2 : Recherche de texte dans un fichier PDF à l'aide d'Adobe Acrobat Reader
Une autre option consiste à utiliser Adobe Acrobat Reader. Il s'agit d'un éditeur et d'une visionneuse de PDF réputés sur toutes les plateformes, y compris Windows et macOS. Bien entendu, il existe également une version pour les téléphones portables. Cet outil puissant permet également de modifier et d'annoter du texte. L'utilisation d'outils tiers pour effectuer tous vos travaux PDF est particulièrement pratique en déplacement.
Pour rechercher des textes avec Adobe Acrobat Reader, voici la marche à suivre :
Étape 1: Lancez Adobe Acrobat Reader sur votre iPhone et ouvrez un fichier.
Étape 2: Tapez sur l'icône de la loupe dans la barre d'outils supérieure.

Étape 3: Tapez votre mot-clé et appuyez sur Recherche sur le clavier de l'iPhone.

Option 3 : Recherche d'un PDF sur l'iPhone à l'aide d'iBooks
Open iBooks est le moyen le plus simple de rechercher des PDF et du texte dans des PDF sur l'iPhone. iBooks peut vous aider à trouver n'importe quel texte dont vous avez besoin. iBooks a également la capacité de rechercher n'importe quel PDF dans n'importe quelle section. iBooks n'est pas fourni avec l'iPhone, vous devrez donc l'installer vous-même à partir de l'App Store. Voici comment rechercher du texte dans un PDF à l'aide d'iBook.
- Étape 1. Lancez iBooks à partir de l'écran d'accueil de votre iPhone.
- Étape 2. Ouvrez le fichier PDF que vous souhaitez rechercher en tapant sur le fichier.
- Étape 3. Appuyez ensuite sur la loupe qui se trouve en haut à droite.
- Étape 4. Tapez le texte ou le terme que vous souhaitez rechercher, puis cliquez sur la section recherche du clavier. Les résultats de la recherche s'affichent, faites défiler l'écran pour accéder à celui qui vous intéresse.
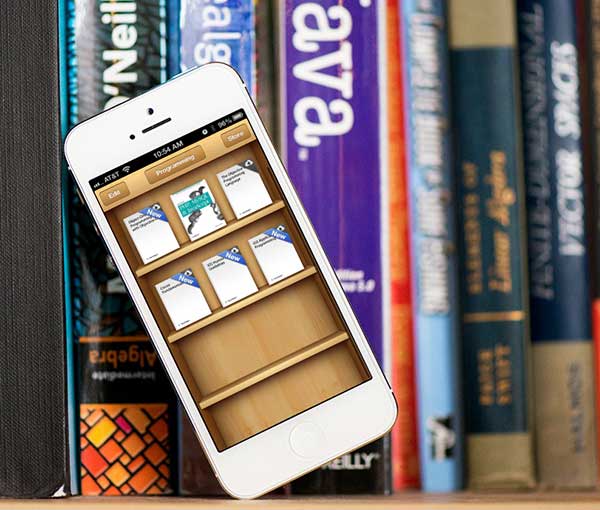
Option 4 : Recherche d'un PDF sur l'iPhone à l'aide de QuickSearch PDF Reader
QuickSearch PDF Reader est une nouvelle application iTunes qui permet d'effectuer d'étonnantes activités de lecture de PDF et de recherche de texte. Il accélère la recherche de texte dans les fichiers PDF. QuickSearch PDF reader fonctionne lorsque vous ajoutez un document. Il analyse l'arrière-plan des documents et lorsque vous recherchez du texte, les résultats s'affichent automatiquement. Il vous permet d'effectuer des recherches dans des documents spécifiques et même dans tous les documents à partir desquels vous souhaitez effectuer des recherches. Sa visionneuse est naturelle, avec une navigation aisée, d'excellents outils de zoom et la possibilité de passer d'une page à l'autre et d'un document à l'autre comme vous le souhaitez.
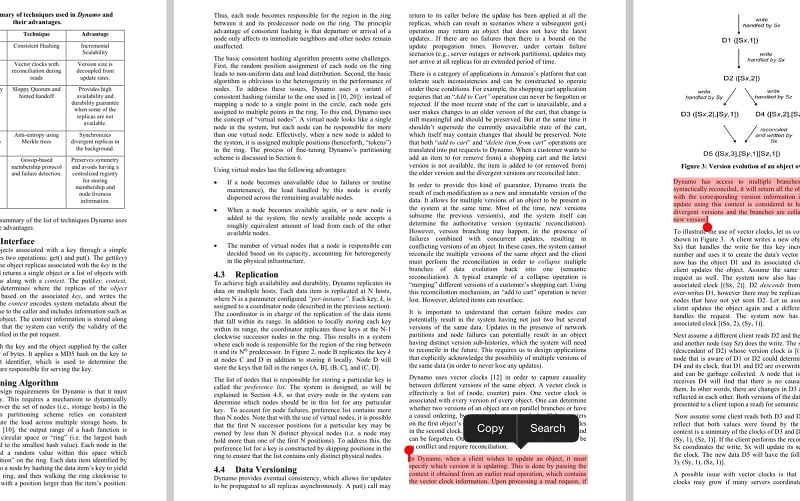
Option 5 : Recherche dans les fichiers PDF à l'aide des fonctionnalités d'iOS
Outre l'utilisation d'outils tiers, l'iPhone offre également des possibilités de recherche dans les PDF grâce à ses fonctions natives. Vous pouvez notamment utiliser l'application Fichiers ou l'application Safari. Ainsi, vous n'avez pas besoin de télécharger des applications supplémentaires pour gérer vos PDF. Cependant, vous risquez de passer à côté de certaines fonctions PDF avancées. Voici comment procéder.
Option 5.1 : Utilisation de Safari
La première étape de la recherche de fichiers PDF dans Safari consiste à charger un fichier PDF dans le navigateur. Puis, suivez les étapes ci-dessous :
Étape 1: Tapez sur la barre de recherche du navigateur.

Étape 2: Tapez votre mot-clé. Dans la catégorie Dans ce document, vous verrez s'il y a des correspondances pour le mot-clé. Appuyez sur l'option Rechercher "(mot-clé)".

Étape 3: Vous verrez apparaître l'interface de recherche. Utilisez les boutons fléchés pour naviguer dans chaque match. Vous pouvez même modifier le mot-clé dans la zone de texte.

Option 5.2 : Utilisation des fichiers
Enfin, vous pouvez utiliser l'application Fichiers pour rechercher directement des textes dans les fichiers PDF. Voici comment procéder :
Étape 1: Chargez un fichier via l'application Fichiers.
Étape 2: Cliquez sur l'icône de la loupe dans la barre d'outils inférieure.

Étape 3: Tapez votre mot-clé dans la zone de texte. L'interface de recherche est similaire à celle de Safari. Utilisez les boutons fléchés pour naviguer parmi les résultats.

Partie 2. Comment rechercher un fichier PDF sur l'iPhone
Ensuite, vous apprendrez à rechercher des fichiers PDF sur un iPhone. Si vous ne parvenez pas à trouver un fichier en consultant l'application Fichiers ou vos autres lecteurs manuellement, vous avez de bonnes chances de le trouver en le recherchant. Après avoir lu ce document, vous ne parcourrez plus jamais vos fichiers manuellement. N'oubliez pas les noms de fichiers, bien sûr.
Option 1 : Utiliser la fonction Spotlight de l'iPhone
Au fil des ans, Apple a perfectionné la fonction Spotlight pour qu'elle puisse effectuer des recherches dans les systèmes de fichiers de l'iPhone. Cela signifie que, quel que soit l'endroit où se trouvent vos fichiers, Spotlight peut les rechercher. Cet outil peut même rechercher des noms de fichiers et d'autres contenus. Suivez les étapes ci-dessous pour utiliser cette puissante fonctionnalité native :
Étape 1: Pour accéder à Spotlight, vous pouvez soit 1) faire glisser vers le bas depuis votre écran d'accueil, soit 2) faire glisser vers le bas depuis le centre de notification. Une fois la barre de recherche affichée, tapez votre mot-clé.

Étape 2: Une fois les résultats affichés, recherchez votre fichier dans les résultats.

Option 2 : Recherche de PDF dans l'application Fichiers
Comme tout bon explorateur de fichiers, l'application Fichiers permet de rechercher facilement les fichiers PDF qu'elle contient. Tapez votre mot-clé ou le nom de votre fichier dans la barre de recherche, qui se trouve partout où vous naviguez dans l'application.

Partie 3. Comment éditer les fichiers PDF que vous avez trouvés
Vous avez passé un bon moment à chercher ? Vous voudrez peut-être modifier ces fichiers avant de les envoyer à vos destinataires. Cette section vous apprendra à les modifier après les avoir trouvés. En effet, être sûr du contenu d'un document apporte une grande tranquillité d'esprit.
Le logiciel Wondershare PDFelement mentionné précédemment peut vous aider à éditer vos fichiers PDF. Comme indiqué, il s'agit d'un outil dédié à l'annotation et à l'édition de PDF que vous pouvez utiliser pour travailler et finaliser vos documents. Pour commencer l'édition, téléchargez et installez d'abord Wondershare PDFelement à partir de l'App Store. Ensuite, connectez-vous à l'aide d'un compte Wondershare ou de vos comptes Google/Apple.
Il existe deux modes principaux pour éditer les PDF dans Wondershare PDFelement : Commenter ou Modifier les PDF.

Utilisation des fonctions de commentaire et d'annotation
Il est facile d'utiliser les fonctions d'annotation telles que le surlignage et le soulignement avec Wondershare PDFelement. Utilisez le mode Commentaire, choisissez un mode d'annotation et faites glisser vos doigts sur le texte du PDF. Dans ce mode, un double balayage permet de naviguer dans le fichier lui-même.

Modifier des textes PDF ou ajouter des images
Pour éditer des textes PDF, passez en mode Edition PDF. Tapez sur les textes modifiables et tapez.

Vous pouvez également choisir d'ajouter des images ou ajouter du textepour ajouter de nouvelles zones de texte dans le fichier PDF.

Fonctionnalités IA avancées
Outre les fonctions d'édition de base, Wondershare PDFelement offre des possibilités d'utilisation de l'IA pour alléger votre charge de travail. Lumi, l'assistant IA, peut résumer des PDF, répondre à des questions basées sur le PDF et traduire des textes PDF. Essayez-le et découvrez la magie de l'IA dans votre téléphone portable et avec votre PDF ! C'est comme si vous aviez un assistant qui comprend le PDF à votre place.

Partie 4. Comment partager mes fichiers PDF avec l'iPhone
Après avoir modifié vos PDF, il est temps de les partager avec d'autres personnes. Cette section présente deux façons de partager des fichiers PDF via Wondershare PDFelement et Files à l'aide de n'importe quelle application de messagerie/e-mail dont vous disposez sur votre téléphone.
Partage de fichiers PDF avec Wondershare PDFelement
Wondershare PDFelement offre trois façons de partager votre fichier : Partager par lien, par e-mail ou par fichier. Pour accéder à ces fonctionnalités, il suffit de cliquer sur l'icône Plus en haut à droite et d'appuyer sur Partager.

Vous pouvez ensuite choisir votre méthode de partage. Voici comment fonctionne chaque méthode de partage :
- Partager par lien. La méthode de partage par lien vous permet de copier un lien que vous pouvez partager avec vos amis. Lorsqu'ils accèdent au lien, ils sont dirigés vers le fichier PDF téléchargé sur le nuage de Wondershare, à l'instar de Google Docs.
- Partager par e-mail. La méthode de partage par courrier électronique est similaire à la méthode de partage par lien, sauf qu'elle envoie le lien directement à l'adresse électronique d'une autre personne.
- Partager par fichier. La méthode de partage par fichier vous permet d'envoyer le fichier à l'aide des méthodes de partage natives d'iOS. Vous pouvez ainsi envoyer vos fichiers PDF directement par courrier électronique ou par d'autres applications de messagerie.

FAQS
Pour terminer, voici quelques questions fréquemment posées qui pourraient répondre aux questions que vous vous posez encore :
1. Où puis-je trouver mes fichiers PDF sur mon iPhone ?
Il existe plusieurs endroits où vous pouvez trouver vos fichiers PDF sur l'iPhone :
- App fichiers : Il s'agit de l'emplacement par défaut de nombreux fichiers téléchargés, y compris les PDF.
- iBooks: Si votre PDF est un livre électronique, vous le trouverez probablement dans l'application iBooks.
- Applications tierces : Certaines applications vous permettent de stocker et d'afficher des PDF. Vérifiez l'application dans laquelle vous avez créé ou téléchargé le PDF.
2. Pourquoi ne puis-je pas voir mes PDF sur l'iPhone ?
Il y a plusieurs raisons pour lesquelles vous ne pouvez pas voir vos PDF :
- Le fichier n'est pas un PDF. Assurez-vous que l'extension du fichier est ".pdf".
- Le fichier est stocké dans iCloud Drive ou un autre service de stockage dans le cloud. Il se peut que vous deviez ouvrir l'application de stockage en nuage pour afficher le PDF.
3. Comment rendre un fichier PDF consultable ?
Il existe plusieurs façons de rendre un fichier PDF consultable sur l'iPhone :
- Utilisez iOS 15 ou une version ultérieure : les iPhones équipés d'iOS 15 ou d'une version ultérieure disposent d'une fonction OCR (reconnaissance optique de caractères) intégrée. Vous pouvez utiliser la fonction Texte en direct de l'application Appareil photo pour extraire du texte d'un PDF, puis le copier et le coller.
- Applications tierces d'édition de PDF : de nombreuses applications d'édition de PDF offrent une fonctionnalité d'OCR. Ces applications permettent de convertir les PDF numérisés en documents consultables. Pour ce faire, utilisez des applications telles que Wondershare PDFelement.
4. Comment rechercher du texte numérisé dans un PDF sur un iPhone (avec PDFelement pour iOS) ?
Bien que PDFelement pour iOS ne dispose pas d'une fonction de recherche spécifique pour le texte numérisé dans l'application elle-même, vous pouvez utiliser les méthodes mentionnées ci-dessus :
- Texte en direct sous iOS 15 : Si votre iPhone fonctionne sous iOS 15 ou une version ultérieure, vous pouvez utiliser la fonction Live Text pour extraire du texte et le rechercher ailleurs.
- Applications d'éditeurs PDF tiers avec OCR : PDFelement propose un outil d'OCR. Une fois le PDF converti en texte consultable, vous pouvez effectuer des recherches dans l'application.
5. Puis-je effectuer une recherche dans le texte d'un document numérisé ?
Oui, vous pouvez effectuer des recherches dans le texte d'un document numérisé sur votre iPhone, mais uniquement si le PDF a été converti dans un format permettant d'effectuer des recherches à l'aide de l'OCR. Par défaut, les PDF numérisés ne sont que des images et ne peuvent pas faire l'objet d'une recherche.
Je n'ai pas ajouté le contenu original car l'utilisation de Safari n'est vraiment pas une façon de rechercher des fichiers PDF sur un iPhone. Il s'agit plutôt d'un outil de recherche sur le web.
Conclusion
Dans l'ensemble, apprendre comment rechercher des PDF sur un iPhoneest une compétence essentielle pour maximiser l'utilisation de votre smartphone. C'est comme apprendre comment faire ctrl + F pour un PDF sur iPhone, sauf que vous utilisez des boutons spécifiques. C'est pourquoi il est essentiel d'apprendre à travers des articles comme celui-ci et de trouver les bons outils pour vous aider avec vos PDF.
Lorsque vous choisissez un visualiseur, un chercheur et un éditeur de PDF, utilisez Wondershare PDFelement. Ses fonctionnalités puissantes et intuitives s'intègrent parfaitement à la beauté d'iOS. Vous n'aurez pas l'impression d'utiliser une application tierce, mais vous obtiendrez les fonctionnalités supplémentaires dont vous avez besoin. Il complète magnifiquement l'expérience de travail de l'iOS. Essayez-le dès aujourd'hui !
 100% sécurité garantie
100% sécurité garantie  100% sécurité garantie
100% sécurité garantie  100% sécurité garantie
100% sécurité garantie  100% sécurité garantie
100% sécurité garantie  100% sûr | Sans publicité |
100% sûr | Sans publicité |







