 Accueil
>
Solution iOS
> Comment imprimer une page Web de Chrome et Safari au format PDF sur l'iPhone/iPad ?
Accueil
>
Solution iOS
> Comment imprimer une page Web de Chrome et Safari au format PDF sur l'iPhone/iPad ?
Les documents PDF sont très populaires de nos jours, et de nombreuses personnes dans le domaine professionnel les utilisent pour partager du contenu en ligne et hors ligne. Les fichiers PDF sont préférés parce qu'ils conservent le format de fichier original sans compromettre la conception, même après avoir été modifiés ; de plus, les documents PDF sont sécurisés par rapport aux autres formats de fichier. Supposons que vous naviguez et que vous tombiez sur une page Web de chrome ou de safari sur votre appareil iPhone ou iPad, et que vous souhaitiez l'imprimer au format PDF pour la retrouver plus tard, eh bien, savez-vous que vous pouvez enregistrer la page Web ou le site Web au format PDF et les imprimer ? PDFelement pour iOS est un logiciel d'édition PDF avancé que vous pouvez utiliser pour imprimer une page Web au format PDF. Vous pouvez l'utiliser pour profiter de la Impression de PDF avec iPhone Safari fonction ou Impression en PDF de l'iPad Chrome fonctionnalité. Lisez la suite pour découvrir comment.
 100% sécurité garantie
100% sécurité garantie Partie 1. Imprimer une page web sur Safari et Chrome
L'application Chrome et l'application Safari pour iOS vous permettent d'ouvrir des pages web, de les enregistrer et de les lire plus tard. Vous pouvez également imprimer des pages Web au format PDF pendant que vous les parcourez sur Chrome et Safari à l'aide de la fonction iOS Safari Print to PDF ou de la fonction Chrome iOS Imprimer en PDF caractéristiques. Suivez les étapes ci-dessous;
Étape 1. Ouvrir une page Web
Tout d'abord, ouvrez l'application Chrome ou Safari pour ouvrir une page Web dans l'application Safari ou Chrome. Pour ouvrir une page Web, sélectionnez l'option supérieure, ce qui ouvrira votre boîte de recherche et vous permettra de saisir l'adresse Web. Vous pouvez également effectuer une recherche Google et ouvrir la page Web de votre choix. Un exemple est présenté ci-dessus.
Étape 2. Choisissez le format
Après avoir ouvert la page web, vous voulez que votre iPad Safari imprime en pdf ou Chrome iPad imprime en pdf; l'étape suivante consiste à choisir le format PDF. Tapez sur l'icône de partage et choisissez "Créer un PDF".
Étape 3. Imprimer en PDF
Si vous souhaitez utiliser Chrome iOS ou iPhone Safari pour imprimer en PDF, après avoir sélectionné "Créer un PDF", vous devrez appuyer sur l'option "Imprimer". Utilisez l'onglet "Imprimante" affiché et sélectionnez dans la liste des imprimantes disponibles le nombre de copies dont vous avez besoin, puis sélectionnez "Imprimer" pour imprimer votre page web au format PDF.
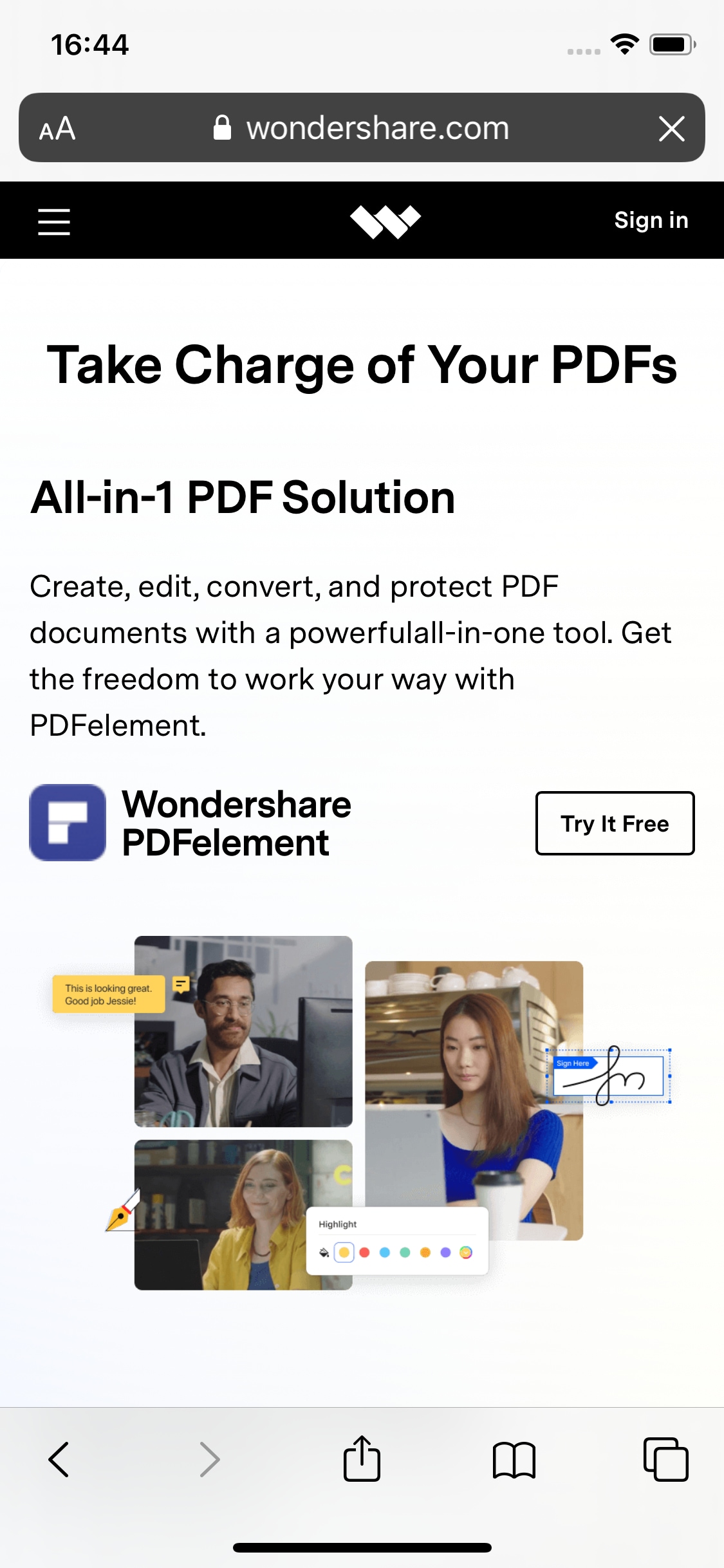
Partie 2. Imprimer une page Web en PDF avec PDFelement pour iOS
PDFelement pour iOS est un logiciel PDF complet qui permet de créer et de convertir, de modifier, d'annoter et de signer des documents PDF sécurisés. PDFelement pour iOS dispose également d'une fonction ROC qui convertit les images numérisées en formats de fichiers modifiables. Vous pouvez utiliser PDFelement pour iOS pour imprimer une page web au format PDF car il effectue la même tâche que iPad Safari Print to PDF et Impression au format PDF pour Chrome iPad caractéristiques.
Étape 1. Ouvrir une page Web
Tout d'abord, ouvrez un site web sur votre iPhone ou iPad, ouvrez les applications Chrome ou Safari, et naviguez vers le site de votre choix.
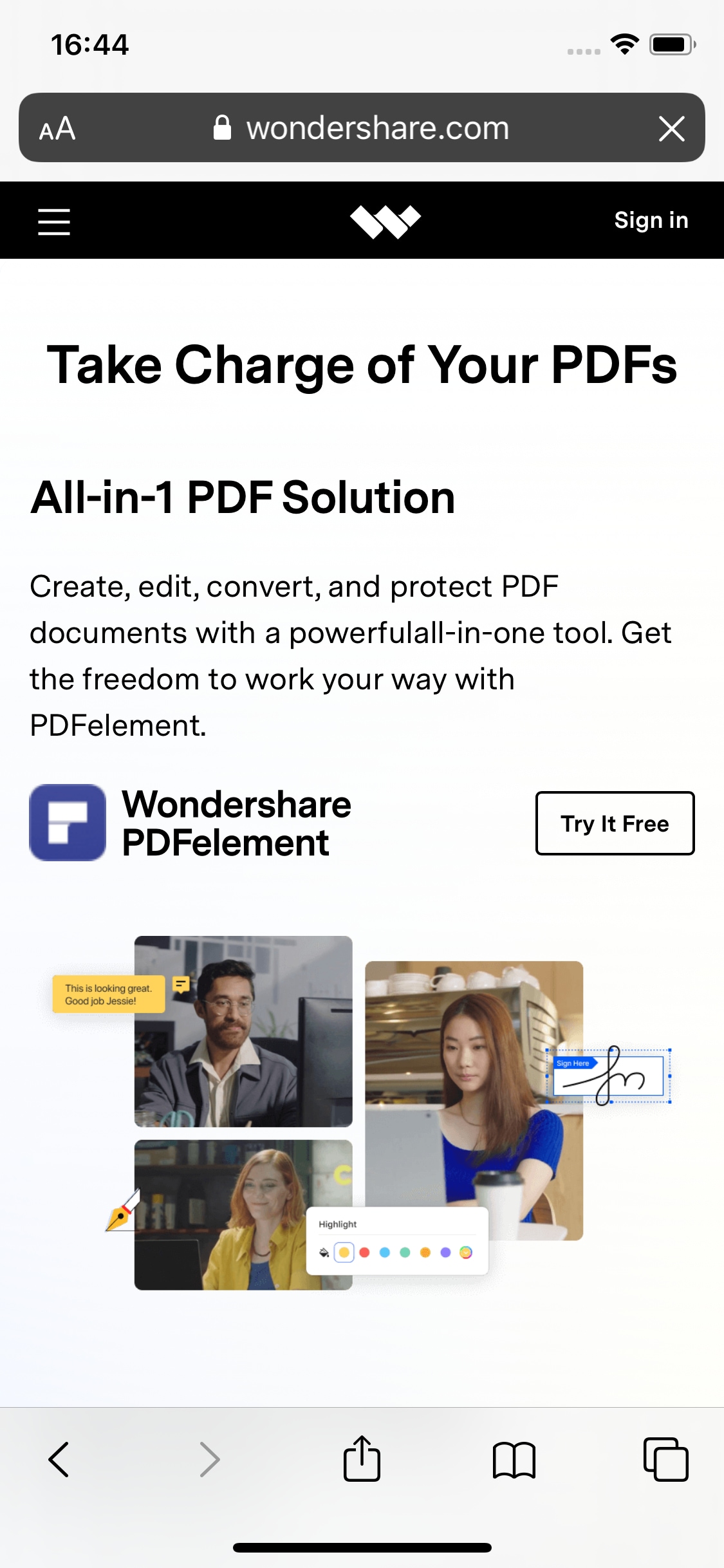
Étape 2. Enregistrer le site web en PDF
Après avoir navigué vers le site web de votre choix, vous pouvez enregistrer le site web en tant que PDF. Pour ce faire, cliquez sur "Partager", sélectionnez le format de fichier PDF, puis appuyez sur "Terminé" pour terminer le processus. Lancez ensuite PDFelement for iOS et ouvrez le fichier PDF du site Web enregistré.
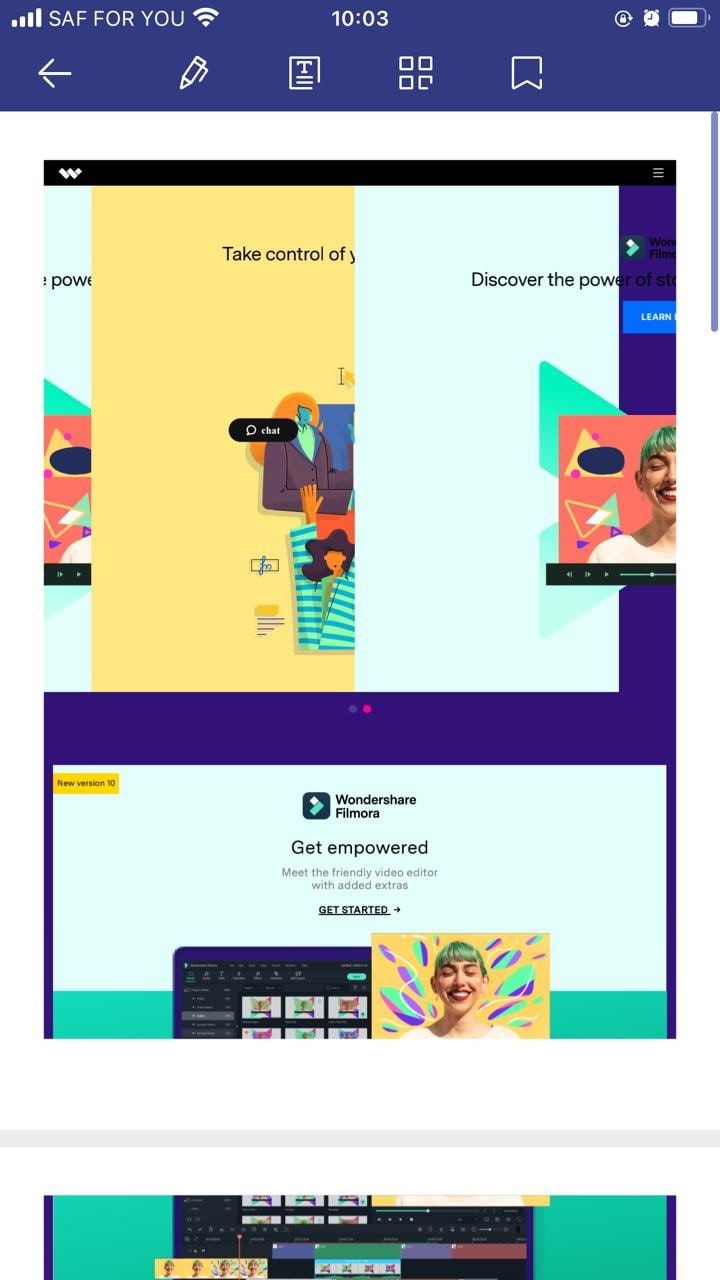
Étape 3. Imprimer en PDF
Pour imprimer le PDF sur PDFelement, sélectionnez "Fichier" et cliquez sur l'option "Imprimer", puis sélectionnez l'imprimante et le nombre de copies souhaitées.
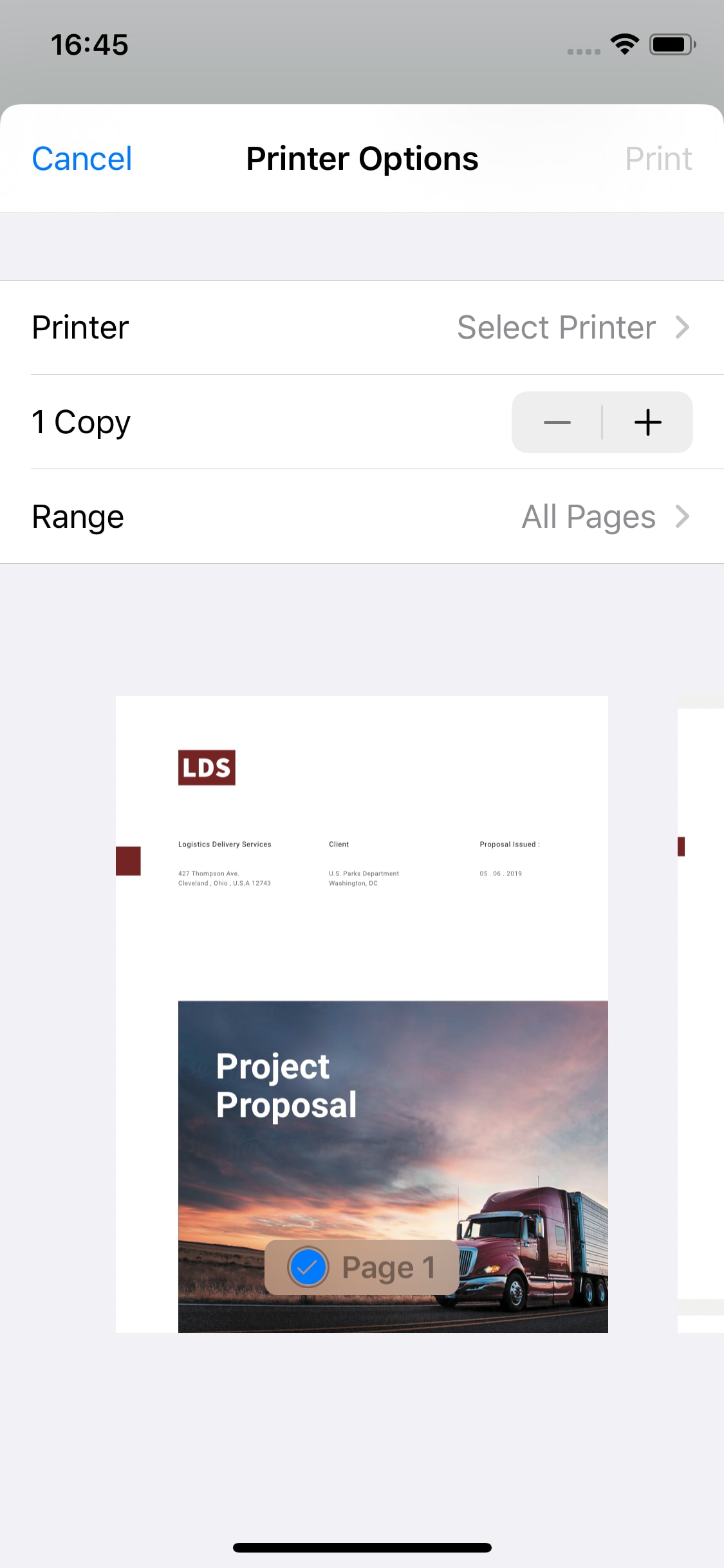
Téléchargement gratuit or Acheter PDFelement right now!
Téléchargement gratuit or Acheter PDFelement right now!
Essai gratuit right now!
Essai gratuit right now!
 100% sécurisé |
100% sécurisé |




Clara Durand
chief Editor