 Accueil
>
Solution iOS
> Comment transférer des fichiers PDF vers l'iPad en utilisant DropBox au lieu d'iTunes
Accueil
>
Solution iOS
> Comment transférer des fichiers PDF vers l'iPad en utilisant DropBox au lieu d'iTunes
Avez-vous régulièrement besoin de synchroniser des livres électroniques PDF sur votre iPad ? Si vous essayez de le faire à l'aide d'iTunes, cela peut prendre beaucoup de temps. De plus, iTunes est davantage destiné à partager de la musique et non des PDF. Dans cet article, nous allons voir comment transférer des PDF sur l'iPad sans iTunes. À la place, vous pouvez utiliser DropBox, un programme gratuit et facile à utiliser. De plus, nous aborderons la manière de gérer les fichiers PDF sur votre iPad après les avoir transférés.
Transférer des PDF vers l'iPad en utilisant DropBox au lieu d'iTunes
DropBox est un service gratuit qui vous permet de partager des photos, des documents ou des vidéos partout et à tout moment, même sans accès à Internet. Les étapes suivantes expliquent comment transférer des PDF vers l'iPad via DropBox.
Étape 1. Téléchargez les fichiers PDF vers DropBox.
Installez Dropbox sur votre ordinateur. Lorsque vous installez DropBox pour la première fois, vous devez créer un compte. Lorsque la fenêtre contextuelle d'enregistrement apparaît au cours de l'installation, saisissez un nom d'utilisateur, une adresse électronique et un mot de passe. Vous verrez peut-être deux dossiers : Photos et Public. Faites glisser et déposez les fichiers PDF dans le dossier Public. Puis installez le logiciel sur votre iPad. Puisque vous avez déjà créé un compte, vous n'avez pas besoin de refaire la configuration. Il vous suffit de vous connecter avec les détails de votre compte.
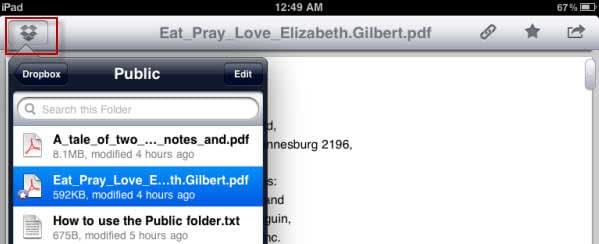
Étape 2. Lancez DropBox sur l'iPad et accédez au dossier Public.
Ouvrez le dossier Public pour afficher tous les fichiers PDF que vous avez ajoutés à DropBox via votre ordinateur. Cliquez sur un fichier PDF pour l'afficher.
Comment éditer des fichiers PDF sur votre iPad ou iPhone
Après avoir transféré des fichiers PDF sur votre iPad ou iPhone, vous allez probablement gérer ces fichiers PDF en déplacement. Pour modifier du texte, ajouter un commentaire ou convertir des PDF en d'autres formats, nous vous recommandons d'utiliser PDFelement for iOS, un outil d'édition PDF professionnel et gratuit qui vous permet d'effectuer presque toutes les tâches avec vos documents PDF.
 100% sécurité garantie
100% sécurité garantie Caractéristiques principales:
- Modifier le texte en changeant la taille ou la couleur de la police ou en supprimant du texte
- Remplissez des formulaires PDF et signez des formulaires avec une signature manuscrite.
- Commenter des fichiers PDF à l'aide de divers outils d'annotation
- Convertissez les PDF en Word, Excel, PPT, HTML, Pages, Epub, XML, Txt et RTF
- Prenez une photo et convertissez-la en PDF
Étape 1. Modifier le texte d'un PDF
Pour modifier le texte de votre PDF, appuyez sur la deuxième icône en haut de l'écran pour activer le mode d'édition. Vous pourrez alors modifier le texte de votre PDF.
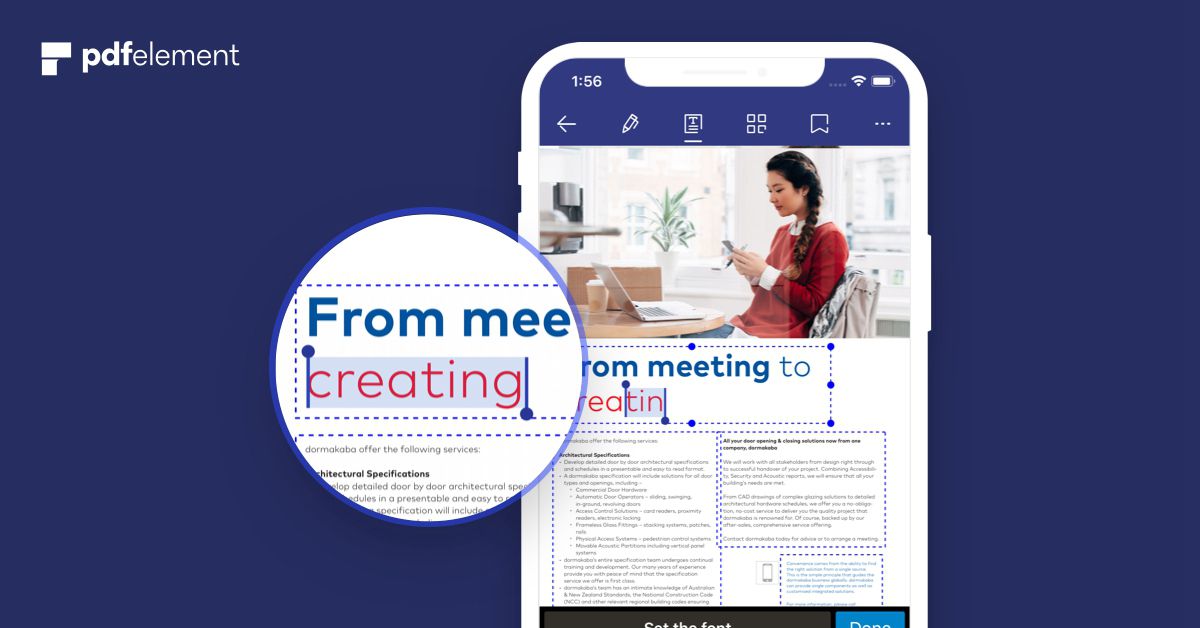
Étape 2. Modifier les pages du PDF
Tapez sur la troisième icône en haut de l'écran pour accéder à la gestion des pages. Vous pouvez supprimer, faire pivoter, extraire et déplacer les pages comme vous le souhaitez. Suivez simplement les instructions qui vous sont données.
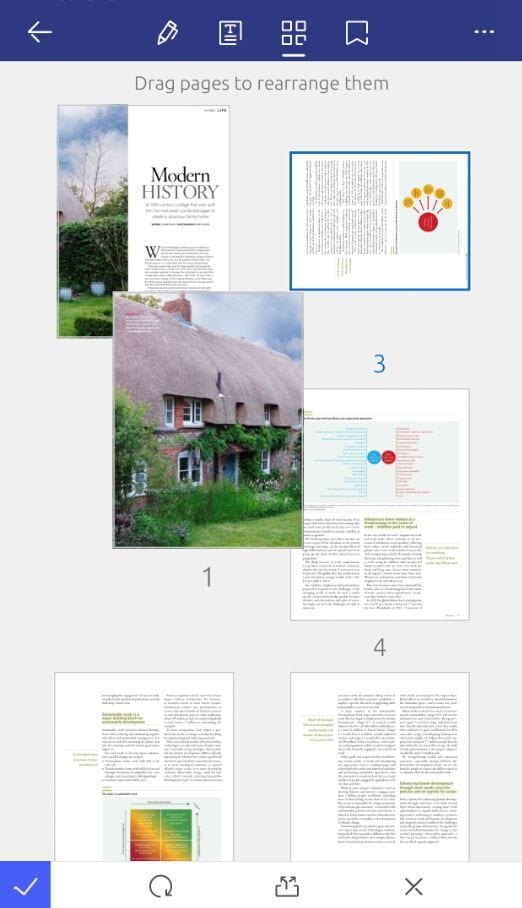
Étape 3. Annoter le PDF et dessiner des annotations
Tapez sur la première icône en haut de l'écran. Vous verrez apparaître une barre d'outils flottante. Une large sélection d'outils d'annotation sera accessible, tels que le surligneur, le soulignement, le barré, le crayon, la zone de texte, et plus encore.
- Pour ajouter une note adhésive, cliquez sur le bouton "Note", puis sur la zone où vous souhaitez placer votre note.
- Pour mettre une zone en surbrillance, tapez sur l'outil "Surbrillance" et choisissez la zone à laquelle vous voulez ajouter une surbrillance.
- Pour ajouter des annotations, vous pouvez choisir les formes que vous souhaitez ajouter.
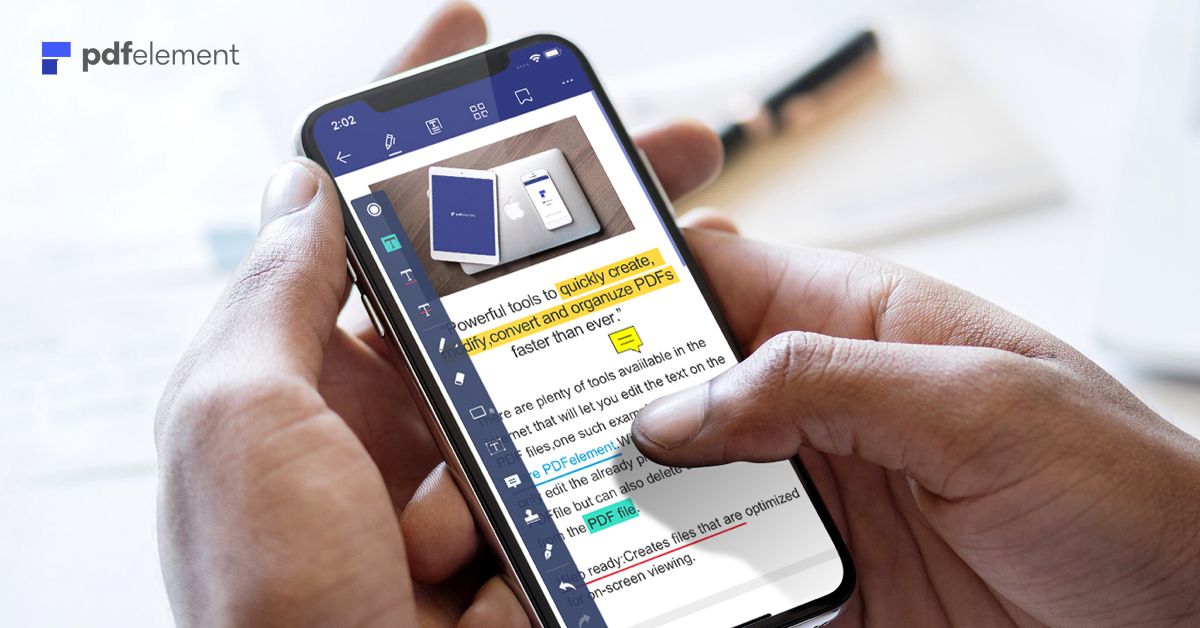
Étape 4. Convertir le PDF en d'autres formats populaires
Tapez sur les trois points à côté du nom du fichier dans la liste locale. L'option de conversion s'affiche dans la fenêtre contextuelle. En entrant dans le mode Conversion, vous verrez 9 formats parmi lesquels vous pouvez choisir.
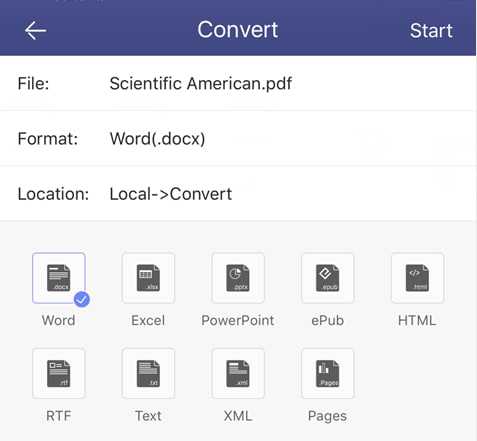
 100% sécurité garantie
100% sécurité garantie Téléchargement gratuit or Acheter PDFelement right now!
Téléchargement gratuit or Acheter PDFelement right now!
Essai gratuit right now!
Essai gratuit right now!
Articles connexes
- Comment imprimer un PDF via iBooks sur un iPad
- Quels formats de livres électroniques l'iPad prend-il en charge
- Recherche rapide dans les PDF sur l'iPhoneiPhone
- Comment imprimer au format PDF sur un iPad ou un iPhone
- Top 5 des sites web pour télécharger des fonds d'écran gratuits-iPhone 8
 100% sécurisé |
100% sécurisé |




Clara Durand
chief Editor