Avez-vous besoin d'imprimer les livres électroniques PDF sur votre iPad comme des livres à couverture rigide ? Cet article présente une instruction étape par étape pour imprimer des PDF via iBooks sur l'iPad. Si vous souhaitez imprimer des PDF dans l'application PDF, vous pouvez lire un autre article pour connaître la procédure à suivre Les 5 meilleures applications d'impression gratuites pour iPhone et iPad.
Meilleur moyen d'imprimer un PDF via iBooks
Étape 1: Ouvrir le PDF avec iBooks
Quel que soit l'endroit où vos fichiers PDF sont enregistrés sur l'iPad, vous pouvez les ouvrir dans iBooks. Il suffit de toucher le bouton Ouvrir dans pour ouvrir le livre électronique PDF spécifique sur iBooks. Ensuite, dans la Collection, cochez PDF et vous pourrez voir vos collections de PDF sur l'étagère virtuelle. Sélectionnez le PDF que vous voulez imprimer et ouvrez-le.

Étape 2: Imprimer le PDF sur l'iPad
Appuyez légèrement sur la page du PDF pour activer la barre d'outils. Sur le ruban, cliquez sur l'icône "Ouvrir dans", puis vous pouvez voir les options "Email" et "Imprimer". Appuyez sur "Imprimer" pour faire apparaître l'option "Imprimante". À partir de là, vous devez :
- Sélectionner l'imprimante : sélectionnez une imprimante disponible pour votre iPad. Assurez-vous que vous vous êtes connecté au réseau sans fil. Sinon, vous ne pourrez vous connecter à aucune imprimante dans votre région.
- Sélectionnez une plage de pages : imprimez toutes les pages ou une partie du fichier PDF.
- Combien de copies à imprimer : définissez le nombre de copies que vous souhaitez réaliser.
Une fois que tout est fait, appuyez sur le bouton "Imprimer" pour terminer la tâche.
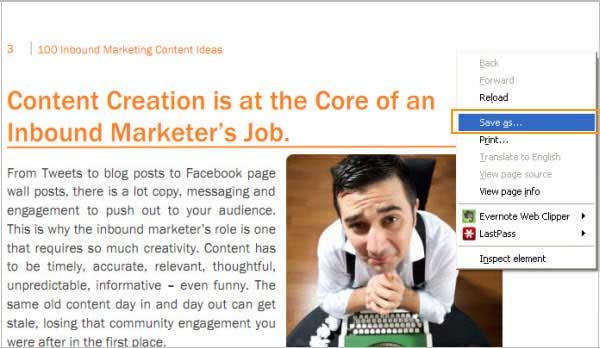
En fait, il existe de nombreuses applications tierces permettant d'imprimer des fichiers PDF sur l'iPad. Vous en avez peut-être acheté une ou deux, mais vous n'avez pas encore trouvé cette fonctionnalité. Essayez de trouver cette fonction si vous ne voulez pas utiliser iBooks. Si vous avez déjà installé iBooks, pourquoi s'embêter à trouver une autre application pour effectuer cette tâche ?
Comment imprimer des PDF sur Windows et Mac
PDFelement est une solution PDF tout-en-un, vous pouvez l'utiliser comme imprimante, éditeur, convertisseur et créateur. Il est conçu pour les petites entreprises et les utilisateurs personnels.
 100% sécurité garantie
100% sécurité garantie  100% sécurité garantie
100% sécurité garantie  100% sécurité garantie
100% sécurité garantie  100% sécurité garantie
100% sécurité garantie Avec un prix raisonnable, il vous offre des fonctionnalités puissantes.
- La technologie de reconnaissance optique de caractères (OCR) vous aide à transformer les PDF numérisés et les PDF basés sur des images en textes consultables, sélectionnables et modifiables.
- Il prend en charge Windows, Mac OS X et le système iOS. Vous pouvez éditer des PDF n'importe où.
- Il permet une conversion rapide et précise.
- Annotez les PDF avec des notes autocollantes, des dessins à main levée, des tampons, des zones barrées et surlignées, etc.
- Imprimez des PDF avec une qualité et une vitesse élevées.
 100% sécurité garantie
100% sécurité garantie  100% sécurité garantie
100% sécurité garantie  100% sécurité garantie
100% sécurité garantie  100% sécurité garantie
100% sécurité garantie 1. Comment imprimer un PDF sous Windows
Tout d'abord, lancez PDFelement et ouvrez le PDF que vous souhaitez imprimer. Ensuite, allez dans l'onglet "Fichier" et cliquez sur le bouton "Imprimer".
Choisissez l'imprimante que vous souhaitez utiliser et définissez la plage de pages à imprimer. Il suffit de cliquer sur le bouton "Imprimer" pour lancer le processus d'impression.

2. Comment imprimer un PDF sous Mac OS X
Lancez PDFelement et ouvrez le fichier que vous voulez imprimer. Vous pouvez cliquer sur l'icône de raccourci de l'imprimante pour activer la fenêtre d'impression, ou vous pouvez cliquer sur le bouton "Fichier" > "Imprimer".
Dans la fenêtre qui s'ouvre, veuillez sélectionner l'imprimante, la plage de pages, la taille du papier, l'orientation, la qualité et d'autres options. Enfin, cliquez sur "Imprimer" pour lancer l'impression des fichiers PDF.

PDFelement ne se contente pas d'imprimer des fichiers PDF, vous pouvez également l'utiliser pour convertir des PDF en Word, Excel, PowerPoint, texte, JPG, GIF, PNG, etc. Vous pouvez également l'utiliser pour éditer des textes PDF, éditer des images PDF, éditer des pages PDF, etc.
 100% sûr | Sans publicité |
100% sûr | Sans publicité |



