 Accueil
>
Articles pour iOS
> Comment télécharger et installer facilement iOS 11 sur un iPhone/iPad
Accueil
>
Articles pour iOS
> Comment télécharger et installer facilement iOS 11 sur un iPhone/iPad
Résumé :
Vous utilisez toujours une ancienne version d'iOS sur votre iPhone ou iPad ? Il est temps de passer à l'étape suivante ! La mise à jour vers iOS 11 offre de nombreuses améliorations et de nouvelles fonctionnalités pour améliorer votre expérience utilisateur. Mais comment télécharger et installer facilement cette nouvelle version du système d'exploitation d'Apple ? Dans cet article, nous allons vous guider étape par étape pour mettre à jour votre appareil vers iOS 11 et découvrir un des meilleurs éditeurs de PDF sur iOS 11
.
Dans cet article :
Comment télécharger et installer iOS 11
Vous pouvez télécharger iOS 11 soit par voie hertzienne, soit via iTunes. Avant de choisir votre méthode, vous devez vérifier si votre téléphone est disponible pour la mise à jour. Allez dans Paramètres > Général > Mise à jour logicielle pour le vérifier. Nous vous recommandons d'attendre la version finale d'iOS 11, et non la version bêta. Le nouveau système d'exploitation arrivera en septembre ou en octobre, selon la date à laquelle Apple sortira le nouvel iPhone 8.
1. Installer iOS 11 en utilisant la méthode Over-the-Air
Si vous souhaitez utiliser la méthode over-the-air pour installer iOS 11, accédez à Paramètres > Général > Mise à jour logicielle > Télécharger et installer. Connectez votre téléphone à un réseau Wi-Fi avant de lancer la mise à jour. Vérifiez l'état de votre batterie. Nous vous recommandons de toujours utiliser une batterie pleine, même si vous pouvez effectuer la mise à jour avec 50 % de votre batterie. La méthode Over-the-air est plus lente que la méthode iTunes.
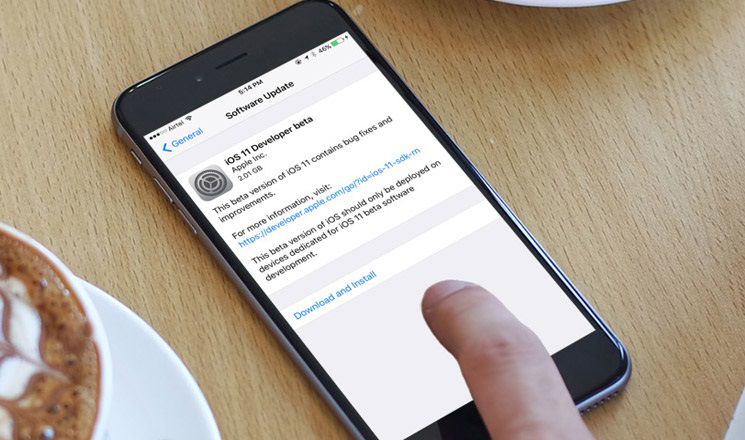
2. Installer iOS 11 à l'aide d'iTunes
Si vous souhaitez effectuer la mise à jour via iTunes, voici ce que vous devez faire :
- Vérifiez la version d'iTunes. Assurez-vous que vous avez la dernière version sur votre Mac.
- Connectez votre appareil à votre ordinateur via un câble de synchronisation.
- Une fois les appareils connectés, un message apparaîtra. Ce message vous demandera si vous souhaitez mettre à jour votre appareil.
- Cliquez sur Télécharger et installer et attendez qu'iTunes fasse le travail.
- Si la fenêtre contextuelle n'apparaît pas, vous devez lancer manuellement le processus d'installation. Pour cela, sélectionnez votre appareil dans le coin supérieur gauche de votre Mac. Appuyez sur l'icône, puis cliquez sur Mise à jour > Télécharger > Mise à jour.
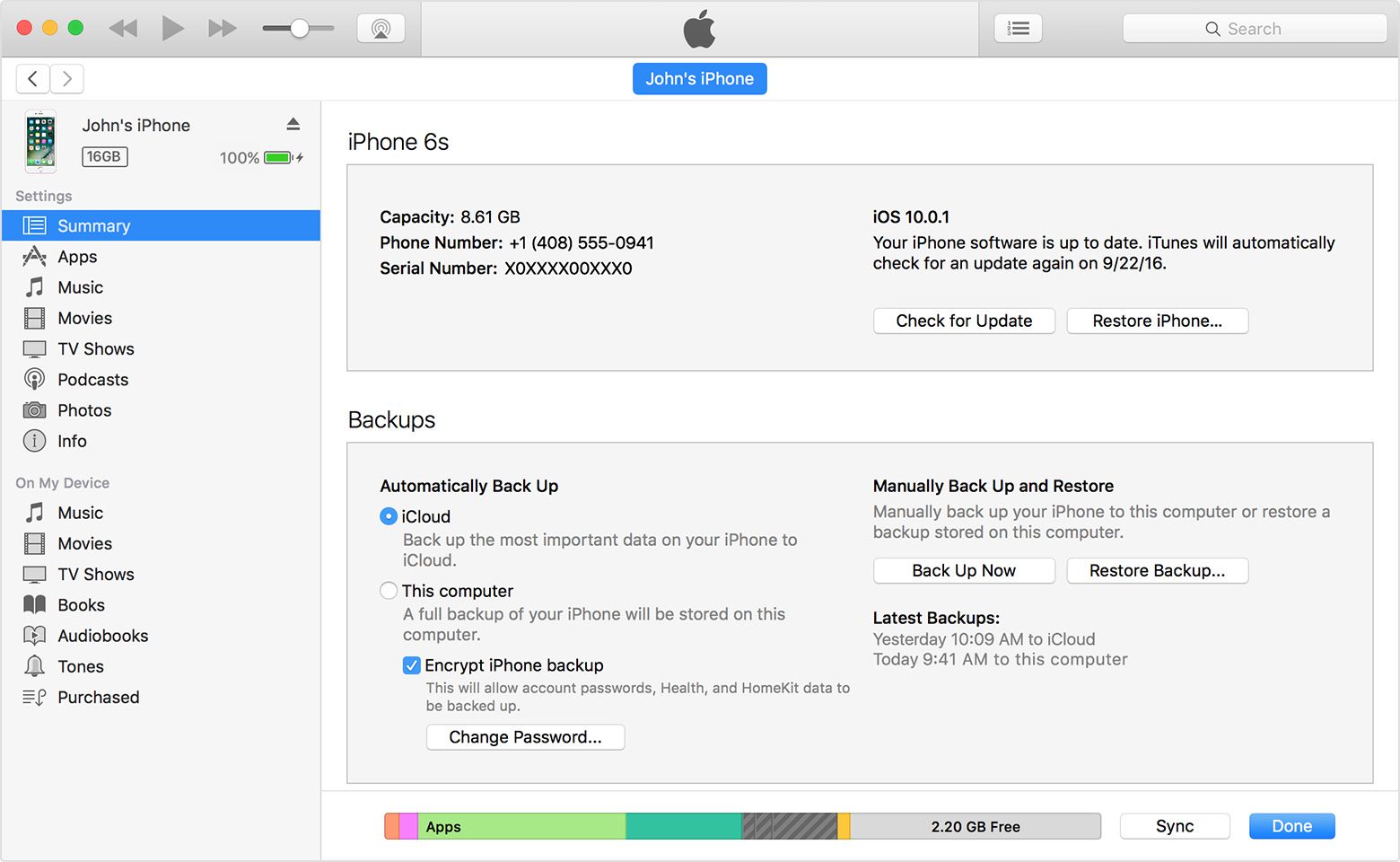
Comment sauvegarder les données d'un iPhone/iPad avant de le mettre à niveau ?
Il existe deux méthodes pour effectuer une sauvegarde avant la mise à niveau vers iOS 11. La première est avec iCloud, la seconde est avec iTunes. Nous allons vous présenter les deux méthodes, et vous pourrez choisir celle que vous préférez. Si vous n'êtes pas certain de votre choix, vous pouvez toujours réaliser deux sauvegardes, une sur iCloud et une sur iTunes.
Sauvegarder les données iOS avec iCloud
Si vous souhaitez sauvegarder votre appareil à l'aide d'iCloud, suivez ces étapes :
- Connectez votre appareil à un réseau Wi-Fi
- Allez dans Paramètres, cliquez sur [votre nom], puis sur iCloud.
- Appuyez sur l'option "Sauvegarde iCloud".
- Appuyez sur Sauvegarder maintenant et assurez-vous que vous êtes connecté au Wi-Fi pendant tout le processus.
- Une fois la sauvegarde terminée, allez dans Paramètres > [votre nom] > iCloud > Stockage iCloud > Gérer le stockage, puis sélectionnez votre appareil.
- Assurez-vous que vous disposez d'un espace de stockage suffisant sur iCloud. Vous pouvez également activer l'option Automatique afin que iCloud sauvegarde votre appareil chaque jour.
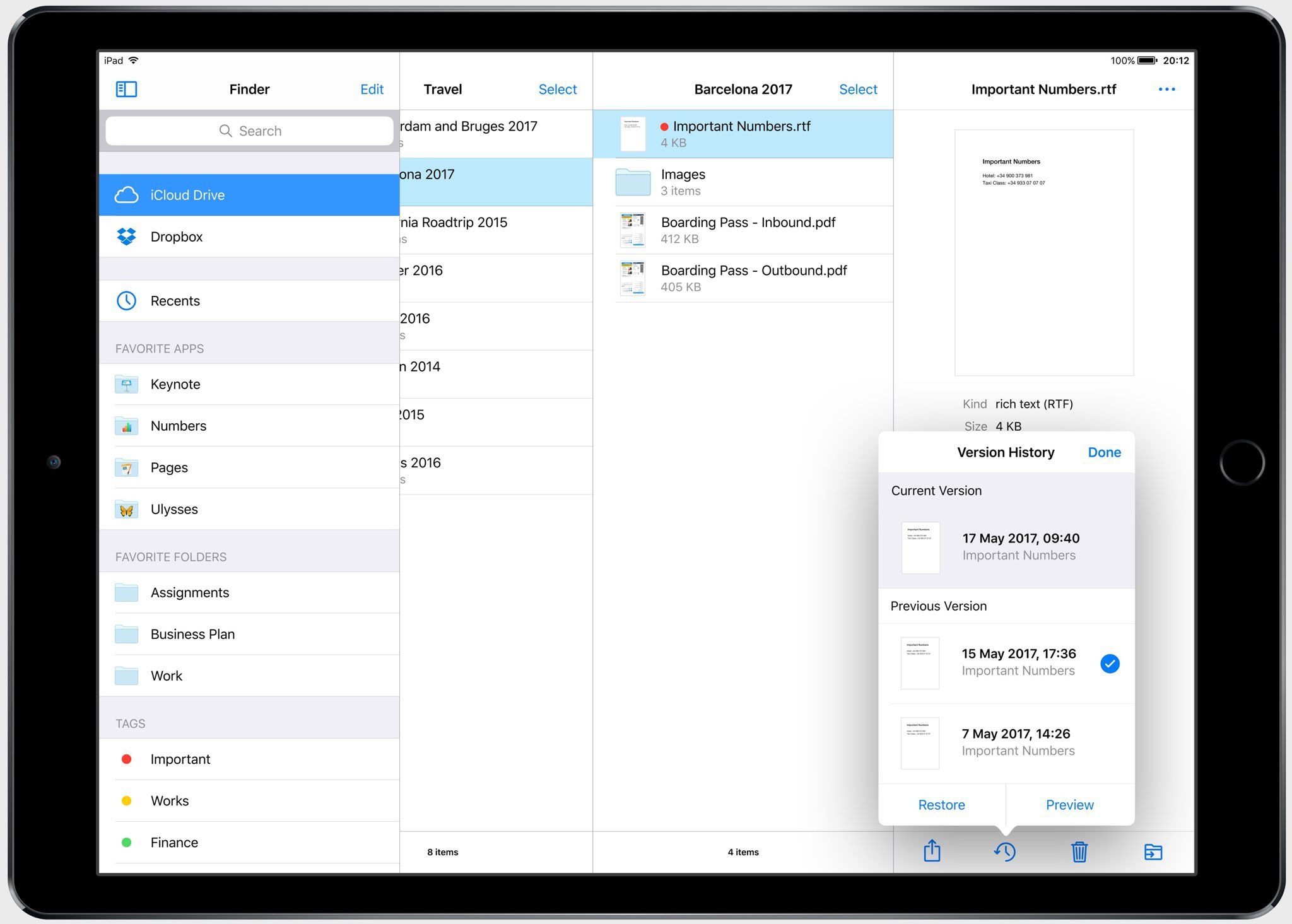
Sauvegarder les données iOS avec iTunes
Si vous souhaitez utiliser iTunes pour sauvegarder votre appareil, procédez comme suit :
- Ouvrez iTunes et connectez votre appareil à un ordinateur.
- Si votre ordinateur n'est pas autorisé, un message s'affiche et vous demande de "Faire confiance à cet ordinateur" ou d'entrer le code d'accès de l'appareil. Suivez les étapes affichées à l'écran
- Lorsque votre appareil apparaît dans iTunes, sélectionnez-le.
- Si vous souhaitez sauvegarder les données de santé et d'activité, vous devez crypter votre sauvegarde. Veillez à noter le mot de passe dans un endroit sûr, car vous ne pourrez pas les récupérer dans iTunes sans le mot de passe. Si vous ne souhaitez pas sauvegarder les données de Santé et activité, effectuez une sauvegarde non cryptée.
- Attendez que le processus se termine. Vous pouvez vérifier le processus dans iTunes > Préférences > Appareils. Vous verrez le nom de votre appareil avec la date et l'heure auxquelles vous avez créé la sauvegarde.
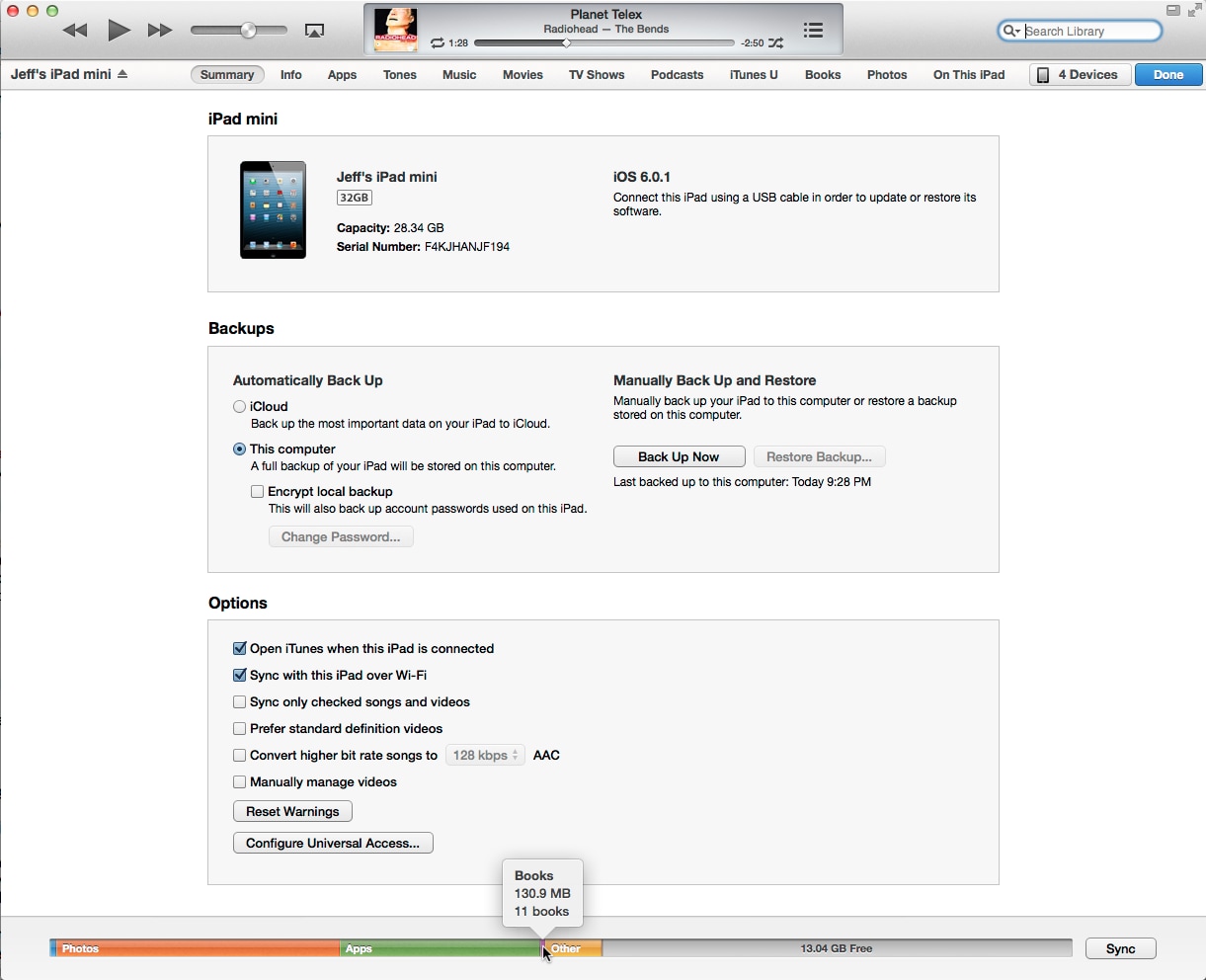
3. PDFelement - un des meilleurs éditeurs de PDF sur iOS 11 (facile et polyvalent)
PDFelement est l'un des meilleurs éditeurs de PDF sur iOS 11, conçu pour vous aider à gérer et à modifier vos documents PDF de manière efficace et simple. Avec son interface utilisateur intuitive et ses outils puissants, PDFelement vous permet de créer, d'éditer, de convertir et d'annoter des fichiers PDF directement sur votre iPhone ou iPad. Que vous soyez un étudiant, un professionnel ou simplement quelqu'un qui travaille avec des documents PDF, PDFelement est l'outil idéal pour vous aider à réaliser vos tâches quotidiennes avec facilité et rapidité. Découvrez comment PDFelement peut vous aider à prendre le contrôle de vos documents PDF sur iOS 11 !
Voici des étapes de comment éditer un PDF avec PDFelement sur iPhone :
Etape 1. Sélectionnez le fichier que vous voulez éditer
Pour commencer à éditer un PDF avec PDFelement, vous devez d'abord sélectionner le fichier que vous souhaitez modifier.
Etape 2. Cliquez sur ''OCR PDF''
Cliquez sur ''OCR PDF'' et sélectionnez l'image ou le fichier PDF. Cliquez ensuite sur Démarrer pour lancer ''OCR PDF''.
Etape 3. Choisissez la langue que vous souhaitez
Pour utiliser PDFelement de manière efficace, il est important de choisir la langue qui vous convient le mieux. Vous pouvez choisir parmi une variété de langues pour adapter l'interface utilisateur à vos besoin. Une fois l'OCR terminé, il est prêt à être édité.
Conclusion
Dans cet article, nous avons expliqué étape par étape comment télécharger et installer facilement iOS 11 sur un iPhone ou un iPad. Nous avons également abordé les avantages de la mise à jour vers iOS 11, tels que l'amélioration de la sécurité, la rapidité et les nouvelles fonctionnalités.
N'hésitez pas à télécharger PDFelement sur votre iPhone ou iPad pour découvrir toutes les fonctionnalités qu'il offre. Avec PDFelement, vous serez en mesure de gérer vos documents de manière efficace et de profiter de toutes les fonctionnalités d'iOS 11.
Téléchargement gratuit or Acheter PDFelement right now!
Téléchargement gratuit or Acheter PDFelement right now!
Essai gratuit right now!
Essai gratuit right now!
Articles connexes
- Découvrez le monde de l'application ChatGPT pour iOS : transformez votre expérience de chat sur iPhone.
- Méthode pour rétrograder d'iOS 14 et iPadOS 14
- Top 20 des conseils et astuces pour le nouvel iOS 14
- Comment utiliser la fonction " image dans l'image " sur votre iPhone dans iOS 14
- iOS 14 : date de sortie, nouvelles fonctionnalités, appareils compatibles, etc.
 100% sécurisé |
100% sécurisé |
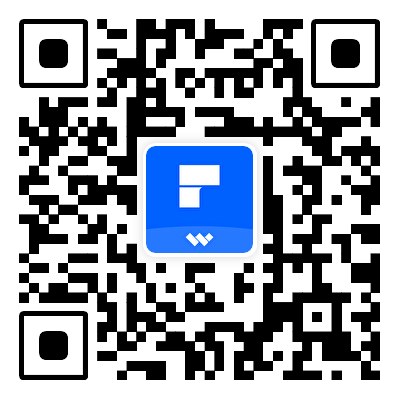
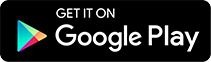
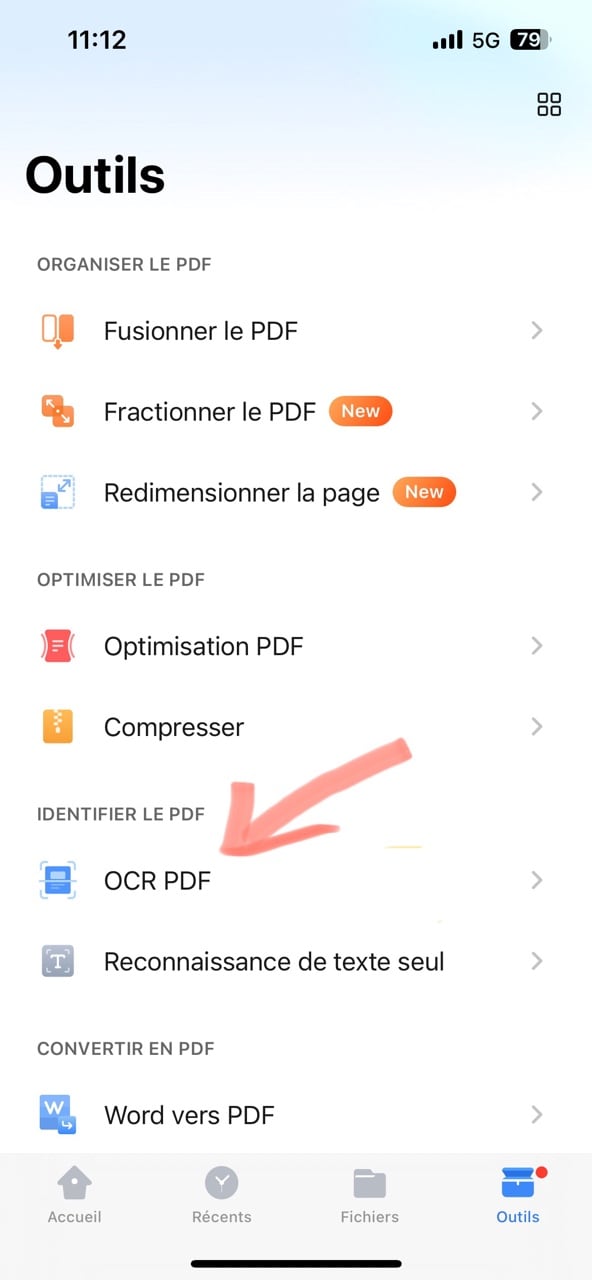
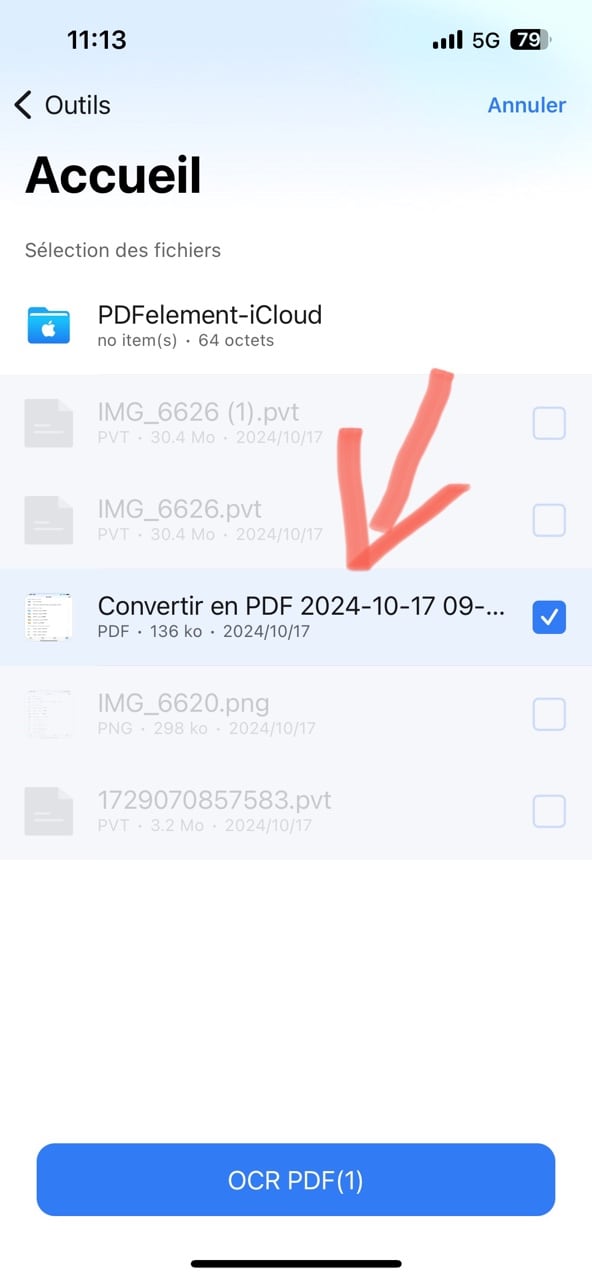
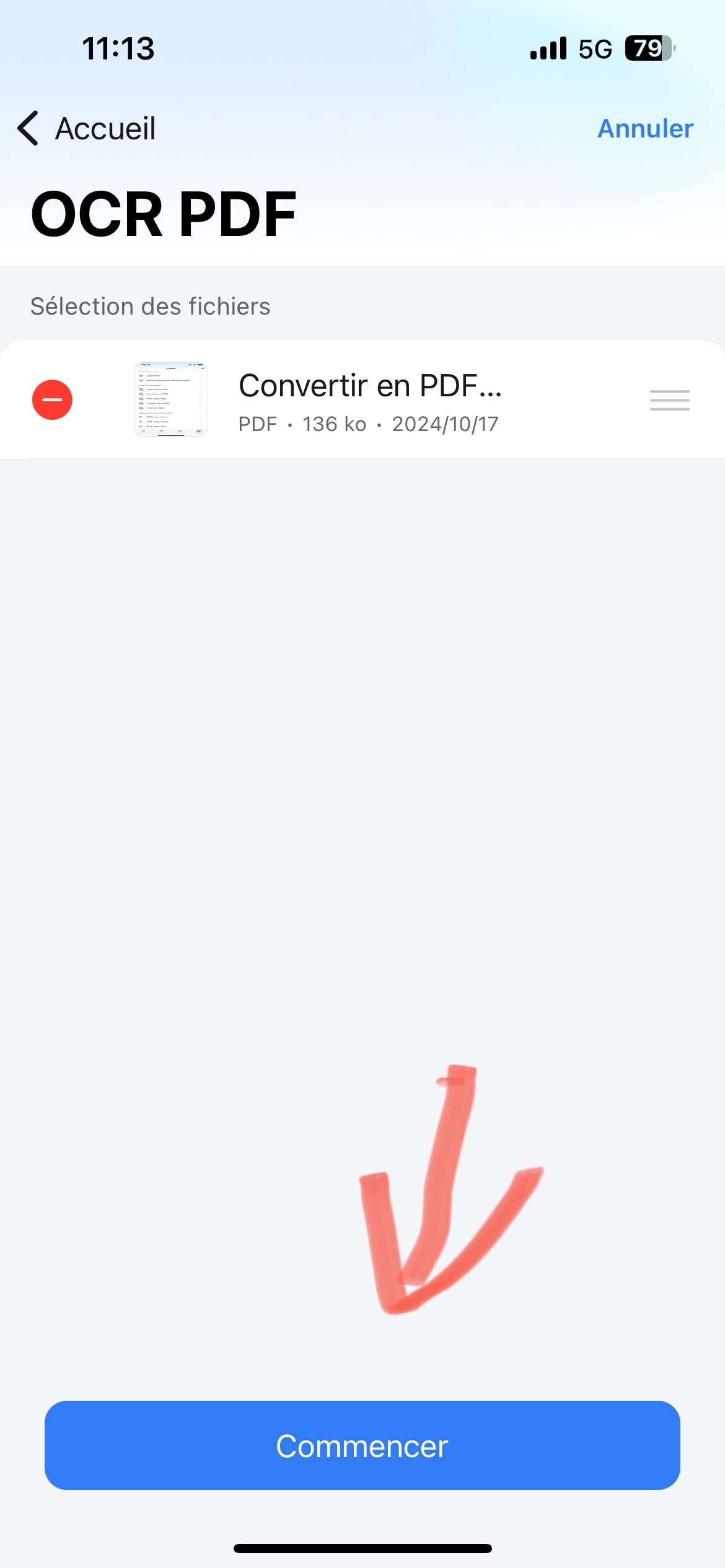





Clara Durand
chief Editor