 Accueil
>
Articles pour iOS
> Comment Ajouter, Supprimer et Personnaliser les Widgets dans iOS 14 ?
Accueil
>
Articles pour iOS
> Comment Ajouter, Supprimer et Personnaliser les Widgets dans iOS 14 ?
Apple a annoncé la sortie d'iOS 14, qui comporte des modifications importantes de l'écran d'accueil. Le nouveau système de Widgets fait partie des nouveautés. Vous devez donc apprendre comment ajouter, supprimer et personnaliser les widgets sous iOS 14, puisque l'ajout, la suppression et la réorganisation des widgets sous iOS 14 peuvent se faire plusieurs fois.
Comment Ajouter des Widgets ?
Vous pouvez facilement ajouter des widgets à partir du menu Modifier l'Écran d'Accueil. Les étapes suivantes répondront à votre question "comment ajouter plus de widgets dans iOS 14 ?".
- Déverrouillez votre iPhone et allez sur l'écran d'Accueil.
- Appuyez longuement, ou appuyez et maintenez appuyé sur n'importe quelle icône d'application ou n'importe où sur l'écran pour déclencher le mode Modifier l'Écran d'Accueil.
- Cliquez sur l'icône + dans le coin supérieur droit
- Cette action ouvre le menu ou le panneau du Widget à partir du bas. Vous trouverez une barre de recherche dans la partie supérieure. Il fera également apparaître des widgets avec les noms des applications prises en charge dans le menu déroulant inférieur.
- Sélectionnez le nom du widget ou de l'application que vous souhaitez ajouter à l'écran d'accueil de votre iPhone.
- Le système affichera l'aperçu et l'explication du widget et il vous demandera de choisir parmi les tailles disponibles. Vous pouvez sélectionner un widget Moyen, Petit ou Grand. Les widgets moyens ont une hauteur de 2 icônes mais une largeur de 4 icônes. Les petits widgets sont similaires aux icônes d'application en bloc 2 par 2. Les grands widgets ont une largeur de 4 icônes et une hauteur de 4 icônes.
- Appuyez sur la fonction Ajouter un Widget en dessous pour l'ajouter à l'écran d'Accueil.
- Vous êtes libre d'ajouter le widget à n'importe quelle partie de l'écran d'accueil.
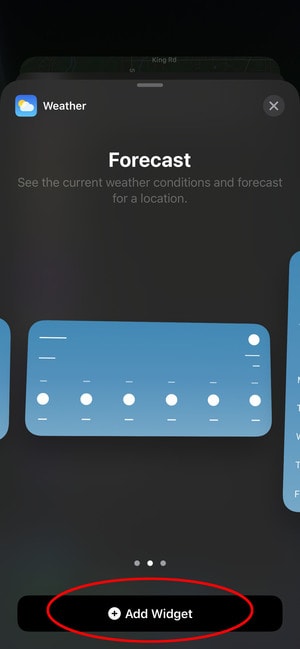
Comment Supprimer des Widgets ?
Après avoir installé iOS 14 sur votre iPhone et trouvé la bonne procédure répondant à la question comment ajouter plus de widgets dans iOS 14, vous devez maintenant vous demander comment supprimer des widgets personnalisés dans iOS 14 ?
Le processus de suppression des widgets dans iOS 14 est identique à celui de la suppression des applications sur l'iPhone. Sachez également que lorsque vous ajoutez un widget à l'écran d'accueil de l'iPhone, le système d'exploitation fait de la place pour le widget et déplace les icônes. En retirant le widget ajouté, l'emplacement de l'icône de l'application revient à sa disposition initiale.
Si vous ne voulez pas utiliser un widget, suivez les étapes suivantes pour le supprimer immédiatement ;
- Passez en mode Jiggle, en touchant et en maintenant le widget que vous voulez supprimer.
- Plusieurs options apparaîtront à l'écran, et vous devrez cliquer sur l'option Supprimer le Widget.
- Après confirmation de cette action par le système, vous verrez apparaître une fenêtre contextuelle qui vous demandera si vous souhaitez supprimer le widget en question. Confirmez en cliquant sur Supprimer.
- Si vous remarquez que vous avez sélectionné le mauvais widget, cliquez sur Annuler. Repérez le bon widget, puis répétez le même processus ci-dessus.
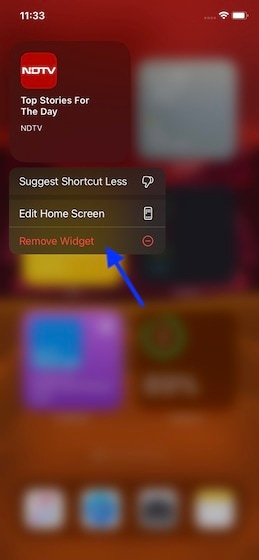
Comment Personnaliser les Widgets sur l'Écran d'Accueil de l'iPhone ?
Vous vous demandez sûrement "comment personnaliser mes widgets dans iOS 14" ? Le procédé est assez simple, comme indiqué ci-dessous.
- Commencez par consulter l'Affichage du Jour afin d'ajouter les widgets nécessaires. Maintenez le doigt appuyé sur l'écran d'accueil vide de votre iPhone et balayez vers la gauche depuis le bord droit de l'écran pour accéder à Affichage du Jour. Choisissez la fonction Modifier en bas.
- Lors de cette sélection, assurez-vous que les widgets ont la bonne taille dès le départ, car vous n'aurez pas la possibilité de les redimensionner une fois sélectionnés.
- Procédez en appuyant sur l'utilitaire + à gauche de chaque widget que vous devez utiliser. Si un widget n'est pas nécessaire, appuyez sur l'utilitaire - à gauche.
- Maintenant, réorganisez l'emplacement des widgets en touchant et en maintenant les trois lignes horizontales et en les faisant glisser au bon endroit.
- Pour achever ce processus, cliquez sur Terminé pour confirmer.
Apple vous permet aussi de déplacer les widgets de l'Affichage du Jour vers l'écran d'accueil. Si le widget qui vous intéresse se trouve dans l'Affichage du Jour, maintenez-le enfoncé et faites-le glisser vers votre écran d'accueil pour l'y ajouter. Cette option vous donne également la possibilité de concevoir et de personnaliser l'Écran d'Accueil en utilisant uniquement des widgets. Il suffit pour cela de faire glisser tous vos favoris vers l'écran d'accueil.

C'est quoi les Widgets Smart Stack ?
Outre la fonctionnalité de widget, Apple a également ajouté un widget spécial connu sous le nom de Smart Stack sur l'iPhone. Les widgets Smart Stack vous permettent d'empiler des widgets les uns sur les autres et de les présenter comme un tout sur l'écran d'accueil. Vous pouvez les faire glisser vers le haut ou vers le bas sur le widget pour les faire défiler. En gros, Smart Stack est une pile de widgets de taille moyenne ou petite qui tourne automatiquement pour afficher le widget le plus utile à un moment donné.
Par conséquent, les widgets Smart Stack prennent en compte la manière dont vous utilisez habituellement les applications, l'heure de la journée et votre localisation. Ces activités sont effectuées localement sur votre iPhone, de sorte qu'Apple ou d'autres personnes ne reçoivent pas ces données.
Vous pouvez créer un Smart Stack en ;
- Ouvrant le panneau Widgets et choisissant Smart Stack
- Après l'avoir placé sur l'écran, faites défiler les widgets de la pile en les faisant glisser de haut en bas.
- Vous êtes libre de modifier l'ordre des widgets dans la pile ou de les supprimer ; touchez et maintenez le widget Smart Stack jusqu'à ce que le menu contextuel apparaisse, puis supprimez le widget en question ou choisissez Modifier la Pile.
- Dans la fenêtre Modifier la Pile, vous pouvez désactiver la fonction de Rotation Intelligente.
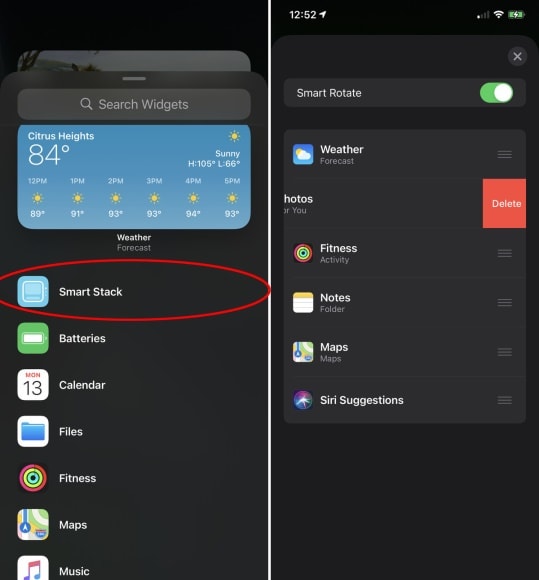
Meilleur Éditeur de PDF pour iPhone/iPad pour iOS 14 - PDFelement pour iOS
L'application PDF dynamique disponible pour l'iPad et l'iPhone, PDFelement pour iOS, est le seul outil sur lequel vous pouvez compter lorsque vous travaillez avec des PDF. Il résout tous problèmes en proposant des outils efficaces et simples pour modifier les PDF, tout en rendant leur présentation agréable. C'est l'application parfaite pour les professionnels du droit, les étudiants et les partenaires commerciaux.
 100% sécurité garantie
100% sécurité garantie 
Avec PDFelement pour iOS, vous pouvez ouvrir et afficher rapidement des documents PDF, mais aussi rechercher du texte, faire défiler plusieurs pages et effectuer des zooms avant et arrière. Vous êtes libre d'utiliser le mode page unique ou double, tout comme vous pouvez choisir entre le mode de défilement horizontal et vertical. PDFelement pour iOS vous permet de modifier les images, les textes et les liens dans les PDF. Vous pouvez modifier la police, la taille et la couleur du contenu en utilisant la fonction de reconnaissance des polices. Il vous permet de choisir des lignes simples ainsi que des paragraphes à couper, déplacer, copier, supprimer et coller.
Cet éditeur de PDF élégant et efficace pour iOS permet aux professionnels du droit de modifier et de faire signer leurs dossiers PDF en un clin d'œil. Il permet aux étudiants de lire et d'éditer leurs documents PDF et leurs journaux de référence depuis n'importe où, et aide également les partenaires commerciaux à gérer leurs affaires même s'ils sont éloignés les uns des autres.
 100% sécurité garantie
100% sécurité garantie Téléchargement gratuit or Acheter PDFelement right now!
Téléchargement gratuit or Acheter PDFelement right now!
Essai gratuit right now!
Essai gratuit right now!
Articles connexes
- Comment Réparer les Applications d'iOS 14 Au cas où elles Ne Fonctionnent Pas ?
- Comment vérifier l'état de la batterie de l'iPhone sous iOS 14 ?
- Que faire si les e-mails ne s'affichent pas sous iOS 14 ?
- Comment supprimer des e-mails sur votre iPhone et iPad sous iOS 14 ?
- Les 5 meilleures façons de libérer de l'espace sur l'iPhone/iPad sous iOS 14
 100% sécurisé |
100% sécurisé |




Clara Durand
chief Editor