 Accueil
>
Articles pour iOS
> Comment Réinitialiser un iPhone sous iOS 14 ?
Accueil
>
Articles pour iOS
> Comment Réinitialiser un iPhone sous iOS 14 ?
À mesure que vous utilisez votre iPhone, vous vous rendrez compte que la restauration des paramètres d'usine de votre iPhone/iPad sous iOS 14 et la prise d'un nouveau départ sont importantes pour diverses raisons. Vous avez peut-être besoin d'effacer et de réinitialiser votre iPhone iOS 14 aux paramètres d'usine avant de le vendre, pour résoudre un problème ou pour repartir à zéro. La réinitialisation d'usine est utile dans toutes ces situations. Cependant, vous devez le faire avec précaution pour éviter de perdre toutes les données ou, au pire, de détruire votre iPhone.
Sauvegardez Vos Données Avant De Commencer La Réinitialisation D'usine De L'iPhone
La sauvegarde de vos données avant de réinitialiser l'iPhone aux paramètres d'usine sur iOS 14 est l'étape la plus importante de la préparation pour éviter de perdre toutes vos données. Il existe plusieurs façons de sauvegarder des données et il est crucial d'envisager la plus simple, qui consiste à sauvegarder ses données via iCloud.
Notez que le service iCloud d'Apple est normalement activé par défaut lorsque vous vous connectez avec votre identifiant Apple. La procédure suivante explique comment sauvegarder les données sur iCloud avant de réinitialiser l'iPhone aux paramètres d'usine sous iOS 14 ;
- Allez dans les Paramètres
- Entrez Votre Nom et accédez à iCloud
- Vous pouvez aussi aller dans les Paramètres et choisir iCloud.
- Ici, sélectionnez les éléments que vous voulez sauvegarder en les faisant basculer. Il est conseillé de tout sélectionner, mais la priorité doit être donnée aux contacts, à la messagerie, aux photos et aux notes, car la réinitialisation d'usine effacera toutes les données.
- Après avoir fait votre sélection, faites défiler vers le bas et cliquez sur l'option Sauvegarde iCloud, puis activez-la si elle ne l'est pas déjà.
- Après vous être assuré que votre connexion Wi-Fi est puissante et fiable, cliquez sur Sauvegarder Maintenant. Attendez que le processus se termine, même si cela prend un certain temps.
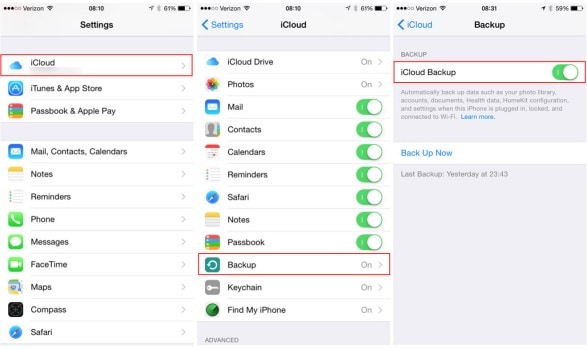
Vous pouvez également sauvegarder les données de votre iPhone via iTunes. Notez qu'Apple a cessé d'utiliser iTunes pour macOS. Par conséquent, si votre Mac est équipé de macOS Catalina ou Big Sur, la synchronisation s'effectue via Finder. Vous pouvez toujours sauvegarder en utilisant un ordinateur Windows ou une ancienne version de Mac.
- Lancez iTunes normalement ; sur un ordinateur Mac, cliquez sur le menu iTunes qui se trouve à gauche de la barre d'outils principale, tandis que sur Windows, cliquez sur le menu Aide à droite.
- Dans le menu déroulant qui en résulte, cliquez sur Vérifier les Mises à Jour.
- Sur un macOS Catalina et plus, ouvrez le Finder.
- À l'aide d'un câble USB compatible, connectez votre iPhone à votre ordinateur.
- Là, appuyez sur le bouton gris indiquant Sauvegarder Maintenant.
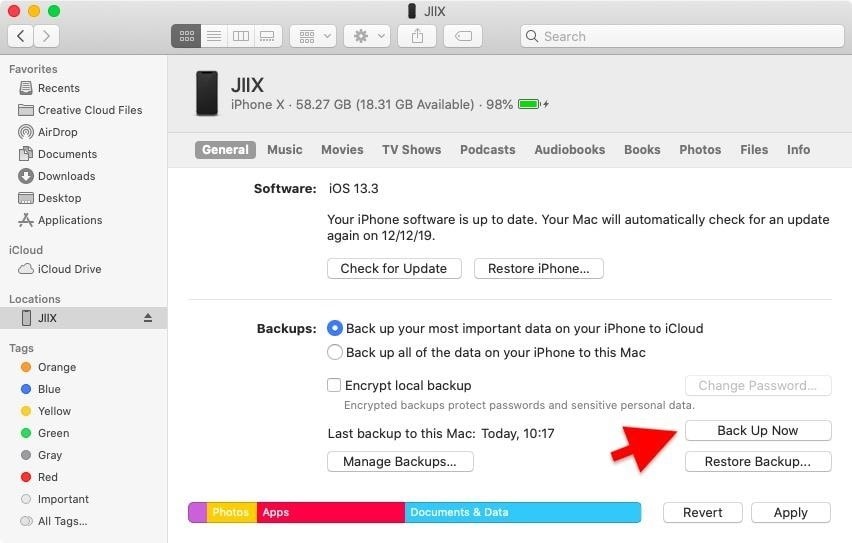
Comment Rétablir les Paramètres d'Usine de l'iPhone sous iOS 14 ?
Après avoir sauvegardé vos données à l'aide du processus ci-dessus, vous pouvez maintenant procéder à la réinitialisation d'usine de votre iPhone sans perdre vos données sous iOS 14.
Si vous avez choisi de sauvegarder vos données à l'aide d'iCloud, utilisez la procédure suivante pour rétablir les paramètres d'usine de votre iPhone/iPad sous iOS 14 ;
- Trouvez le menu Réinitialiser en accédant aux Paramètres lorsque vous consultez l'écran d'accueil.
- Choisissez Général dans le menu présenté
- Sélectionnez la fonction Réinitialiser en bas de la page
- Appuyez sur l'option bleue Effacer Tout le Contenu et les Paramètres.
- Maintenant, appuyez sur l'option rouge Effacer l'iPhone dans la fenêtre pop-up pour confirmation.
- Insérez le bon mot de passe de votre identifiant Apple si vous y êtes invité, puis appuyez sur Effacer.
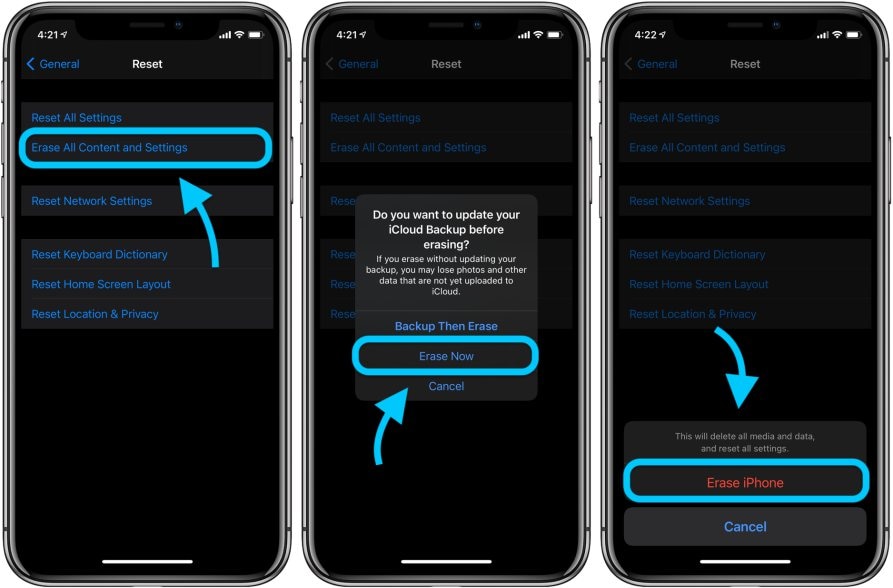
Le processus de réinitialisation de l'iPhone aux paramètres d'usine sur iOS 14 prendra place et toutes les informations de l'appareil seront effacées. Vous remarquerez l'écran de bienvenue iOS qui apparaît lorsqu'un iPhone est neuf.
Si votre intention était d'effacer et de réinitialiser votre iPhone iOS 14 aux paramètres d'usine avant de le vendre, vous pouvez être sûr que l'appareil est prêt à être transmis à quelqu'un d'autre. Toutefois, si vous devez restaurer la sauvegarde, veuillez continuer en fonction de la méthode de sauvegarde des données utilisée.
Puisque votre iPhone est à nouveau neuf, l'assistant de configuration d'iOS vous sera présenté au démarrage. Alors, connectez-vous et configurez de nouveau votre iPhone. Des invites apparaîtront pour vous demander de restaurer à partir d'un compte iCloud, de configurer un téléphone entièrement neuf sans les réglages précédents, d'utiliser iTunes et un ordinateur pour restituer l'ancien contenu. Restaurer avec la sauvegarde iTunes
Si vous avez sauvegardé vos données avec iTunes, choisissez de l'utiliser pour restituer l'ancien contenu. Cliquez sur le bouton gris Restaurer l'iPhone lorsque vous visualisez l'onglet Vue d'ensemble de votre appareil. Dans la fenêtre qui s'ouvre, cliquez sur Restaurer, puis sur Accepter si vous êtes invité à accepter le contrat de licence du logiciel.
Meilleur Éditeur de PDF pour iPhone/iPad pour iOS 14 - PDFelement pour iOS
Après avoir rétabli les paramètres d'usine de votre iPhone/iPad sous iOS 14, vous allez restaurer des sauvegardes qui peuvent inclure des documents PDF nécessitant une gestion parfaite. Pour cela, vous devez acquérir le meilleur éditeur de PDF pour iOS 14, qui est PDFelement pour iOS. Il s'agit d'une application digne de confiance qui facilite le traitement des fichiers PDF. De plus, il existe des versions Mac et Windows qui vous permettent de continuer à travailler sur vos fichiers PDF d'une meilleure façon sur les ordinateurs après le transfert.
 100% sécurité garantie
100% sécurité garantie 
PDFelement pour iOS est livré avec des outils PDF favorables qui vous permettent de modifier les textes, les images et les liens. Vous pouvez donc modifier, ajouter et supprimer ces composants PDF à tout moment. Au fur et à mesure que vous ajoutez des liens et des images que vous pouvez également faire pivoter, vous êtes libre de modifier le type de police, la couleur et la taille du texte. Vous pouvez également manipuler les paragraphes en choisissant des paragraphes individuels à déplacer, couper, coller, copier et supprimer.
Ainsi, l'acquisition de PDFelement pour iOS comme l'une des applications tierces après la réinitialisation de l'iPhone aux paramètres d'usine sur iOS 14 est avantageuse car vous obtenez le pouvoir de modifier et de manipuler les composants PDF tels que les liens, les images et les textes. Il accroît la productivité lors de vos déplacements, pendant vos vacances, à la maison et au bureau.
 100% sécurité garantie
100% sécurité garantie Téléchargement gratuit or Acheter PDFelement right now!
Téléchargement gratuit or Acheter PDFelement right now!
Essai gratuit right now!
Essai gratuit right now!
Articles connexes
- Comment Ajouter, Supprimer et Personnaliser les Widgets dans iOS 14 ?
- Comment Réparer les Applications d'iOS 14 Au cas où elles Ne Fonctionnent Pas ?
- Comment vérifier l'état de la batterie de l'iPhone sous iOS 14 ?
- Que faire si les e-mails ne s'affichent pas sous iOS 14 ?
- Comment supprimer des e-mails sur votre iPhone et iPad sous iOS 14 ?
 100% sécurisé |
100% sécurisé |




Clara Durand
chief Editor