 Accueil
>
Conseils d'édition
> Comment supprimer des pages dans un PDF sur l'iPhone et l'iPad
Accueil
>
Conseils d'édition
> Comment supprimer des pages dans un PDF sur l'iPhone et l'iPad
Vous en avez assez des fichiers PDF encombrants sur votre iPhone ? Vous vous demandez comment mettre de l'ordre dans vos documents sans effort ? Ne cherchez pas plus loin ! Cet article vous guidera à travers le processus simple mais efficace de comment supprimer des pages PDF sur un iPhone. L'objectif est de fournir une vue d'ensemble des différentes méthodes et outils disponibles pour rationaliser vos documents PDF directement à partir de votre appareil mobile.
Dites adieu aux pages inutiles et bonjour à un espace de travail numérique mieux organisé. Plongeons dans l'aventure et simplifions votre expérience de gestion des PDF sur votre iPhone !

Partie 1. Comment supprimer des pages d'un PDF sur iPhone à l'aide d'applications
Vous avez du mal à gérer vos documents PDF sur votre iPhone ? Ne vous inquiétez pas, cette section vous couvre ! Explorons deux options fantastiques pour supprimer des pages PDF directement depuis votre iPhone.
Option 1 : Utiliser Wondershare PDFelement pour iOS
PDFelement pour iOS est certainement l'une des meilleures applications que vous devriez avoir sur votre iPhone et votre iPad. C'est le meilleur outil pour supprimer les pages d'un PDF sur votre appareil iOS. En outre, cette application vous permet de lire, d'éditer, de convertir et de signer des formulaires PDF à partir de votre iPad et de votre iPhone, et ce, où que vous soyez. Cette application peut vous aider à changer le style et les couleurs du texte dans votre document sans perdre le formatage. En outre, il vous permet d'effectuer des annotations et des surlignages, ainsi que d'annoter avec des notes autocollantes. Avec l'application PDFelement pour iOS, vous pouvez exporter des PDF, remplir des champs de texte et des formulaires et apposer des signatures.
 100% sécurité garantie
100% sécurité garantie 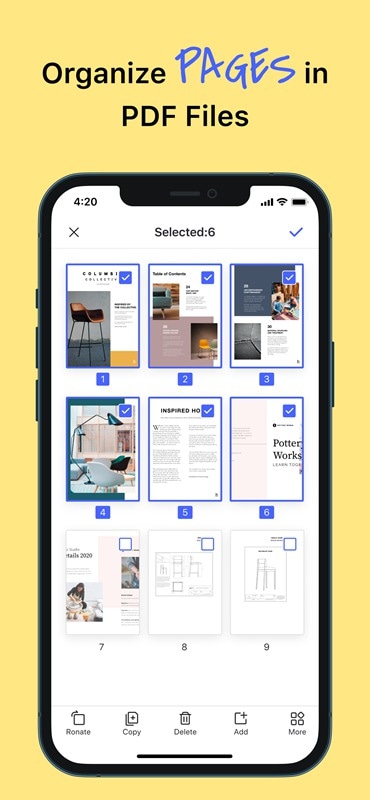
Découvrez également d'autres solutions sur Comment supprimer des pages d'un fichier PDF sous Windows.
Comment supprimer des pages PDF avec PDFelement iOS
Ce qui suit est un guide étape par étape sur la façon de supprimer des pages d'un PDF à l'aide de PDFelement pour iOS.
Étape 1. Télécharger et lancer PDFelement pour iOS
Vous pouvez télécharger cette application sur l'Apple Store et c'est très facile à faire. Installez ensuite l'application sur votre appareil iOS, puis lancez-la.
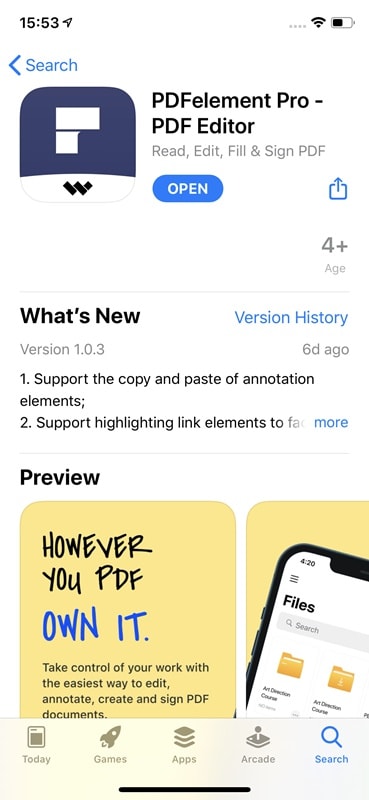
Étape 2. Importer un fichier PDF
Importez ensuite le fichier PDF dans la liste locale. Vous pouvez le faire en utilisant le transfert Wi-Fi, qui est l'un des moyens les plus populaires, ou ouvrir un fichier PDF à partir de votre compte de stockage dans le nuage. Vous pouvez également télécharger l'application de messagerie ou la page web ou encore numériser en PDF. Quelle que soit l'option que vous utilisez, c'est parfait.

Étape 3. Supprimer des pages PDF
Ouvrez votre document PDF et passez en mode « Page » en cliquant sur la première icône dans le volet droit de l'écran. Appuyez ensuite sur l'icône "Modifier" dans le coin supérieur droit et sélectionnez une ou plusieurs pages que vous souhaitez supprimer. Une fois sélectionné, cliquez sur le bouton "Supprimer" en bas.
 100% sécurité garantie
100% sécurité garantie 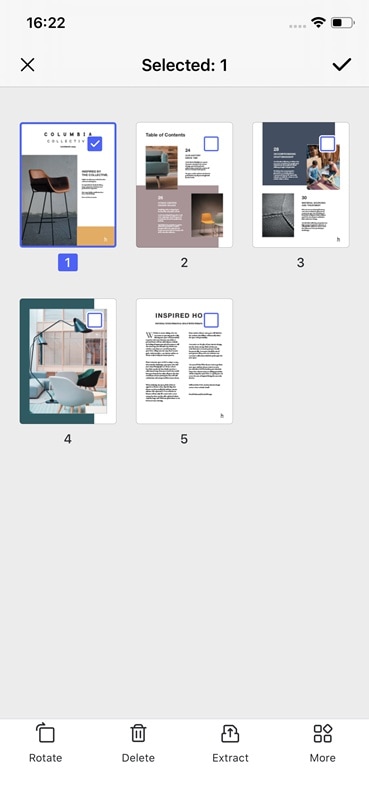
Les étapes ci-dessus mettent en évidence la manière la plus simple de supprimer des pages d'un PDF. Avec PDFelement pour iOS, vous pouvez le faire sans stress. Par conséquent, si vous avez besoin de supprimer une page de votre PDF en cours de route, quel que soit le nombre de pages concernées, la solution se trouve ici, comme indiqué ci-dessus. En outre, vous pouvez également effectuer d'autres tâches avec cette application.
Option 2 : Utilisation d'Adobe Acrobat
Adobe Acrobat est un nom bien connu dans le monde de la gestion des PDF, et sa version pour iPhone ne déçoit pas. Adobe Acrobat pour iPhone permet de gérer les PDF de manière transparente, notamment en supprimant des pages spécifiques sans effort. Pour supprimer des pages d'un PDF sur l'iPhone à l'aide d'Adobe Acrobat :
Étape 1: Si vous ne l'avez pas encore fait, téléchargez et installez Adobe Acrobat à partir de l'App Store. Lancez l'application une fois installée.
Étape 2: Appuyez sur l'icône + dans le coin inférieur droit de votre écran, puis choisissez Ouvrir un fichier dans le menu.

Étape 3: Allez dans Plus d'outils, puis sélectionnez l'option Organiser les pages pour commencer l'édition.

Étape 4: Choisissez les pages que vous souhaitez supprimer du PDF. Une fois la sélection effectuée, cliquez sur l'icône "Supprimer" pour supprimer les pages.

Étape 5: Enregistrez vos modifications pour finaliser les modifications apportées au PDF.
Avec ces deux options à portée de main, la suppression de pages PDF sur votre iPhone est un jeu d'enfant ! Alors pourquoi attendre ? Commencez à organiser vos PDF dès aujourd'hui !
Partie 2 : Comment supprimer des pages PDF de l'iPhone à l'aide d'outils en ligne
Vous cherchez un moyen en ligne de gérer des documents PDF directement depuis votre iPhone ? Ne cherchez pas plus loin ! Voyons comment vous pouvez facilement supprimer des pages PDF à l'aide de l'un des meilleurs outils d'édition de PDF en ligne.
Suppression de pages avec HiPDF
Avec HiPDF, supprimer des pages d'un PDF sur votre iPhone est rapide et simple ! HiPDF est un outil en ligne fantastique qui permet aux utilisateurs d'iPhone de manipuler des fichiers PDF sans effort. Il s'agit d'une plateforme en ligne intuitive qui simplifie les tâches de gestion des PDF sur les appareils iPhone. Voici comment supprimer des pages PDF sur l'iPhone en utilisant HiPDF :
Étape 1: Ouvrez le navigateur de votre iPhone, naviguez vers le site Web de HiPDF et cliquez sur Explorer tous les outils.

Étape 2: Faites défiler vers le bas et trouvez l'outil Supprimer les pagesdans la liste des options disponibles. Touchez-le pour accéder à l'outil.

Étape 3: Appuyez sur Choisir un fichier et téléchargez le document PDF dont vous souhaitez supprimer des pages.

Étape 3: Choisissez les pages spécifiques que vous souhaitez supprimer du fichier PDF. Une fois la sélection effectuée, appuyez sur le bouton Supprimer pour supprimer les pages sélectionnées.
Étape 4: Téléchargez le fichier PDF modifié sur votre iPhone après l'avoir supprimé.
Grâce à l'interface conviviale et aux puissantes fonctionnalités de HiPDF, la gestion des PDF sur votre iPhone n'a jamais été aussi simple. Dites adieu aux pages inutiles et bonjour à un espace de travail numérique désencombré ! Essayez HiPDF dès aujourd'hui et simplifiez la gestion de vos PDF sur votre iPhone !
Partie 3 : Suppression des pages PDF de l'iPhone sans outils externes
Vous souhaitez supprimer des pages PDF directement depuis votre iPhone sans avoir recours à des outils externes ? Explorons trois méthodes simples pour accomplir cette tâche sans effort.
Option 1 : Utiliser l'éditeur PDF par défaut sur l'iPhone
L'éditeur PDF par défaut de votre iPhone offre un moyen pratique de gérer les documents PDF sans avoir recours à des applications supplémentaires.
L'éditeur de PDF par défaut de l'iPhone offre une solution pratique pour supprimer des pages de PDF directement sur votre appareil. Voici comment procéder :
Étape 1: Ouvrez l'application Fichiers sur votre iPhone et localisez le document PDF que vous souhaitez modifier.
Étape 2: Appuyez longuement sur le fichier PDF pour accéder au menu de contrôle. Appuyez sur Actions rapides, puis choisissez Marquage pour passer en mode édition.

Étape 3: Tapez sur l'icône « plus d'actions » (flèche vers le bas) qui se trouve dans le coin supérieur gauche de votre écran. Choisissez Imprimerdans le menu déroulant.

Étape 4: Dans la section Vue des pages, désélectionnez les pages que vous souhaitez supprimer du fichier PDF. Une fois cela fait, appuyez sur l'icône Partager.
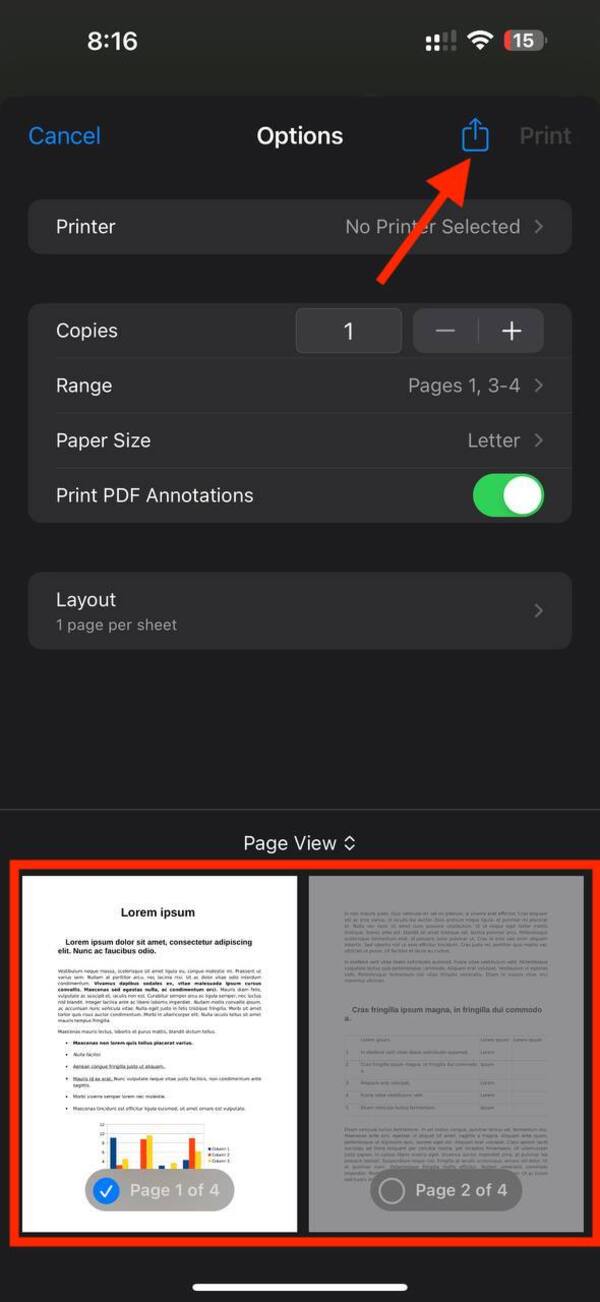
Étape 5: Choisissez Enregistrer dans les fichiers dans le menu, puis choisissez l'emplacement de votre choix pour enregistrer votre nouveau fichier PDF.

Option 2 : Modifier des PDF dans Notes sur iOS
Une autre option intégrée pour gérer les PDF sur votre iPhone est l'application Notes, qui offre un moyen simple mais efficace de modifier et de supprimer des pages PDF. L'application Notes sur iOS permet aux utilisateurs de modifier et de gérer des PDF directement à partir de leur téléphone.
Étape 1: Ouvrez l'application Notes sur votre iPhone et créez une nouvelle note ou ouvrez une note existante.
Étape 2: Appuyez sur l'icône Appareil photo et sélectionnez Numériser les documents pour joindre le document PDF.
Conseil : vous pouvez également convertir votre fichier PDF au format image, puis l'ouvrir dans votre application Notes en sélectionnant l'option Choisir une photo ou une vidéo.

Étape 3: Appuyez sur le PDF pour l'ouvrir en mode Annotation. Choisissez les pages que vous souhaitez supprimer du fichier PDF.
Étape 4: Une fois la sélection effectuée, appuyez sur l'icône "Corbeille" pour supprimer les pages sélectionnées. Enregistrez le fichier PDF modifié pour appliquer les changements.
Option 3 : Utiliser l'application intégrée de Pages
L'application Pages intégrée à votre iPhone permet également de modifier et de gérer des documents PDF. Il offre une solution intégrée pour l'édition et la suppression de pages dans les PDF. Voici comment procéder :
Étape 1: Ouvrez l'application Pages sur votre iPhone. Appuyez sur le signe +dans le coin supérieur droit de votre écran, puis choisissez Commencer à écrire.

Étape 2: Ouvrez votre fichier PDF en appuyant sur le signe +, puis choisissez l'option Insérer à partir de....

Étape 3: Appuyez longuement sur la page que vous souhaitez supprimer, puis appuyez sur Supprimer dans la barre d'outils qui s'affiche.

Étape 4: Enregistrez le fichier PDF modifié pour appliquer les changements.
Grâce à ces options intégrées, supprimer des pages de PDF sur votre iPhone est un jeu d'enfant ! Choisissez la méthode qui vous convient le mieux et rationalisez votre gestion des PDF dès aujourd'hui !
Partie 4 : FAQ
Vous n'êtes pas encore sûr de pouvoir gérer des PDF sur votre iPhone ? Pour dissiper toute confusion, nous allons répondre aux questions les plus courantes.
1. Comment supprimer des pages d'un PDF sur mon iPad ?
La suppression de pages d'un PDF sur votre iPad suit un processus similaire à celui de l'iPhone. Il suffit d'accéder au fichier PDF à l'aide de l'application d'édition PDF de votre choix, telle que PDFelement ou Adobe Acrobat, et de suivre les étapes décrites plus haut dans ce guide.
2. Comment supprimer plusieurs pages d'un PDF ?
Supprimer plusieurs pages d'un fichier PDF est facile ! Ouvrez le PDF dans l'outil d'édition de votre choix, sélectionnez les pages que vous souhaitez supprimer et supprimez-les à l'aide de l'option appropriée. La plupart des éditeurs PDF, y compris PDFelement et Adobe Acrobat, prennent en charge la suppression par lots pour une gestion efficace.
3. Puis-je modifier un PDF sur mon iPhone ?
Oui, vous pouvez éditer des PDF sur votre iPhone ! PDFelement pour iOS est une solution PDF puissante qui permet d'éditer, d'annoter et de gérer des documents PDF directement depuis votre iPhone. Grâce à son interface intuitive et à ses fonctionnalités complètes, PDFelement facilite l'édition de PDF sur votre iPhone.
Grâce à ces réponses, la gestion et la modification des PDF sur votre iPhone deviennent simples. Dites adieu aux maux de tête liés aux PDF et bonjour à une gestion efficace des documents sur votre appareil mobile !
Conclusion
Dans ce guide complet, vous avez exploré différentes méthodes de gestion des PDF sur votre appareil mobile, en vous concentrant plus particulièrement sur comment supprimer des pages PDF sur votre iPhone. Qu'il s'agisse d'utiliser des applications telles que PDFelement et Adobe Acrobat ou des outils intégrés tels que Notes et Pages, ce guide propose des solutions simples mais efficaces pour désencombrer vos PDF.
Maintenant, c'est à vous de prendre le contrôle de vos documents PDF ! Essayez PDFelement dès aujourd'hui sur votre appareil mobile, qu'il s'agisse d'Android ou d'iPhone, et bénéficiez d'une gestion transparente des PDF comme jamais auparavant. Dites adieu aux pages inutiles et bonjour à un espace de travail numérique mieux organisé !
Téléchargement gratuit or Acheter PDFelement right now!
Téléchargement gratuit or Acheter PDFelement right now!
Essai gratuit right now!
Essai gratuit right now!
 100% sécurisé |
100% sécurisé |








Clara Durand
chief Editor