 Accueil
>
Conseils d'édition
> Comment insérer vidéo dans PDF
Accueil
>
Conseils d'édition
> Comment insérer vidéo dans PDF
Résumé :
Bonjour à tous ! Dans une ère où la technologie et l'innovation sont omniprésentes, la communication visuelle joue un rôle crucial dans la transmission d'informations. Que vous soyez un enseignant, un professionnel ou un étudiant, insérer une vidéo dans un PDF peut transformer une présentation ordinaire en une expérience interactive et captivante.
Avez-vous déjà souhaité enrichir vos documents PDF avec des contenus vidéo pour les rendre plus dynamiques et engageants ? Si oui, cette article est fait pour vous. Découvrez comment intégrer une vidéo dans un PDF de manière simple et efficace !
 100% sécurité garantie
100% sécurité garantie  100% sécurité garantie
100% sécurité garantie  100% sécurité garantie
100% sécurité garantie  100% sécurité garantie
100% sécurité garantie Dans cet article :
Partie 1: PDFelement - Meilleur Outil pour Intégrer une Vidéo dans un PDF (Facile et Polyvalent)
Partie 2: Guide pour Ajouter une Vidéo dans un PDF avec Smallpdf en 5 Minutes
Partie 3: PDFelement vs UPDF : Comparaison des Outils d’Intégration de Vidéo dans un PDF
Partie 1: PDFelement - Meilleur Outil pour Intégrer une Vidéo dans un PDF (Facile et Polyvalent)
Vous cherchez un outil puissant et facile à utiliser pour intégrer une vidéo dans un PDF ? PDFelement est la solution idéale ! Ce logiciel de traitement de PDF permet de modifier, créer et convertir des fichiers PDF avec facilité. Avec PDFelement, vous pouvez insérer une vidéo dans un PDF en quelques clics, sans avoir besoin de connaissances techniques approfondies. Et nous vous présentons des étapes concrets à suivre :
Étape 1. Cliquer sur l'onglet "Modifier"
Une fois le fichier PDF ouvert dans PDFelement, cliquez sur l'onglet "Modifier" en haut. Il s'agit essentiellement d'outils d'édition de documents. Après avoir cliqué sur ce bouton, vous pouvez ajouter une vidéo en cliquant sur le bouton « Vidéo ».
 100% sécurité garantie
100% sécurité garantie  100% sécurité garantie
100% sécurité garantie  100% sécurité garantie
100% sécurité garantie  100% sécurité garantie
100% sécurité garantie 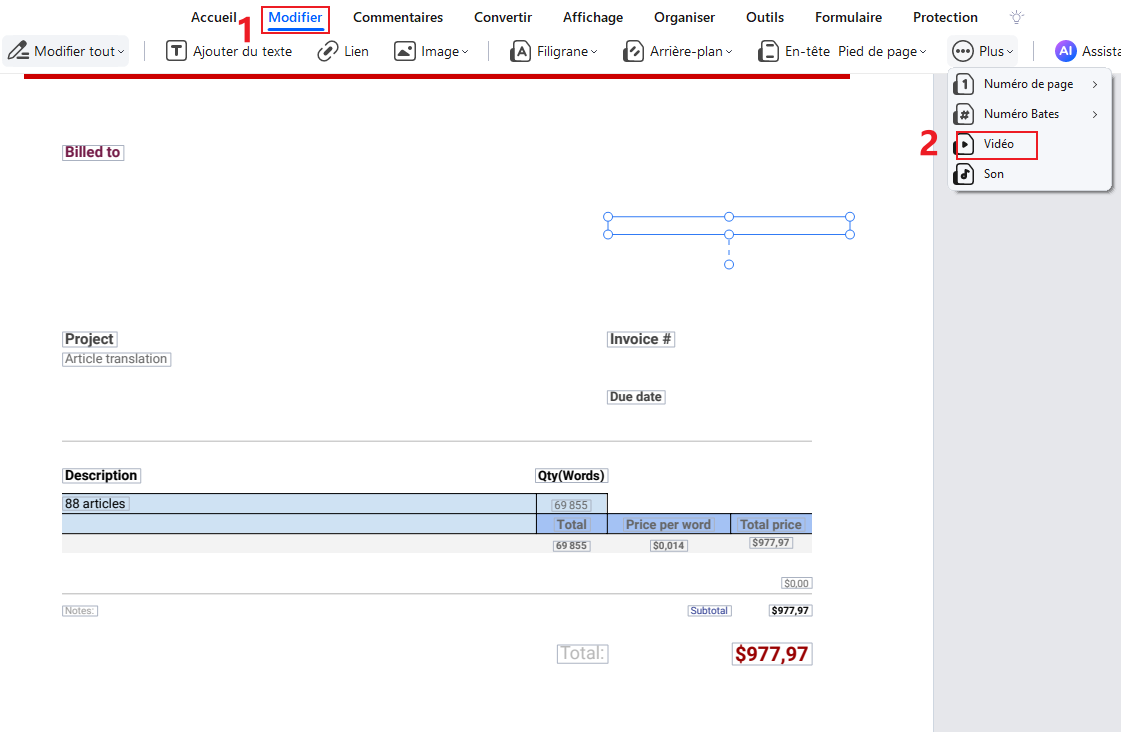
Étape 2. Choisir une vidéo que vous voulez ajouter
Sous l'onglet « Vidéo », vous devez cliquer sur ce bouton et le système affichera pour vous les vidéos que vous pouvez choisir dans votre ordinateur, après quoi vous devez sélectionner celle que vous voulez insérer dans votre document.
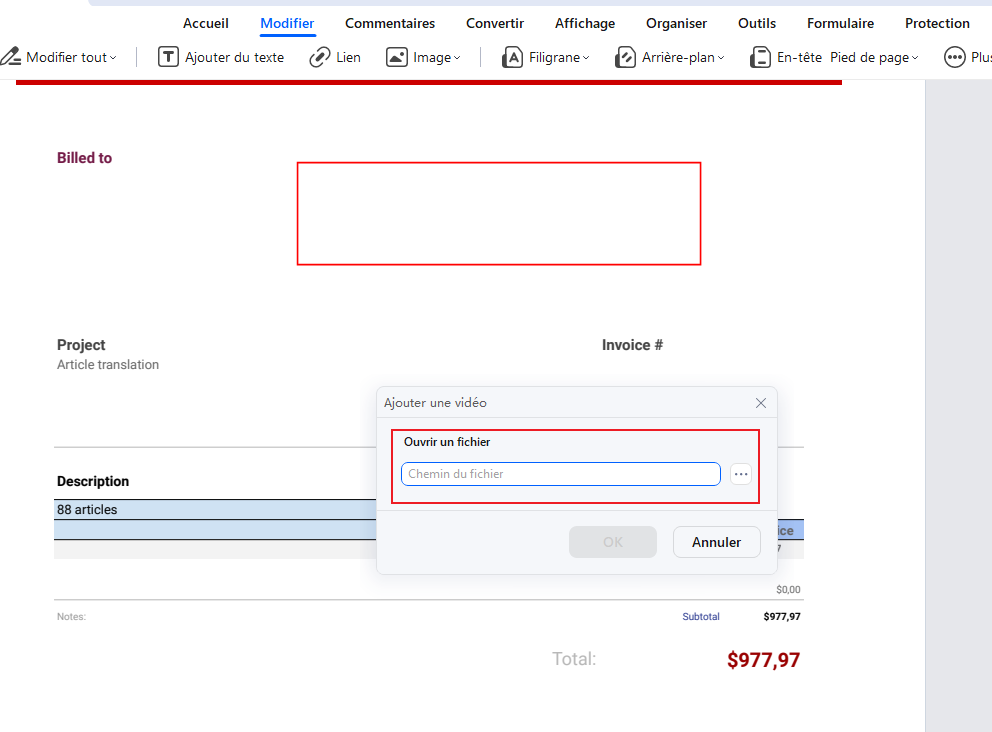
Étape 3. Enregistrer votre fichier
Une fois l'insertion de la vidéo terminée, vous pouvez cliquer sur Enregistrer. Ensuite, vous pouvez ouvrir le document à nouveau et vous pourrez voir la vidéo qui a été insérée dans le document.
 100% sécurité garantie
100% sécurité garantie  100% sécurité garantie
100% sécurité garantie  100% sécurité garantie
100% sécurité garantie  100% sécurité garantie
100% sécurité garantie 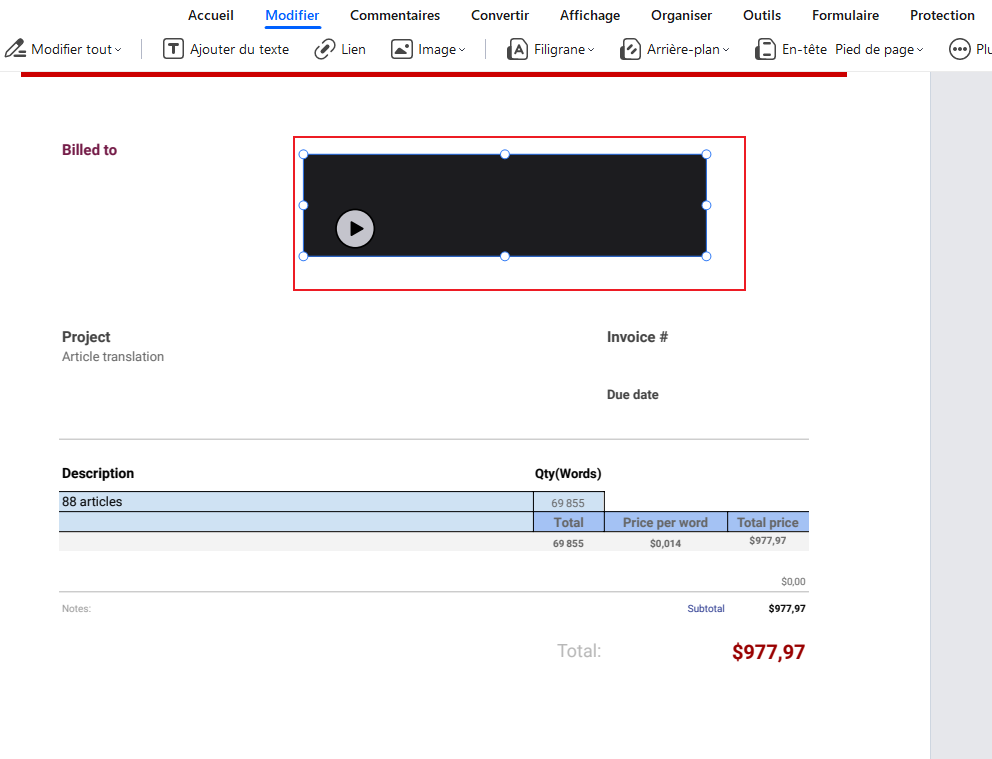
 100% sécurité garantie
100% sécurité garantie  100% sécurité garantie
100% sécurité garantie  100% sécurité garantie
100% sécurité garantie  100% sécurité garantie
100% sécurité garantie Partie 2. Comment utiliser Smallpdf pour ajouter une vidéo dans un PDF
Etape 1. Cliquez sur "Éditer"
Ouvrir UPDF et cliquez sur "Ouvrir un fichier" pour sélectionner le PDF que vous souhaitez modifier. Et puis cliquez sur le bouton "Commentaire" dans la barre d'outils supérieure pour activer le mode édition.
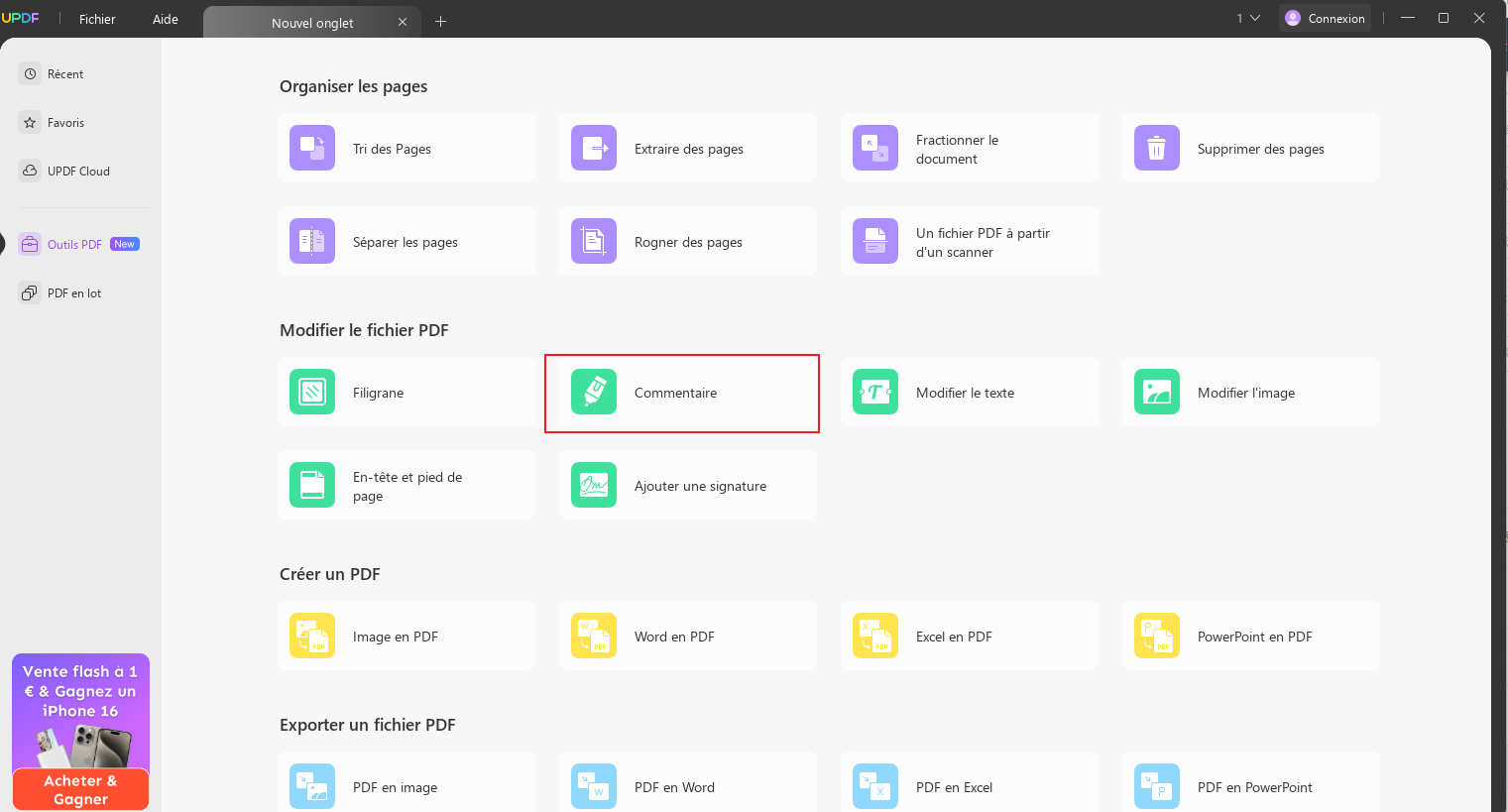
Etape 2. Cliquer sur le boutton "Joindre un fichier"
Cliquez sur le bouton "Joindre un fichier" dans la barre d'outils supérieure pour activer le mode édition. Et puis sélectionnez "Vidéo" dans la liste des options de multimédia.
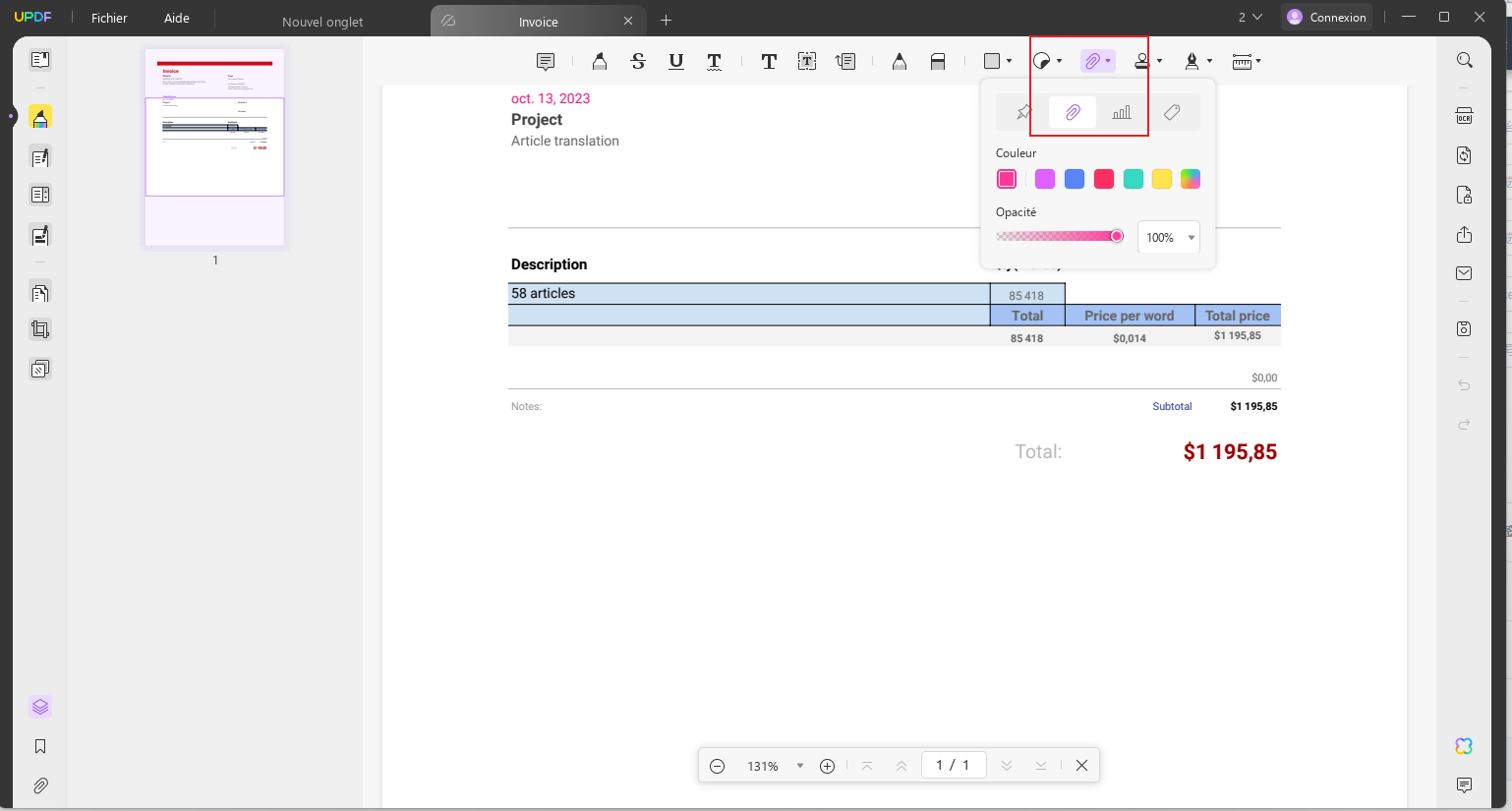
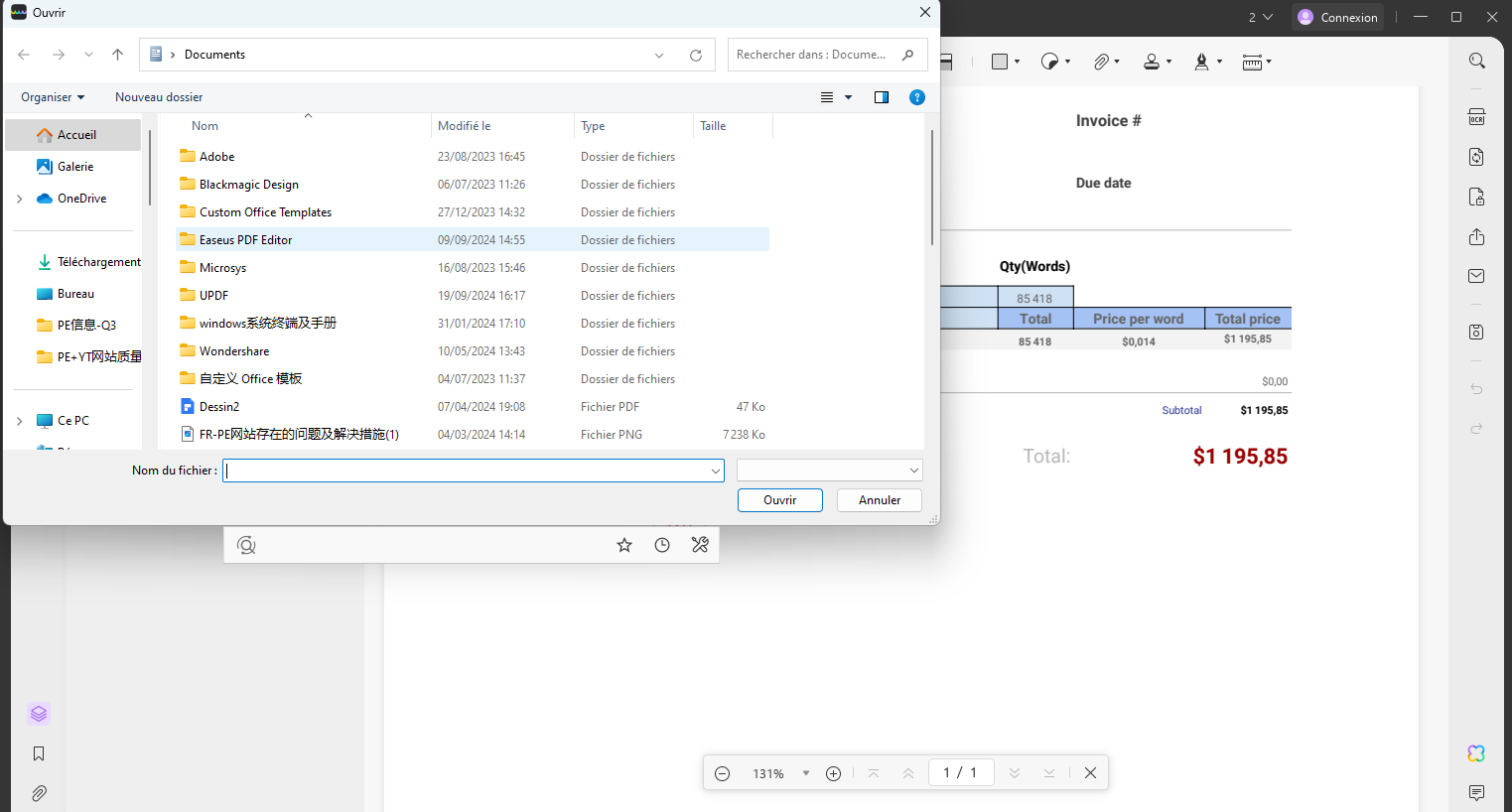
Partie 3. Comparaison entre PDFelement et UPDF
Voici une comparaison entre PDFelement et UPDF pour intégrer une vidéo dans un PDF :
| Fonctionnalité | PDFelement | UPDF |
|---|---|---|
| Format de vidéo supporté | MP4, AVI, MOV, etc. | / |
| Taille maximale de la vidéo | 500 Mo | / |
| Nombre de vidéos pouvant être ajoutées | Illimité | / |
| Possibilité de régler la taille et la position de la vidéo | Oui | / |
| Possibilité de régler le volume de la vidéo | Oui | / |
| Compatibilité avec les systèmes d'exploitation | Windows, macOS | / |
| Facilité d'utilisation pour ajouter une vidéo | Facile | / |
| Prix | 89 €/an (multiplateforme) | 29,95 $/mois |
En résumé, les deux outils permettent d'intégrer une vidéo dans un PDF avec des fonctionnalités similaires, mais PDFelement offre une taille maximale de vidéo plus élevée et un prix mensuel plus bas. Cependant, UPDF offre un prix annuel plus bas pour sa version Pro. Les deux outils sont également faciles à utiliser pour ajouter une vidéo à un PDF. Si vous êtes intéressé par les produits de PDFelement, vous pouvez cliquer https://pdf.wondershare.fr/store/windows-individuals.html pour effectuer un achat.
 100% sécurité garantie
100% sécurité garantie  100% sécurité garantie
100% sécurité garantie  100% sécurité garantie
100% sécurité garantie  100% sécurité garantie
100% sécurité garantie Conclusion
En conclusion, intégrer une vidéo dans un PDF peut être un excellent moyen de rendre vos documents plus interactifs et engageants. Dans cet article, nous avons exploré les différentes façons d'ajouter une vidéo à un PDF, y compris l'utilisation de logiciels tels que PDFelement et UPDF. Après avoir comparé les fonctionnalités et les prix de ces deux outils, nous recommandons PDFelement comme le choix idéal pour les utilisateurs qui cherchent à intégrer des vidéos dans leurs PDF. PDFelement est l'outil idéal pour vous. Nous vous recommandons de télécharger la version d'essai gratuite aujourd'hui et de découvrir comment PDFelement peut vous aider à créer des PDF interactifs et engageants.
 100% sécurité garantie
100% sécurité garantie  100% sécurité garantie
100% sécurité garantie  100% sécurité garantie
100% sécurité garantie  100% sécurité garantie
100% sécurité garantie Téléchargement gratuit or Acheter PDFelement right now!
Téléchargement gratuit or Acheter PDFelement right now!
Essai gratuit right now!
Essai gratuit right now!
 100% sécurisé |
100% sécurisé |




Clara Durand
chief Editor